Что такое драйвер для led-светильников, как подобрать и проверить это устройство?
Светодиоды экономичны и долговечны. Но люстра или фонарь часто перестают гореть, хотя все элементы целы. Чтобы восстановить работоспособность различных устройств, необходим ремонт драйвера светодиодного светильника. В большинстве случаев он и является основной причиной неисправности.
Иногда источник света отказывается работать в самый неподходящий момент. Это может произойти из-за его неправильной эксплуатации или по вине производителя (так часто бывает с китайской низкокачественной продукцией).
Самый простой драйвер для светодиодной лампы 220 В часто выполняют на обычных элементах (диодах, резисторах и т. д.). В этой схеме один или несколько светодиодов сразу выходят из строя при пробое конденсатора или одного из диодов моста. Поэтому сначала проверяют эти радиодетали.
Вместо светодиодов временно подключают обычную лампочку на 15-20 ватт (например, от холодильника). Если все детали кроме светодиода целы, она слабо горит.
Второй вариант представляет собой выпрямитель с делителем напряжения, импульсным стабилизатором на микросхеме и разделительным трансформатором. При неисправности люстры проверяют последовательно все элементы. Схема может отличаться от приведенной, но алгоритм поиска такой же.

- Сначала проверяют, поступает ли на светодиодные матрицы напряжение. Если оно есть, ищут неисправные LED детали и меняют их. Если с напряжением все в порядке, проверяют диоды моста и входные конденсаторы.
- Если они тоже целы, измеряют напряжение питания микросхемы (4-я ножка). При его отличии от 15-17 В этот элемент скорее всего неисправен, его следует заменить.
- Если микросхема целая и на ее 5 и 6-й ножках есть импульсы (проверяют осциллографом), то «виноваты» трансформатор и его цепи – конденсатор или диоды, подключенные к нему.
Замена электролитических конденсаторов в драйвере для светодиодных светильников.
Многие люди приобретают длинные цепочки светодиодов, укрепленных на гибких подложках. Это LED ленты.
Есть два варианта таких источников:
- только LED приборы без дополнительных деталей;
- изделия с подпаянными к каждому элементу или цепочкам из 4-6 светодиодов резисторами, которые рассчитаны так, чтобы при напряжении 12-36 В и номинальном токе осветительные элементы не сгорали.
В обоих случаях часто применяют драйвера, которые уже были рассмотрены выше. Но иногда питание второго варианта LED лент осуществляется с помощью модуля, представляющего собой трансформаторный блок питания.

При ремонте драйвера светодиодного светильника 36 ватт, если ни один светодиод или цепочка не горят, сначала проверяют трансформатор на обрыв. Затем диоды и конденсатор выпрямителя. Детали R1 и C1 в такой схеме портятся очень редко.
Intel Celeron N4200

Четырехъядерный процессор Intel Celeron N4200 «Apollo Lake» разработан для безвентиляторных мобильных устройств. Несмотря на более низкую производительность, чем у процессоров Intel для обычных настольных ПК, он потребляет от двух до четырех раз меньше энергии, в зависимости от режима работы.
Низкое энергопотребление идет рука об руку с выделением тепла, что также означает, что он идеально подходит для небольших устройств с пассивным охлаждением, таких как планшеты. Но с включенным охлаждающим вентилятором Celeron N4200 может поддерживать более высокие тактовые частоты, а это означает, что он обеспечивает большую производительность по сравнению с планшетом или ПК. В частности, Liva от ECS может использовать частоту «Burst Speed» 2,4 ГГц для всех четырех ядер на короткие периоды или 2,5 ГГц для одного ядра. ПК или планшеты Stick могут разгонять только одно ядро до полной серийной скорости в течение еще более коротких периодов времени.
Даже с крошечным шумным вентилятором Q1D считается одним из самых производительных мини-ПК размером меньше, чем NUC ( что такое NUC? ). С другой стороны, Apollo Lake выпущен в 2016 году, что сделало его поколением амбициозной архитектуры Intel Jasper Lake .
Hardware
Here are the full specs of the ECS LIVA Q1D:
CPU: Intel Pentium N4200
Graphics: Intel HD505
RAM: 4GB of LPDDR4 RAM
Storage: 64GB eMMC storage (Sandisk SLD64G)
Ports: 2 x USB 3.1, 1 x USB 2.0, 1 x HDMI, 1 x Display Port, Gigabit Ethernet, microSD card reader
Connectivity: Qualcomm Atheros QCA61x, 802.11ac Wi-Fi, Bluetooth 4.1
Weight: 174g
Size: 74 x 74 x 34.6 mm (H x W x D)
Embracing the nano/ultra mini/tiny form factor comes with its fair share of problems; top of which is power dissipation. That explains why ECS opted for a low power processor, the Intel Pentium N4200, a quad-core, quad-thread CPU with 2MB cache and an Intel HD Graphics 505 GPU.
Despite the latter’s 6W power dissipation, we’d still prefer either a Celeron N4120 or a Celeron J4125 both of them offer superior burst frequency, twice the cache and all-round better performance, not surprising given that they were launched three years later and benefited from technological improvements.
Elsewhere, there’s 4GB of LPDDR4 RAM and 64GB eMMC storage (Sandisk SLD64G) with no ability to upgrade. You can’t open the device and say, add an M.2 2242 SSD. One surprise is the presence of the Qualcomm Atheros QCA61x wireless 802.11ac chipset, the first time we’ve encountered this component in lieu of the ubiquitous Intel Wireless AC chipset. As mentioned earlier, the LIVA Q1D is paired with Windows 10 Pro, although on our test system, it was not activated.
Характеристики

2. Закрепите 2 винта под корпусом.
3. Держите корпус по направлению к кронштейну VESA и вставьте винты в отверстия.
4. Сдвиньте корпус вниз до фиксации.
Производительность
Если взять отношение производительности и габаритов, то LIVA Q1D может обогнать многие игровые ПК. Да, для современных игр он не подойдет, но для бытовых нужд, просмотра 4К видео, работы с документами он вполне подойдет и справляется с этим спокойно. Но какие-то более сложные задачи вроде обработки фото/видео он потянет уже с трудом. Этот мини-ПК оснащен процессором Intel Pentium N4200, системой на кристалле с четырьмя процессорными ядрами, работающими на частоте от 1.1 ГГц до 2.5 ГГц. Кэш сравнитеьно невелик, 2 МБ, тепловой пакет 6 Ватт, мультипоточности нет, то есть это четыре ядра и четыре же потока. Это уже старенький процессор, поэтому тех процесс достаточно «толстый» — 14 нм. Несмотря на свои компактные размеры, LIVA Q1D оснащен внутренним охлаждающим вентилятором для предотвращения перегрева, что помогает системе оставаться прохладной и надежной. Конечно, из-за этого совсем бесшумными назвать его нельзя, но зато можно избежать троттлига (перегрева). Объём оперативной памяти LPDDR4 RAM здесь 4 ГБ, вместимость флеш-накопителя eMMC — 64 ГБ. Несмотря на то, что это eMMC, скорость чтения и записи неплохая — до 270 и 150 МБ/с, в бюджетных моделях бывает и гораздо медленнее. С помощью microSD карт можно добавить до 128 ГБ, так что можно без проблем расширить свободное место для драгоценных фотографий и видео. За графику в данном случае отвечает встроенное графическое ядро Intel HD Graphics 505 (18 @ 200 — 750 МГц).
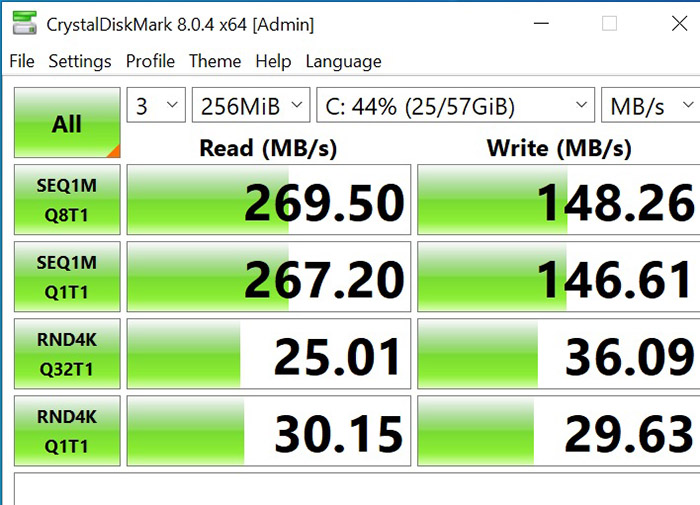
Изначально у меня была предустановлена Windows 10. В ежедневном использовании достаточно резвый, загружается секунд за 30-40, работу с документами, бразером (несколько вкладок) и просмотров видео он справляется легко, но лучше не делать все это одновременно. Если говорить про игры, то разве что 10-летней давности и то желательно на минималках. Например, Властелин Колец война на севере на самых низких настройках графики выдает 25-35 кадров в секунду. Также из относительно современных игр можно поиграть в Team Fortress 2 или Dota 2 и рассчитывать на примерно 30 кадров в секунду. При этом не заметно какого-то сильного нагрева и даже шума, разве что тактильно корпус становится тепленьким, но это ожидаемо, все-таки 6 Ватт это немного.

Если говорить про тесты, то резульатты следущие:
- PCMark 10 — 1437 баллов
- Geekbench 5 Open CL — 1532 балла
- FurMark — 274 балла
- Cinebench R20 — 310 баллов
- Cinebench R15 — 146 баллов за CPU и 15.4 fps в графическом тесте
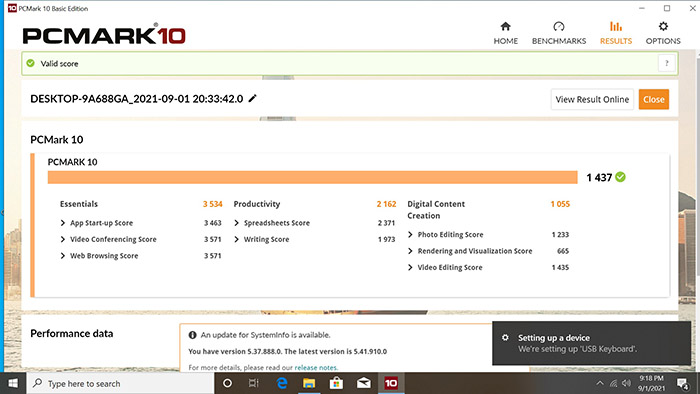
ECS Liva Q1D меньше компьютерной мыши, его можно положить в карман и взять с собой компьютер куда угодно. Liva Q1D — это мини-ПК, который настолько мал, что сначала даже не верится, что это действительно ПК, к тому же полноценный по своим возможностям, к тому же и стоит дешевле более крупных конкурентов.
Работа импульсного блока питания
Первичная цепь импульсного блока питания
Первичная цепь схемы блока питания расположена до импульсного ферритового трансформатора.
На входе блока расположен предохранитель.
Затем стоит фильтр CLC. Катушка, кстати, используется для подавления синфазных помех. Вслед за фильтром располагается выпрямитель на основе диодного моста и электролитического конденсатора. Для защиты от коротких высоковольтных импульсов после предохранителя параллельно входному конденсатору устанавливают варистор. Сопротивление варистора резко падает при повышенном напряжении. Поэтому весь избыточный ток идет через него в предохранитель, который сгорает, выключая входную цепь.
Защитный диод D0 нужен для того, чтобы предохранить схему блока питания, если выйдет из строя диодный мост. Диод не даст пройти отрицательному напряжению в основную схему. Потому, что откроется и сгорит предохранитель.
За диодом стоит варистор на 4-5 ом для сглаживания резких скачков потребления тока в момент включения. А также для первоначальной зарядки конденсатора C1.
Активные элементы первичной цепи следующие. Коммутационный транзистор Q1 и с ШИМ (широтно импульсный модулятор) контроллер. Транзистор преобразует постоянное выпрямленное напряжение 310В в переменное. Оно преобразуется трансформатором Т1 на вторичной обмотке в пониженное выходное.
И еще — для питания ШИМ-регулятора используется выпрямленное напряжение, снятое с дополнительной обмотки трансформатора.
Работа вторичной цепи импульсного блока питания
Во выходной цепи после трансформатора стоит либо диодный мост, либо 1 диод и CLC фильтр. Он состоит из электролитических конденсаторов и дросселя.
Для стабилизации выходного напряжения используется оптическая обратная связь. Она позволяет развязать выходное и входное напряжение гальванически. В качестве исполнительных элементов обратной связи используется оптопара OC1 и интегральный стабилизатор TL431. Если выходное напряжение после выпрямления превышает напряжение стабилизатора TL431 включается фотодиод. Он включает фототранзистор, управляющий драйвером ШИМ. Регулятор TL431 снижает скважность импульсов или вообще останавливается. Пока напряжение не снизится до порогового.
Расшифровка надписи на варисторе
Среди отечественных наиболее распространенным является К275, а среди импортных — 7n471k, 14d471k, kl472m и ac472m. Наибольшей популярностью пользуется варистор, маркировка которого — CNR (бывают еще hel, vdr, jvr, nvr…). Кроме того, к ней прикрепляется цифробуквенный индекс 14d471k, и расшифровывается этот вид обозначения следующим образом:
- CNR — металлооксидный тип.
- 14 — диаметр прибора, равный 14 мм.
- D — радиокомпонент в форме диска.
- 471 — максимальное значение напряжения, на которое он рассчитан.
- К — допустимое отклонения классификационного напряжения, равное 10%.

Совместимость видеокарты и материнской платы
Есть несколько моментов, по которым можно узнать, совместима ли видеокарта с материнской платой или нет.
1. Разъем AGP или PCI-Е 16
Сейчас все современные видеокарты идут с разъемом PCI-Е 16, но если вы модернизируете старую видеокарту, то посмотрите какой разъем для видеокарты, установлен в материнку.
AGP

PCI-Е 16

2. Интерфейс PCI-Е 16 версии 2.0 и 3.0
У современных разъемов для видеокарты, есть две версии слота PCI-E, это 2.0 и 3.0. Это своего рода как usb 2.0 и 3.0. Соответственно, если ваша материнская плата поддерживает 3.0, то чтобы получить максимальную производительность, нужно брать с поддержкой 3.0. А если вы возьмете видеокарту со слотом 3.0, а в материнке будет стоять разъем 2.0, то вы просто переплатите деньги, а видеокарта будет работать со скоростью 2.0.
Посмотреть это можно на материнской плате или же в характеристиках материнской платы на сайте производителя. Например вот страница с моей материнской платой.

- 2 PCI-e слота с поддержкой 3.0 и 2.0 (могут работать и так и так)
- 1 PCI-e слот с поддержкой 2.0
- 2 PCI-e слота 2.0 (не видео слот)
- 2 PCI слота
Самое главное, чтобы был PCI Express 3.0, так же надпись можно увидеть на материнской плате.

3. SLI или CrossFire
Если вы геймер и любите выжимать полную мощь от видеокарт, то поддержка SLI или CrossFire вам просто необходимо. Эта поддержка даст вам возможность объединить 2 видеокарты и играть в самых тяжелых играх не только на ультра настройках, да ещё и на нескольких мониторах!
CrossFire в видеокартах ATI, а SLI в видеокартах nVidia
4. Мощность процессора
Учтите, что если вы возмете мощную видеокарту и у вас будет установлен слабый процессор, то видеокарта просто не будет работать на полную мощь, т.к. процессор не будет успевать обрабатывать информацию. Для того чтобы точно узнать соответствие процессора к видеокарте, перейдите на этот сайт или же ищите в яндексе таблицу соответствия видеокарт к процессорам. Сейчас за ними не угонишься, по этому лучше всегда искать таблицы по-новее.
Вот основные моменты при проверки совместимости видеокарты и процессора. Так же не забывайте, что купив мощную видеокарту нужно проверить выдерживает ли блок питания нагрузку новой видеокарты.
Инструкция по настройке TV box на примере приставки х96
После соединения ТВ приставки с телевизором, ее еще нужно настроить. Мы подготовили пошаговую инструкцию на русском по примеру х96, с помощью которой реально пройти все этапы настройки и уже начать пользоваться устройство на полную мощность. Начнем с самого простого и в то же время важного. Дальше уже смотрим по своим потребностям, там многое создано для повышения комфорта и визуальной привлекательности использования приставки.
Так как x96 является китайским продуктом, ко многим она приходит на английском языке. Большинство приставок с коробки работают на английском. Хотя может быть и сразу локализована на русском, в таком случае пропускаем данный этап.
Как изменить язык с английского на русский:
- Открываем Settings, а затем переходим выбираем More Settings.
- Внизу списка (один из последних пунктов) жмем на Language.
- Выбираем из списка «Русский» и применяем изменения.

Дата и время
Следующий этап инструкции по настройке x96 Max и любой другой – правильно выставить время. В противном случае интернет может не работать, а значит утратится доступ к большей части видеоконтента.
Как выставить время на приставке х96:
- Выделяем плитку «Настройки» и жмем по ней центральной кнопкой пульта.
- Выбираем пункт «Дата и время».
- Устанавливаем 24-часовой формат времени и корректный часовой пояс.
- Выставляем правильное время и дату вручную, дополнительно можем активировать автоматическую синхронизацию данных параметров по сети. Это уже по желанию.

Интернет
Это еще один этап, который скорее всего вы захотите сделать, так как без Wi-Fi практически ничего (кроме ТВ-антенны и флешки) работать не будет. Благо, сделать это действительно просто.
- Открываем «Настройки» и выбираем раздел «Wi-Fi».
- Жмем на пункт «Доступные сети», ищем в списке подходящую сеть.
- После нажатия на точке доступа, вводим пароль и совсем скоро приставка подключится к интернету.

Скорее все подключение пройдет гладко, но в некоторых случаях требуется дополнительная настройка роутера. Важно убрать лимит на количество подключенных устройств и снять блокировку по MAC-адресу. Если сеть нестабильная, еще можно попробовать изменить частоту и канал.
Подключить к Google
Чтобы нормально использовать фирменный магазин Play Market, а также получить возможность синхронизации истории с другими устройствами, нужно добавить аккаунт Google. Рекомендуем это сделать прямо сейчас, так как процедура избавит от проблем на этапе установки приложений.
Как добавить аккаунт Google:
- Листаем список в разделе «Настройки» до блока «Аккаунты» и жмем на кнопку «Добавить аккаунт».
- Выбираем вариант «Google».
- Вводим свои данные от профиля (логин и пароль). Возможно, придется пройти дополнительное подтверждение входа, если у вас настроена двухфакторная аутентификация.

Удаление и установка приложений
Основой для увлекательного времяпровождения являются приложения. Они существенно расширяют возможности приставки и в целом несут большую пользу. Однако по умолчанию на приставке установлено достаточно много ненужных приложений, которые только занимают ценное место. Часть из них рекомендуем удалить, а уже те, которыми реально планируем пользоваться, установим вручную. Тут описано: как удалить приложение на Smart TV Samsung и LG
Как удалить приложение:
- В меню «Настройки» выбираем пункт «Приложения».
- После построения списка анализируем, какие приложения в нем не пригодятся, затем нажимаем на них.
- В меню с информацией о приложении выбираем вариант «Удалить».
- Последний этап – подтвердить удаление кнопкой «Ок».

Когда подчистили память от ненужных приложений, следует установить более полезные. Это могут быть онлайн-кинотеатры, IPTV, файловый менеджер и т. п. Мы уже ранее писали о многих важных приложениях, с ними вы можете ознакомиться по ссылке ниже.
Как установить приложение на ТВ приставке:
- Скачиваем с интернета apk-файл приложения (достаточно указать название приложения и apk). Лучше использовать компьютер и передавать через флешку или по Wi-Fi.
- Запускаем файл и должна начать установка. Возможно, телевизор попросить разрешить установку из неизвестных источников. Он либо перебросит в нужный раздел, либо его можем найти в разделе «Безопасность».
Это более универсальный способ установки программ, но большинство стандартных приложений можем найти и в Google Play Market. Магазин установлен по умолчанию, оттуда процесс инсталляции происходит немного быстрее.
Обновление
Чтобы получить максимальные возможности приставки (в том числе root-доступ), рекомендуем использовать обновленную прошивку. Ее можем попробовать установить через «Настройки» в разделе «О телефоне» выбираем «Беспроводное обновление». Если процедура не дала результата, можем воспользоваться загрузчиком OTA, он сам найдет подходящий апдейт и установит его.

Замена стандартного лаунчера
Эта процедура уже не обязательна, но подойдет тем, кто желает изменить графический интерфейс приставки. Вместо классических плиток можем установить рабочий стол с анимацией, более яркими иллюстрациями и удобным представлением. Установка лаунчера выполняется подобным образом, как и другие приложения. Однако дополнительно нам нужно перейти в «Настройки» и в разделе «Домашний экран» вместо штатного лаунчера выбираем свой. Например, один из самых популярных Nova Launcher.
Дополнительные полезные настройки
Есть еще несколько настроек, которые мы рекомендуем выставить на приставке х96, но без них вполне можем и обойтись.
Что еще стоит настроить в х96 и других приставках:
- Вручную выставить разрешение. Дело в том, что система может автоматически сбросить частоту или разрешение до меньшего значения, чем поддерживает приставка и телевизор. Для этого в «Настройках» жмем на «Дисплей», выбираем «Разрешение экрана» и выключаем автоматический выбор. Вместо этого устанавливаем ваше реальное разрешение.
- Добавляем важные приложения на главный экран. Чтобы они не находились в общем свернутом списке, можем нажать на начальном экране на значок плюса и выбрать те приложения, которыми вы чаще пользуетесь.
- Подогнать положение экрана. Бывает контент, который может выходить за рамки дисплея. В разделе «Положение экрана» выбираем «Уменьшить масштаб экрана».
- Настраиваем автоматическое выключение приставки и телевизора одной кнопкой на пульте. Чтобы включались и выключались устройства синхронно, нужно в HDMI CEC активировать CEC Switch.
Все остальные настройки ТВ приставки x96 уже касаются самих приложений: где-то добавить плейлист, заменить плеер, настроить работу с учетными данными и т. п. Сама система уже на 100% готова к эксплуатации.












