Создание открыток онлайн, бесплатный редактор
На 8 марта, или в другой праздник всегда хочется сделать что-то красивое своими руками, написать открытку, подарить букет, приготовить что-то вкусное. И сейчас я расскажу вам про создание открыток онлайн, как можно за 10 минут сделать красивую стильную открытку.
Для этого нам понадобится сайт, который называется Canva. Многие уже пользуются этим ресурсом, потому что он действительно классный, универсальный и очень стильный и продвинутый. И вместе с тем там все сделано очень просто, доступно, интуитивно понятно, очень много возможностей бесплатно.
И хотя я профессиональный фотограф, я также очень часто использую канву для того, чтобы сделать картинку с фото и текстом для каких-то постов в контакте, или сделать визитку и т.д.
Итак, поехал, переходим по ссылке https://www.canva.com/. Мы видим перед собой такую картину. Для начала нам нужно зарегистрироваться, либо войти через аккаунт гугл или фейсбук.

Когда мы прошли регистрацию, то перед нами открывается сам ресурс, и здесь мы можем полазить, по изучать что интересного тут есть. Но в данном случае мы делаем с вами открытку, поэтому в разделе шаблоны и ищем открытку.
Интерфейс программы и идеология работы с программой
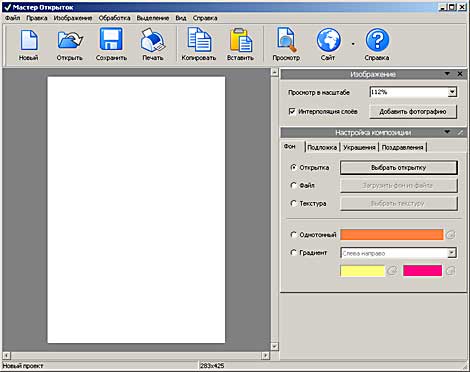
Разработчики постарались сделать все, чтобы человек, установивший программу, сразу понял назначение всех кнопок и панелей. Кнопки на главной панели сделаны большого размера (не промахнешься), а пиктограммы на них однозначны. Главное меню построено весьма логично и не вызывает никаких затруднений или вопросов.
Однако сразу бросается в глаза один недостаток: все панели программы жестко привязаны к месту. Нам, избалованным плавающими панелями, «докерами» и прочими радостями настраиваемых интерфейсов, показалось это очень странным.
Основная идея, положенная в основу работы с «Мастером открыток», — это понятие слоя. Каждый объект будущей открытки или плаката располагается как бы на своем слое, к которому можно применять любое преобразование или эффект, никоим образом не затрагивая остальных объектов. Эти слои располагаются на фоне, который также можно подвергать преобразованиям и коррекциям. Основное отличие фона от остальных слоев — это невозможность перемещать его.
Вариант 2: с помощью онлайн-сервисов
Онлайн-сервисов сейчас по подобной «проблематике» — десятки (если не сотни)! Разумеется, здесь я не смогу привести их все (и даже самые крупные из них) — выделю лишь несколько, которыми я несколько раз уже пользовался сам.
-
— отличный сайт с огромным количеством шаблонов: на Новый Год, на Рождество, на День Валентина, на День Защитника Отечества, на 8 Марта и т.д. Их здесь тысячи на «любой вкус и цвет». Причем, открытку можно сделать за 2-3 шага, см. пример ниже . — добротный онлайн-редактор картинок, с сотней-другой шаблонов открыток (кстати, большая часть из них на англ., но можно подкорректировать и перевести на русский). — аналог предыдущего сайта, только полностью на русском (и шаблонов здесь побольше). — простенький редактор, где можно собрать открытку подобно конструктору (допускается загрузка своих собственных картинок для редактировки).
Весь процесс создания открытки на рекомендованным мной первом сайте до безумия прост! Сначала необходимо выбрать раздел и шаблон (например, поздравление с Днем Рождения ).

Далее добавляем фото именинника, подгоняем его под рамочку, корректируем поздравление/шрифт (если нужно) и загружаем к себе готовую открытку!

За 1 мин. удалось сделать примерно следующее.

Что получилось в итоге
ФотоДЕКОР
ФотоДЕКОР — утилита, которая используется для редактирования фотографий и создания поздравительных открыток. С помощью приложения пользователи могут настроить яркость, резкость и гамму изображения, есть готовые шаблоны рамок и открыток.
Программа работает на операционной системе Windows (32/64 бит) и имеет русскоязычный интерфейс. ПО условно-бесплатное, но есть пробная версия с ограничениями (не более 30 запусков). Доступно три типа лицензии:
- Базовая. Стоимость этой версии — 556 рублей. Доступно 170 шаблонов рамок и открыток.
- Стандарт. Цена лицензии — 1 196 рублей. На выбор доступно 500 шаблонов открыток и рамок. Также есть готовые шаблоны для DVD-дисков и календарей.
- Профи. Стоимость максимальной версии — 2 396 рублей. В каталоге утилиты находится более 1 000 шаблонов для рамок и открыток в высоком разрешении.
После запуска утилиты нужно открыть каталог с шаблонами открыток, который находится в правой части интерфейса.
.png?1550854840863)
Все доступные открытки разделены по категориям: детские, календари, необычные, праздничные, универсальные. После выбора понравившегося варианта открытка отобразится в главном окне графического редактора.
.png?1550854849197)
Далее пользователи могут выбрать рамки, украшения или надписи. При создании надписи следует написать произвольный поздравительный текст. Есть возможность редактирования шрифтов: размер, стиль, семейство, форма, положение, цвет.
.png?1550854858134)
- удобный интерфейс;
- большой каталог шаблоново рамок и открыток;
- возможность печати готовых проектов.
- нельзя создать анимированную открытку.
Открытка в программе Microsoft Office Publisher
Сделать красивую открытку другу, знакомому или члену семьи можно в программе для создания открыток, плакатов и буклетов Microsoft Office Publisher. Можно сделать открытку с чистого листа, но проще всего использовать готовый, встроенный в программу шаблон.
Шаг 1. Запустите программу, в возникшем окне выберите «Встроенные», затем – «Открытки».
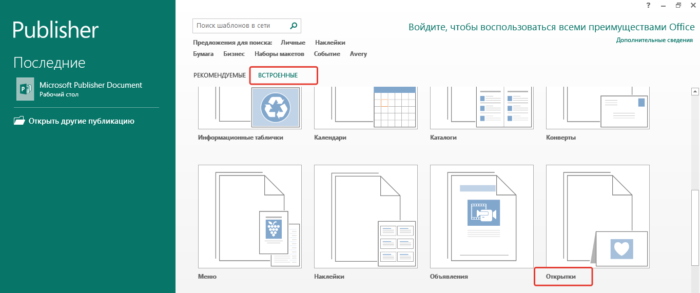
Выбираем «Встроенные», прокрутив страницу ниже находим и щелкаем по вкладке «Открытки»
Шаг 2. В программе можно найти несколько тематических категорий. Выберите шаблон, который больше всего вам понравился.
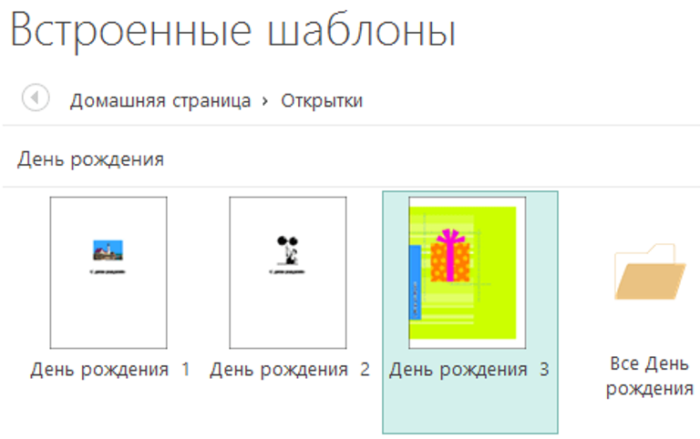
Выбираем шаблон, который больше всего понравился
На заметку! Если ни один из них вам не подходит, можно найти больше дизайнов открыток на веб-ресурсе программы.
Шаг 3. Нажмите на вкладку «Создать». Вы увидите рабочую область с выбранным вами шаблоном. Замените текст на свой, предварительно щелкнув по нему.
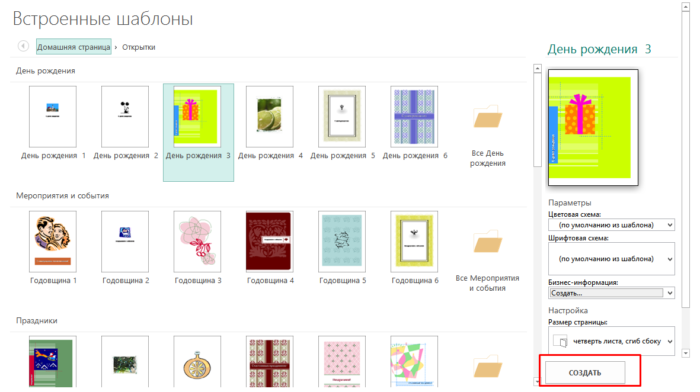
Нажимаем на кнопку «Создать»
Шаг 4. Чтобы добавить новый текст, нажмите на «Вставка», затем на кнопку «Добавление надписи». Придумайте оригинальное поздравление и поместите его на слайд.
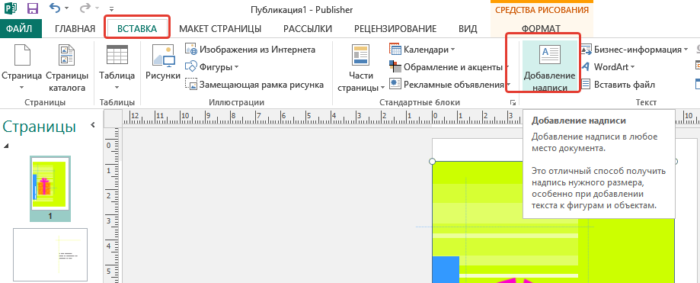
Для добавления текста в открытку нажимаем на вкладку «Вставка», затем на кнопку «Добавление надписи»
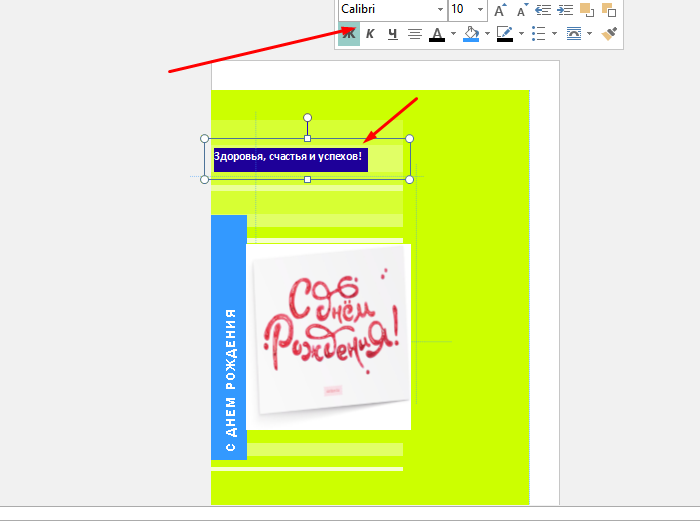
Нажав правой кнопкой мыши на выделенный текст, форматируем его с помощью панели инструментов
Шаг 5. Правой кнопкой мышки щелкните на рисунок и выберите «Изменить рисунок», чтобы выбрать источник нового изображения.
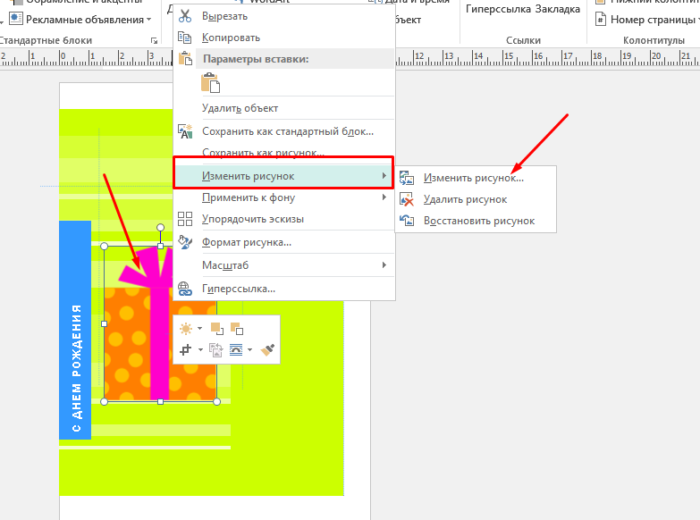
Правой кнопкой мышки щелкаем на рисунок и выбираем «Изменить рисунок», чтобы выбрать источник нового изображения
Шаг 6. Чтобы добавить новый или свой рисунок, нажмите на вкладку «Вставка», выберите группу «Иллюстрации» и нажмите «Рисунок».
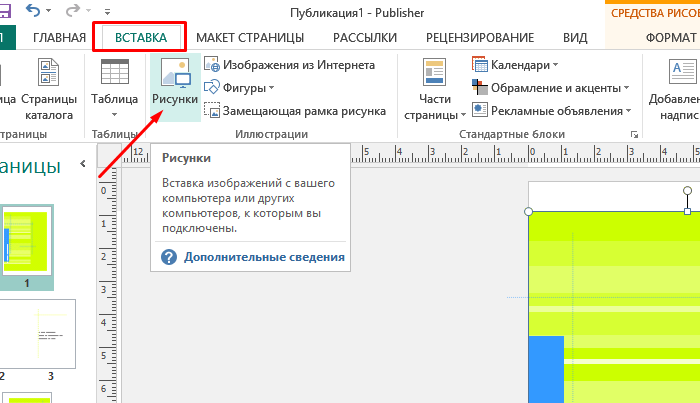
Что бы добавить свой рисунок нажимаем на вкладку «Вставка», далее «Рисунки»
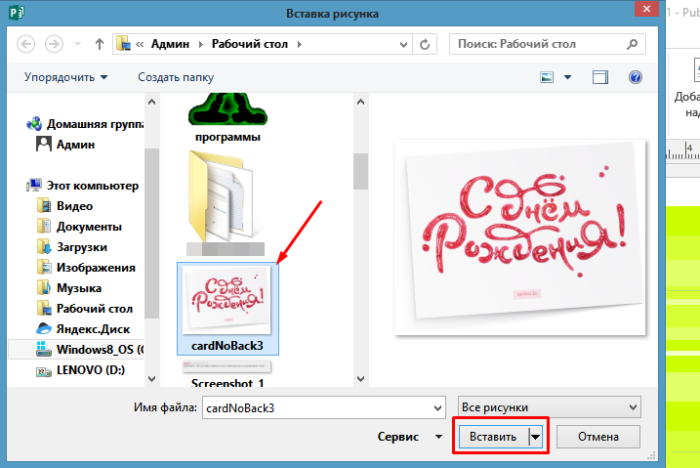
Выбираем подготовленный рисунок, нажимаем «Вставить»
Шаг 7. Чтобы сохранить открытку, нажмите на меню «Файл», затем выберите команду «Сохранить как».
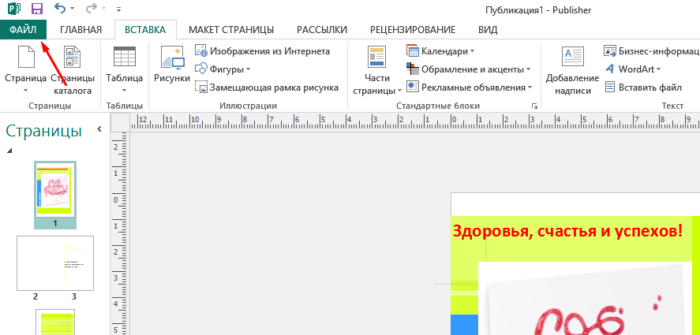
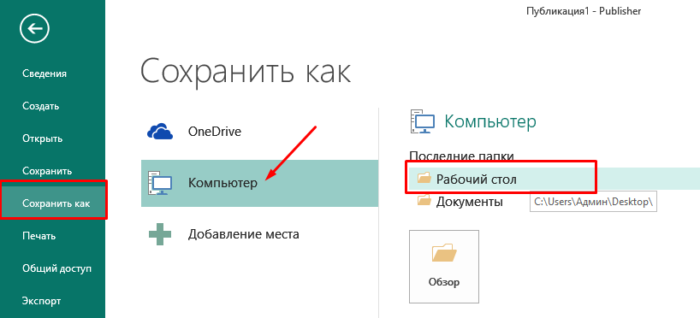
Нажимаем «Сохранить как», выбираем «Компьютер», далее «Рабочий стол»
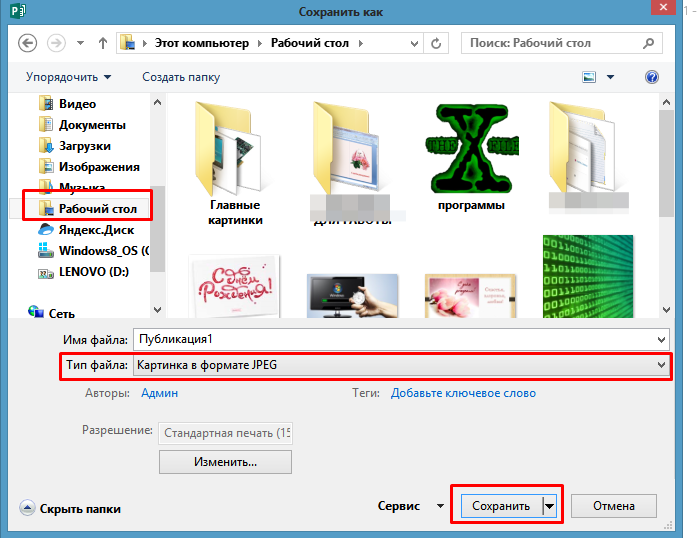
Выбираем «Рабочий стол», в поле «Тип файла», выбираем «Картинка в формате JPEG», нажимаем «Сохранить»
Часто задаваемые вопросы
Как сделать открытку с фотографией?
Воспользуйтесь программой ФотоМАСТЕР. Скачайте ее с нашего сайта и следуйте инструкции:
- Запустите софт и кликните «Открыть фото».
- Перейдите в «Текст и рамки». Введите нужную информацию и выберите стиль.
- Нажмите на «Добавить рамку». Укажите пресет из библиотеки.
- Подберите толщину, цвет обрамления и оттенок фона.
- Для сохранения нажмите на пункт «Файл» – «Быстрый экспорт». Установите формат: JPEG, PNG, BMP, TIFF.
Как сделать поздравление в Ворде?
Для разработки поздравительного материала установите Word. Затем выполните эти шаги:
Скачиваем или отправляем
Перед завершением работы вы можете внести и другие изменения в дизайн — например, поменять цвет фона или других элементов, чтобы они лучше сочетались с вашими фотографиями.
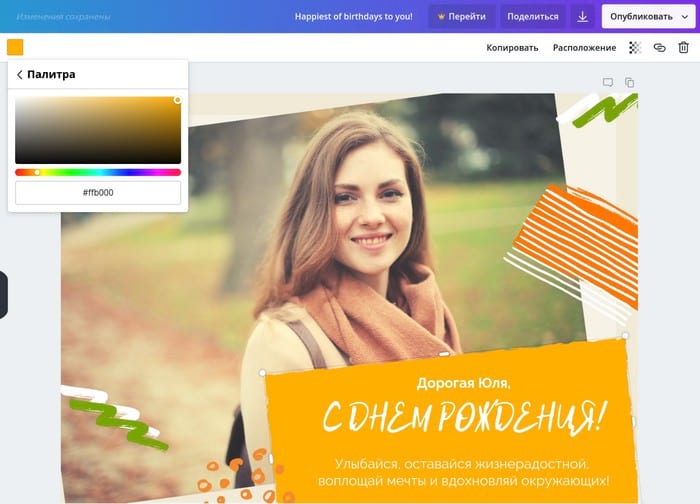
Когда открытка готова, нажмите на стрелочку “вниз” в верхней панели и выберите один из форматов сохранения файла. Для отправки по электронной почте или социальную сеть подойдут форматы PNG или JPEG. А если вы создаете картинку в мобильном приложении — вместо сохранения файла сервис предложит напрямую поделиться открыткой через мессенджеры или email.
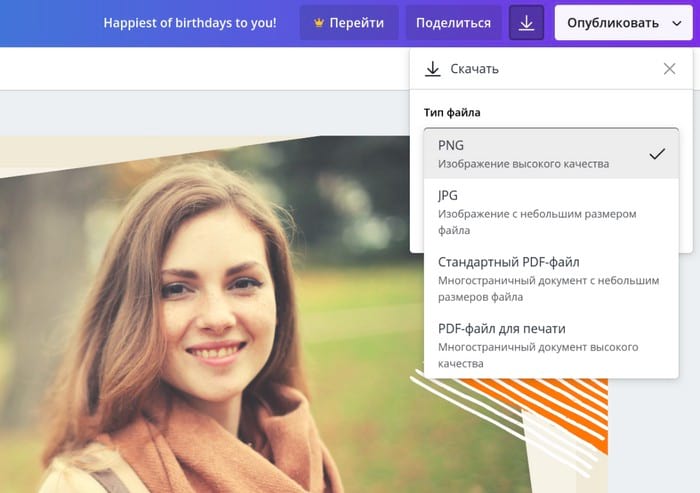
Работа с конструктором открыток видео
Еще один вариант быстрого создания электронной открытки в сервисе PRO100TAK. Вам не понадобиться никакая программа, только нужен интернет. Посмотрите этот видеоурок и все станет понятно. Текстовая версия урока здесь.
Регистрация в конструкторе https://tvojkomp.ru/pro100tak Обязательно попробуйте, первые 24 часа бесплатно.
Надеюсь вам понравится этот онлайн конструктор, и вы с легкостью создадите открытку или фотоальбом со своими фото и пожеланиями.
Всех поздравляю с праздниками будущими и прошедшими!
Друзья, если вам была полезна эта статья, поделитесь её в социальных сетях, кнопочки ниже. А также расскажите в комментариях получилось ли у вас сделать открытку?

Дорогой читатель! Вы посмотрели статью до конца. Получили вы ответ на свой вопрос? Напишите в комментариях пару слов. Если ответа не нашли, укажите что искали или откройте содержание блога.












