Как открыть файлы резервной копии iphone на компьютере
Найти список резервных копий iOS на ваш Mac, PC и iOS устройства. Узнайте, как удалить резервные копии, скопируйте их, и более.
Чтобы не повредить любой из ваших файлов резервных копий, вот что вы должны знать:
- в iTunes сохраняет резервные копии в папке Backup в папке пользователи. Расположение папки резервного копирования зависит от операционной системы. Хотя вы можете скопировать папку резервного копирования, вы никогда не должны переместить его в другую папку, внешний накопитель или сетевой диск.
- Не редактировать, переместить, переименовать или экстракт содержимого из файлов резервных копий, так как эти действия могут разрушить файлы. Например, чтобы восстановить из передислоцировался файл резервной копии, вы должны переместить его обратно или файл не будет работать. Резервные копии служат надежной копию всего устройства. Так что пока вы можете просмотреть или получить доступ к содержанию архива файла, содержание, как правило, не хранятся в формате, который вы можете прочитать.
Найти резервных копий iOS на ваш Mac
Найти список резервных копий:
Найти конкретный резервного копирования:
Найти резервных копий iOS в Windows 7, 8 или 10
Чтобы найти список резервных копий, перейдите в Пользователи(Имя_пользователя)папка AppDataроумингкомпьютер AppleMobileSyncрезервное копирование
Вы также можете использовать эти шаги:
- Найти панель поиска:
- В Windows 7 Нажмите кнопку Пуск.
- В Windows 8, нажмите на значок увеличительного стекла в верхнем правом углу.
- В Windows 10, Щелкните строку поиска рядом с кнопкой Пуск.
- В строке поиска введите команду %appdata% или %USERPROFILE% (если вы скачали iTunes из магазина Microsoft).
- Нажмите Клавишу Return.
- Дважды щелкните эти папки: «яблоко» или «компьютер Apple» > MobileSync > резервное копирование.

Как работать с резервными копиями iTunes
Система резервного копирования в продуктах от компании Apple реализована просто великолепно. Сделать полноценный backup (бекап) всей информации, даже той, которая хранится внутри приложений можно в любой момент, имея под рукой iTunes. Но есть в ней один минус — извлечь конкретные данные из резервной копии стандартными средствами компания Apple не позволяет. Весь backup можно загрузить в устройство только целиком. А как посмотреть телефонные номера из адресной книги, пока телефон в ремонте? Вот тут настоящим спасательным кругом становится программа iPhone Backup Extractor.
При помощи iPhone Backup Extractor, которая выпускается как для Windows, так и для Mac, никакого труда не составит открыть сделанный при помощи Айтюнс слепок вашего телефона и достать из него все, что только вам может потребоваться. Extractor покажет вам сколько документов и медиаконтента определённого типа содержалось в iPhone на момент копирования и позволит извлечь их для удобного использования.
Как найти резервную копию на Windows-ПК

В операционной системе Window за создание бекапов по-прежнему отвечает приложение iTunes. Резервные копии по умолчанию хранятся по пути:
Для перехода можно использовать программу Проводник или в глобальном поиске по системе ввести %appdata% или %USERPROFILE%.
Это перенаправит вас к папке Apple Computer, останется перейти по пути Apple Computer – MobileSync – Backup.
Возможности iPhone Backup Extractor
Программа извлекает из резервных копий iPhone и iPad такие типы данных:
-
, в том числе историю звонков.
- Фото из Фотопленки и Фотопотока, в том числе миниатюры фотографий и вложения iMessage.
- Видео из программы Фото.
- SMS, MMS, сообщения iMessage и переписку в WhatsApp.
- Заметки.
- События календаря.
- Записи с диктофона.
- Данные установленных приложений.
- Сохранения для игр.
- Другие данные для продвинутых пользователей (кэш, данные из программы Здоровье, а также Связки ключей).
Как видите, возможности программы выходят далеко за пределы потребностей большинства пользователей. И скажу вам по личному опыту, iPhone Backup Extractor со своей задачей справляется на все 100%.
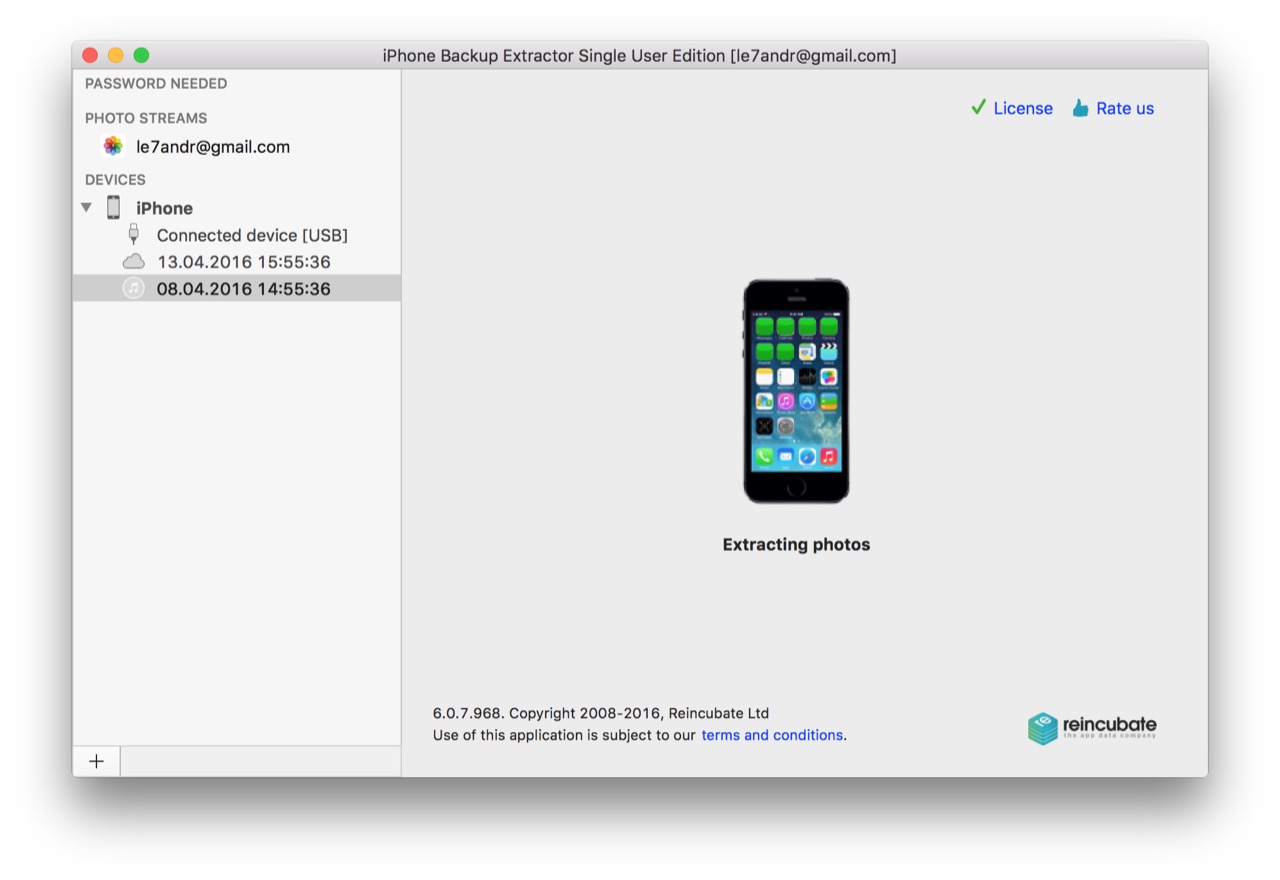
После запуска программы локальные резервные копии iTunes распознаются автоматически. Если вы изменили место хранения копий iPhone и iPad по умолчанию, в настройках iPhone Backup Extractor можно указать новый путь.
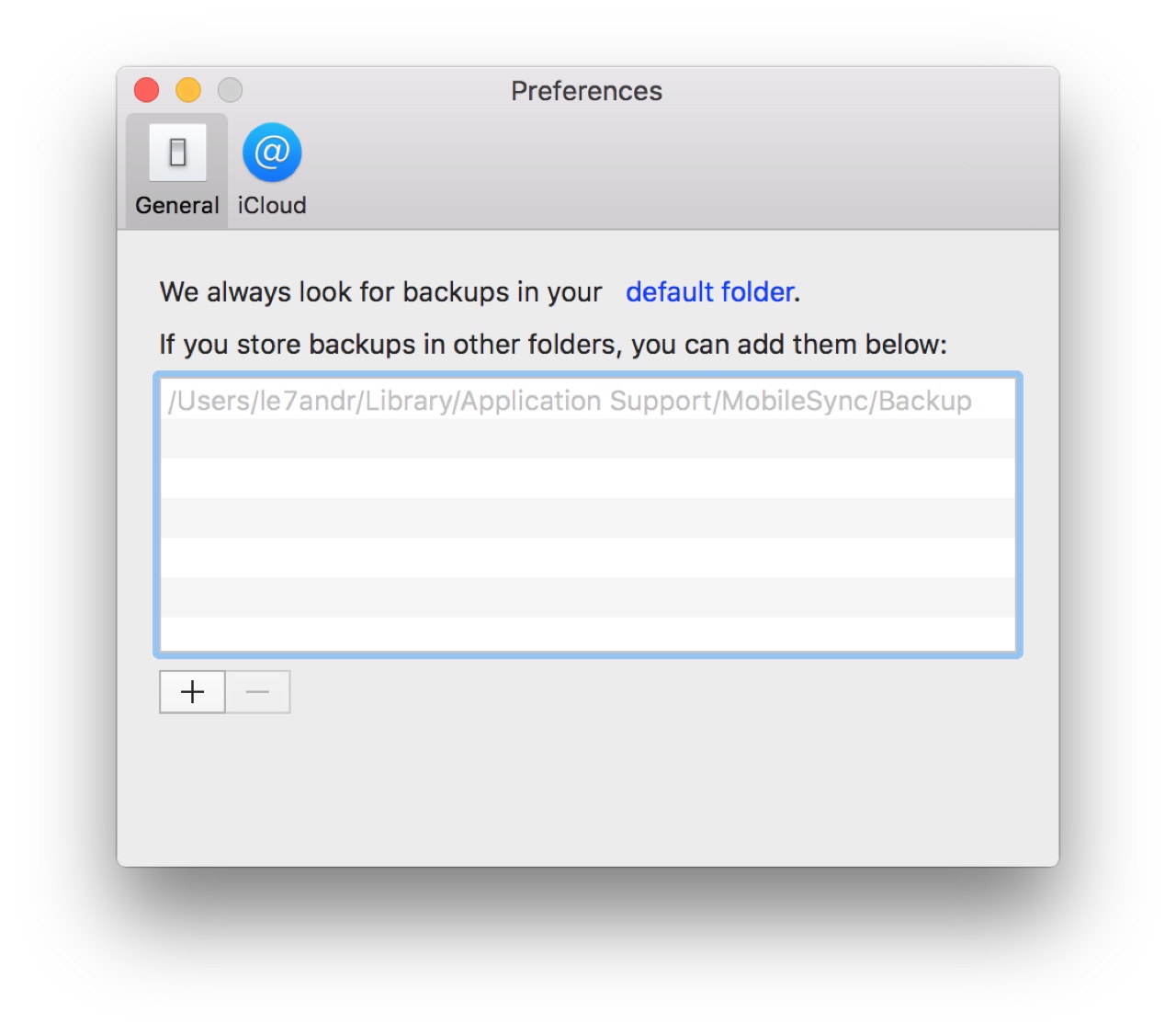
Восстановление информации из копии сводится к выбору типа данных для извлечения и к выбору формата конечного файла (для сообщений — это html или csv, для контактов — csv или vcf) — фактически к двум кликам мыши.
Также в iPhone Backup Extractor можно извлекать избранные фото, СМС, сообщения iMessage, WhatsApp и Viber. Для этого предусмотрена отдельная вкладка Preview (Просмотр).
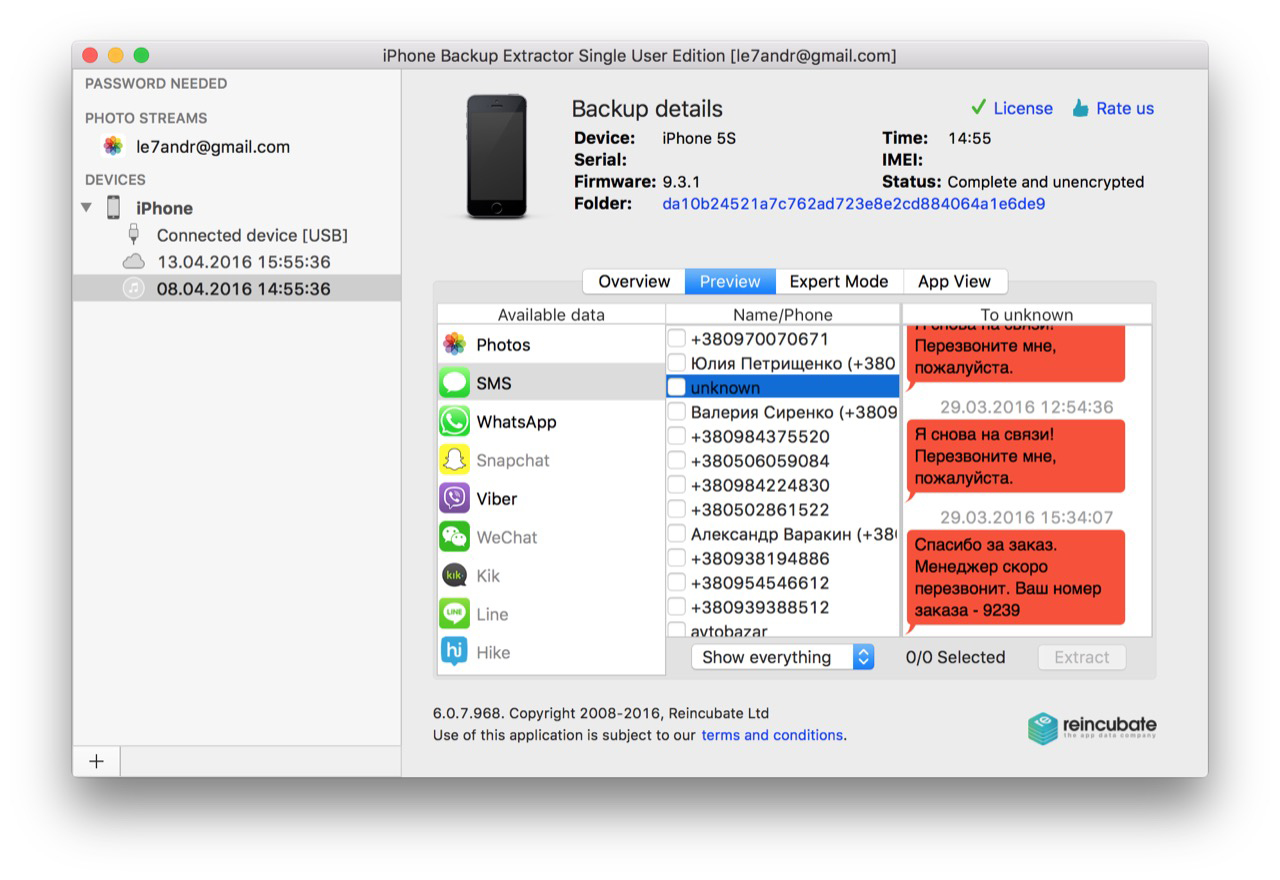
Менеджер резервных копий будет полезным также и опытным пользователям и сотрудникам сервисных центров, которые знакомы с iOS на более глубоком уровне, например, которые знают, что такое XML Property List и как с ними работать. Для них в iPhone Backup Extractor предусмотрен режим «Expert Mode». На соответствующей вкладке вы можете извлекать файлы настроек устройства, системный кэш и временные файлы приложений.
В программе поддерживаются резервные копии всех моделей iOS-устройств, за исключением самого первого айфона — iPhone 2G, а также поколения iOS, начиная с iOS 4.
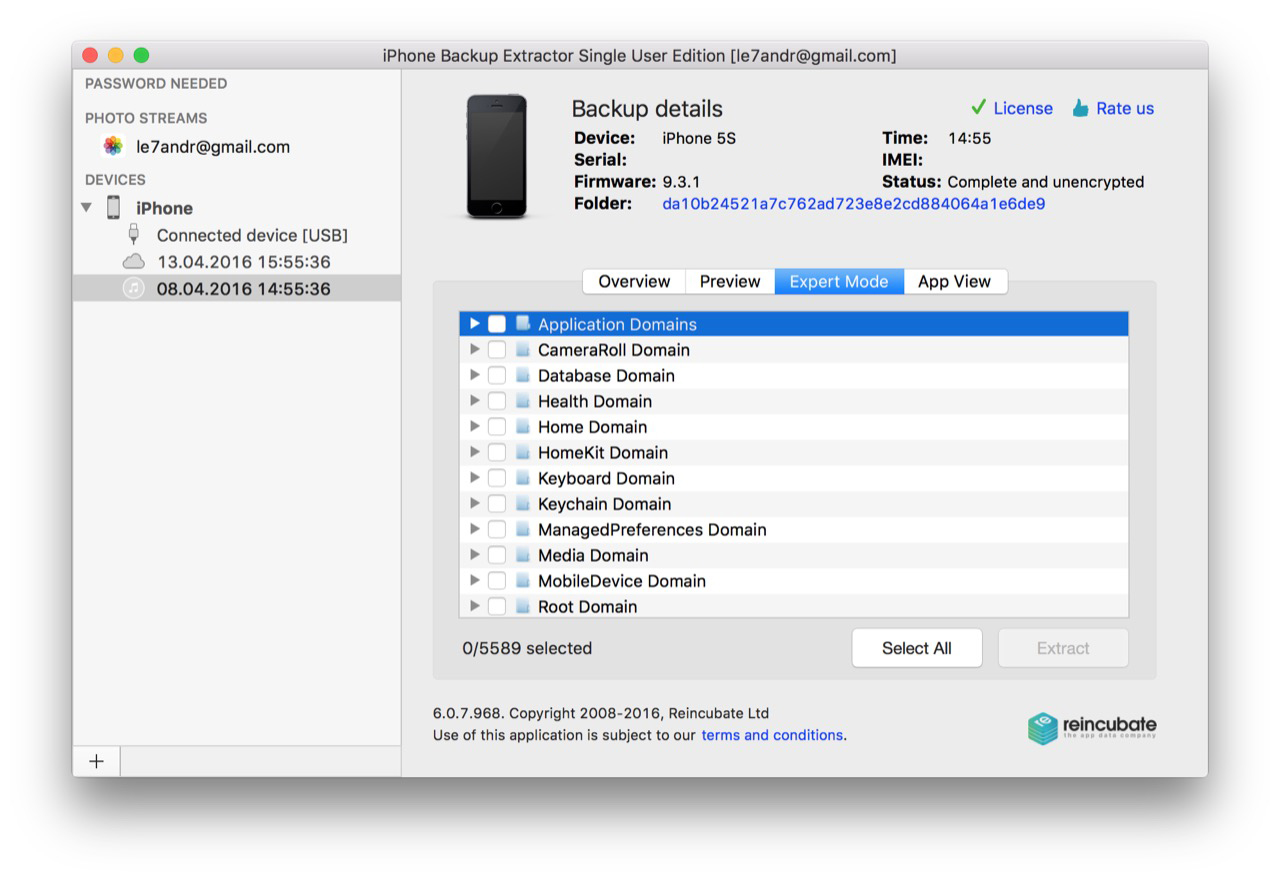
C iPhone Backup Extractor у вас не будет проблем с восстановлением данных из резервной копии, которая не поддерживается вашей моделью iPhone или iPad. Например, если резервная копия создана на iPhone SE с iOS 9.3.1, то ее нельзя восстановить на iPhone 5s с iOS 8.4.1 и более ранними версиями.
Если вы не создаете копий на локальном компьютере в iTunes, а включили резервное копирование в iCloud, то iPhone Backup Extractor выгрузит либо копию iCloud целиком, либо избранные данные.
Удаление и копирование резервных копий на компьютере Mac или компьютере с Windows
Запрещается редактировать, переносить, переименовывать и извлекать содержимое файлов резервного копирования, так как указанные действия могут привести к повреждению файлов. Вы можете копировать резервные копии или удалять резервные копии, которые больше не нужны.
Копирование резервных копий в другое место
Если необходимы дубликаты резервных копий, можно найти папку резервного копирования и скопировать ее целиком (а не отдельную ее часть) в другое место, например на внешний диск или в каталог сетевого хранилища.
Приложение Time Machine автоматически копирует папку резервного копирования, когда вы создаете резервную копию папки пользователя на компьютере Mac.
Удаление резервных копий
На компьютере Mac с macOS Catalina или более поздней версией выполните указанные ниже действия.
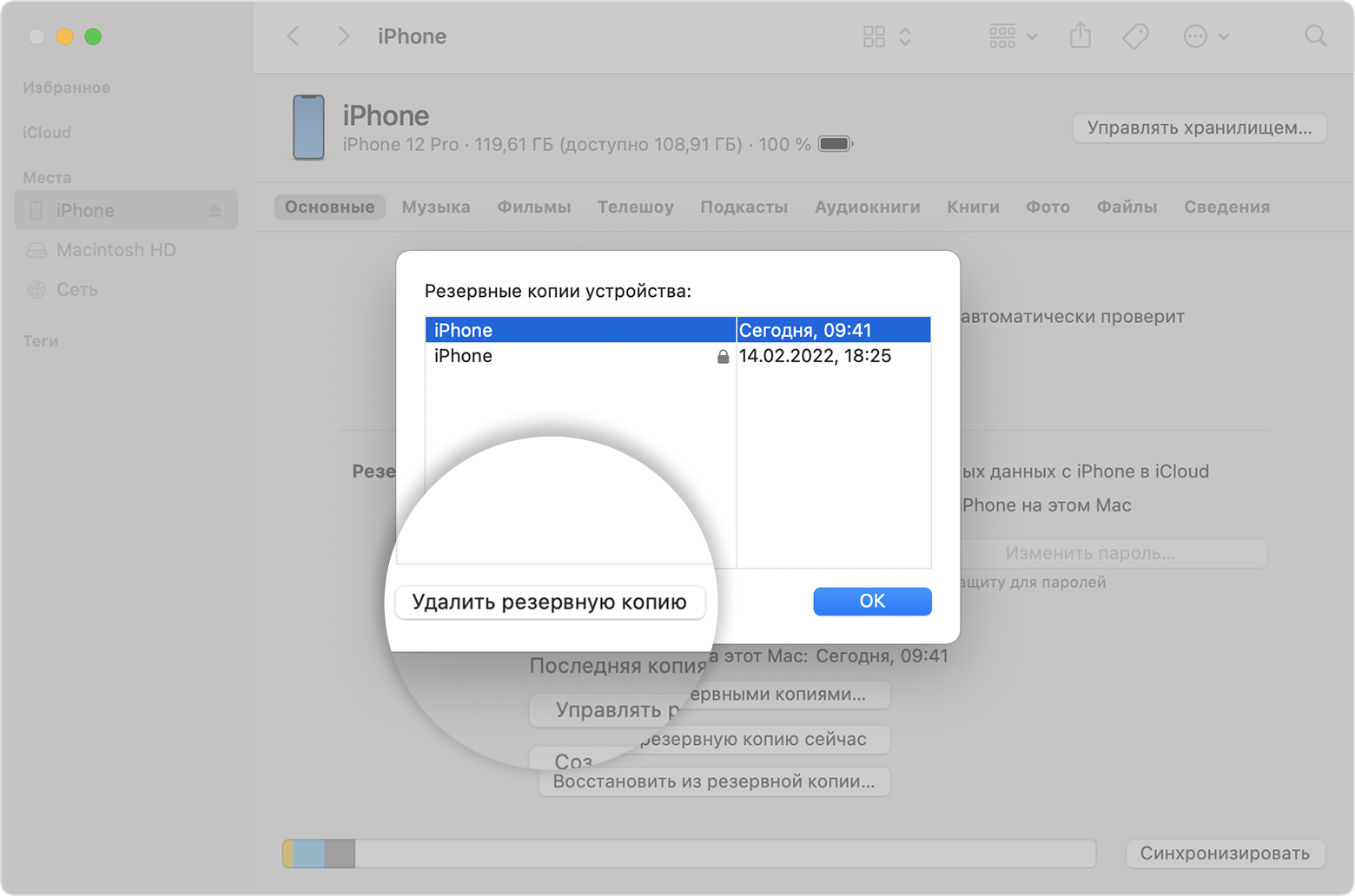
- Откройте Finder. Щелкните ваше устройство.
- На вкладке «Основные» щелкните «Управлять резервными копиями», чтобы посмотреть список резервных копий. Нажмите правой кнопкой мыши необходимую резервную копию, а затем выберите «Удалить» или «В архив».
- Нажмите «Удалить резервную копию», а затем подтвердите действие.
На компьютере Mac с macOS Mojave или более ранней версией либо на компьютере с Windows:
- Откройте приложение iTunes. Щелкните ваше устройство.
- Выберите «Настройки», затем «Устройства». Нажмите правой кнопкой мыши необходимую резервную копию, а затем выберите «Удалить» или «В архив». По завершении нажмите «ОК».
- Нажмите «Удалить резервную копию», а затем подтвердите действие.
Резервная копия iTunes
Бэкап устройства традиционно служит одним из популярных векторов извлечения данных, что неудивительно, учитывая, что бэкап по определению должен содержать массу ценной информации об устройстве и его владельце. Для создания бэкапа можно воспользоваться утилитой `idevicebackup2`:
В зависимости от количества контента на устройстве создание резервной копии может занять длительное время (до получаса).
Другая потенциальная проблема, связанная с бэкапами, заключается в том, что они могут быть зашифрованы. Шифрование бэкапов в iOS осуществляется на стороне устройства, поэтому если пользователь защитил бэкап паролем, то все данные, отдаваемые устройством в процессе бэкапа, будут зашифрованы. Пароль можно попытаться подобрать — для этого существуют как коммерческие, так и бесплатные инструменты. Без пароля доступ к содержимому файлов бэкапа невозможен.
По умолчанию `idevicebackup2` сохраняет резервную копию во внутреннем формате iOS, который не вполне подходит для ручного исследования, поскольку, например, вместо имени файла в нем используется значение хеш-функции SHA-1 от пути файла. Преимущество этого внутреннего формата iOS в том, что многие программы знают, как с ним работать, так что для анализа содержимого бэкапа достаточно открыть его в одной из таких программ (например, iOS Backup Analyzer, iBackupBot, или iExplorer).
Если же по каким-то причинам требуется получить бэкап в более «читаемом» формате, то можно воспользоваться командой `unback`:
Эта команда создаст на рабочем столе директорию `_unback_`, в которой будет сохранена резервная копия устройства в виде традиционного дерева файлов, а не в виде списка файлов с псевдослучайными именами, как ранее.
Копирование данных с помощью iTunes
Это первый способ, который обеспечивает копирование документов на компьютер и их сохранность. С помощью этой утилиты вопрос, как перенести данные с Айфона на комп, решается несколькими способами.
- Создание резервной копии. В этом случае вы сохраняете файлы и настройки гаджета, в дальнейшем имея возможность произвести восстановление системы. Делается это так:
- открываем iTunes;
- заходим в «Параметры устройства»;
- нажимаем «Создать резервную копию», отметив флажок «На компьютере».
- Синхронизация данных. Нужно учесть, что при применении этого способа вы сохраняете файлы, но при их удалении на компьютере или телефоне они пропадут и на втором устройстве. Для выполнения следуйте инструкции:
- скачиваем, устанавливаем и открываем на компьютере iTunes;
- подключаем устройство через USB;
- авторизуемся в Apple ID;
- заходим в «Параметры», раздел «Обзор» и открываем информацию об устройстве;
- далее ставим галочку напротив пункта «Синхронизировать с этим iPhone по Wi-Fi».
После этого при подключении к интернету телефон будет автоматически синхронизироваться с компьютером, и файлы вы не потеряете. Но при удалении документов из iTunes, они пропадут и с iPhone при следующем подключении.
Восстановление бекапа из iCloud
Способ подразумевает восстановление резервной копии данных сразу из облака iCloud, которое служит основным сервисом для создания копий при работе с Айфонами.

Система периодически сохраняет важную информацию не только из операционной системы, но и всех приложений, пользовательских данных. Таким образом, если изначально был активирован данный пункт, и информация постоянно обновлялась, можно восстановить бекап оттуда.
Учтите, что изначально пользователю выделяется лишь 5 Гб объема на диске, которые предоставляются бесплатно. Если же будет больше данных, то придется оплатить дополнительный тариф в размере 59 рублей в месяц или сокращать количество информации для бекапов и синхронизации с облаком.
И так, о самом процессе восстановления из Айклуд. Он возможен только через ассистента настройки. Эта служба доступна только при первоначальной настройке телефона, например, когда вы его только приобрели или сделали «откат». Если было принято решение восстановить через облако, придется сделать откат.
- Изначально нужно проверить дату последней синхронизации с iCloud, убедиться, что резервная копия есть, и проверить, все ли важные данные из приложений сохранены или нет. Для этого переходите в пункт «Настройки», далее в «iCloud», и нажимаете по пункту «Хранилище и копии». Пролистываете список до конца и смотрите, когда была создана последняя копия.
- Допустим, что все в порядке и копии сохранены. В этом случае переходим в «Настройки», далее в «Основные» и кликаем по пункту «Сброс». Теперь нужно нажать вкладку «Стереть контент и настройки».
- Система попросит указать пароль, если таковой установлен. Подтверждаете ввод пароля и еще раз подтверждаете операцию удаления. Учтите, что полностью удалится вся пользовательская информация и телефон будет сброшен до заводских настроек.
- На экране отобразится полный ход процедуры. Как только процесс завершится, телефон перезагрузится и появится ассистент настройки iPhone. Здесь нужно выбрать пункт «Восстановить из копии iCloud». Нажимаете на данный пункт и указываете Apple ID и пароль от него.
Важно знать! Нужно указывать именно тот Apple ID, к которому привязан ваш iCloud с хранящимися копиями. Если не будет доступа к этой учетной записи, то восстановление из облака не представится возможным.
Что делать, если у меня нет телефона, на котором был бекап iCloud?
Даже если у вас нет вашего телефона, но в нем была активирована опция сохранения бекапов в облачный сервис, достаточно лишь указать свой логин и пароль на другом устройстве, чтобы получить все бекапы там.
Эта процедура активно используется людьми по всему миру, когда они, например, теряют телефоны или покупают новую модель Айфона. Итог — нужна лишь учетка от Apple и все!
Поиск резервной копии iPhone на MAC OS
- Искать резервную копию iphone следует по адресу: ~/Библиотеки/Application Support/MobileSync/Backup/ (Знак Тильда (~) соответствует папке пользователя и в случае отсутствия в ней папки «Библиотеки», щелкните меню «Переход», удерживая клавишу Option).
Вот собственно говоря и вся нехитрая наука. Надеюсь, что информация помогла.












