Скачать видео с ТикТока без водяного знака
Загрузчик видео с Тик Ток от Savefrom предоставляется совершенно бесплатно. Он позвоояет скачивать видео с Тик Тока форматах Full HD, HD и SD в неограниченном количестве. Начните использовать наш онлайн сервис сегодня, чтобы скачаивать музыку или видео с ТикТок без водяного знака на высокой скорости!
Здесь вы можете легко скачать видео с Тик Тока без водяных знаков или песни из Тик Тока в формате MP3. И все это бесплатно и в наилучшем качестве с высокой скоростью загрузки! Сервис позволяет не только сохранить любое видео, но и скачать звук из Тик Тока по ссылке.
Вам не нужно устанавливать какое-либо программное обеспечение на мобильный телефон или ПК, все, что вам нужно, это ссылка на страницу, содержащую видео. Вся обработка выполняется на нашей стороне.
Для удобства пользователей мы разработали расширение для браузеров, а для всех пользователей Android — приложение. Смотрите подробности ниже.
Обзор: Экран блокировки в Windows 11
В целом, все изменения, внесенные в экран блокировки в Windows 11, не вызывают какой-либо негативной реакции. Видно, что Microsoft торопилась выпустить Windows 11 и не уделяя особого внимания деталям в интерфейсе
Две недели назад Microsoft официально выпустила Windows 11. Развертывание происходит в поэтапном режиме, а это означит, что система будет доступна не всем сразу. Существует способы для развертывания Windows 11 прямо сейчас, не дожидаясь автоматической доставки, но перед установкой рекомендуем ознакомится с функциями и улучшениями новой ОС от Microsoft.
Все выводы в нашем обзоре основаны на финальной общедоступной сборки Windows 11 build 22000.258 и Windows 10, версия 21H2 build 19044.1288.
В Windows 10 экран блокировки отображается сразу после загрузки компьютер. Интерфейс экрана предельно прост: вас встречает фоновое изображение со значком поиска и значком камеры, которые позволяет лучше ознакомиться с тем, что изображения на обоях. Нажатие на любую из этих кнопок открывает результат соответствующего поиска Bing в Microsoft Edge.

В левом нижнем углу экрана отображается время и дата. При нажатии на значки сети и батареи в правом нижнем углу экрана откроется следующий экран, но вы не сможете напрямую взаимодействовать с ними. Они предназначены для того, чтобы очень поверхностно показать текущий статус компьютера. Например, узнать текущий уровень заряда в батареи в процентах у вас не получится.
После того, как вы нажмете клавишу ввода или проведете пальцем по экрану блокировки, откроется экран входа в систему, на котором вы можете разблокировать систему с помощью предпочтительного метода аутентификации. Например, вы можете использовать PIN-код или аутентификацию по отпечатку пальца. Сам интерфейс здесь довольно прост. Фоновое изображение отображается размытым, и на экране выводится имя аккаунта, аватарка и поле для ввода пароля. Интересно, что значки в правом-нижнем углу здесь тоже доступны. Вы можете воспользоваться значком сети, чтобы подключиться к другой сети Wi-Fi, изменить настройки специальных возможностей и использовать значок питания, чтобы перевести компьютер в спящий режим или выключить его.

Сложно назвать данный интерфейс согласованным. Интерфейс управления Wi-Fi и настройками питания показывается на темном фоне, даже если в системе используется светлая тема оформления. При этом параметры специальных возможностей показываются на светлом фоне. Однако, такая «непоследовательность» является фирменным почерком Microsoft в интерфейсах ее продуктов.
Теперь рассмотрим настройки экрана блокировки. Вы можете настроить обновления фонового изображения: через Windows Spotlight, слайд-шоу или статическое изображение, выбирать приложения для отображения статусов и изменять поведение изображение на экране входа в систему. Одним словом, ничего особенного.

В Windows 11 экран блокировки не претерпел каких-либо крупных изменений. Время и дата теперь размещены в центре экрана блокировки, что соответствии общему дизайну Windows 11, в котором преобладают центрированные элементы интерфейса. Размер и тип шрифта отличается, и, субъективно, он стал более эстетичным.

Вместо круглых значков поиска и камеры из Windows 10, мы получаем квадратные поля с закругленными углами. Они стали более выраженными и их легче заметить на заднем плане.
Экран входа тоже не был сильно изменен. Среди заметных изменений: скругление поля для ввода PIN-кода и обновление значков. Кстати, значок специальных возможностей стал теперь более понятным.

К сожалению, поведение иконок осталось прежним. Экраны настройки Wi-Fi и параметров электропитания не соответствуют настройкам системной темы и имеют темный фон. Похоже, что интерфейс управления специальными возможностями полностью «перекочевал» из Windows 10: здесь вы не найдете, ни закругленных углов, ни обновленных переключателей.
Настройки экрана блокировки практически полностью унаследованы из Windows 10. Вы получаете лишь некоторые изменения пользовательского интерфейса, которые больше соответствуют языку дизайна Windows 11.

В целом, все изменения, внесенные в экран блокировки в Windows 11, не вызывают какой-либо негативной реакции. Видно, что компания торопилась выпустить Windows 11 к 5 октября и не уделяя особого внимания деталям в интерфейсе.
Больше похоже на то, что инженеры Microsoft стали обновлять экран входа в систему, но в какой-то момент решили: «давай оставим настройки специальных возможностей как есть и не будем синхронизировать интерфейс с системной темой».
Скорее всего, слабое отношение Microsoft к некоторым компонентам дизайна Windows 11 является следствием очень строгих временных рамок. Конечно, данные моменты не повлияют на ваш рабочий процесс, но некоторых пользователей подобные несоответствия в дизайне будут раздражать.
Глобус с символом оповещения
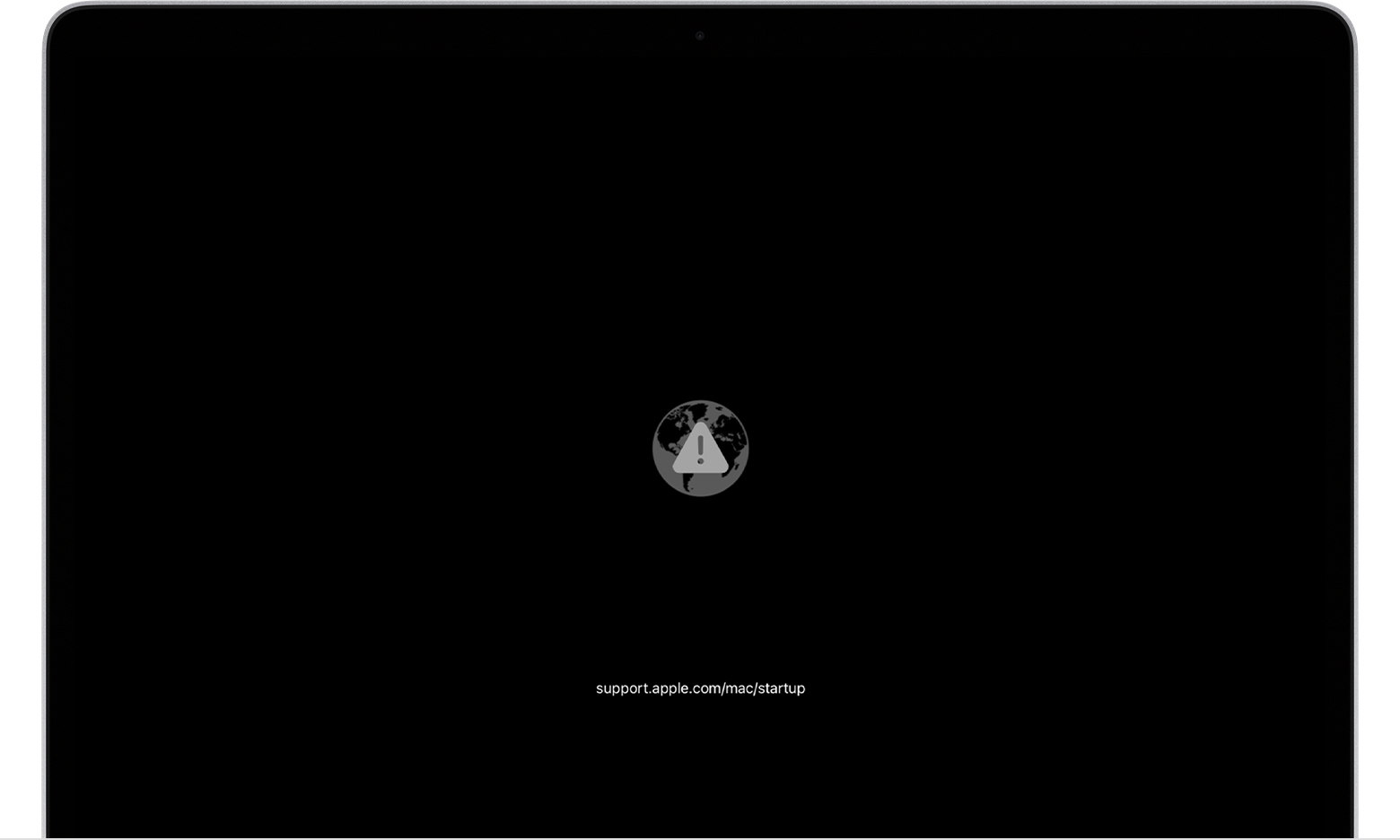
Глобус с восклицательным знаком означает, что компьютер Mac пытался запуститься в режиме восстановления macOS через Интернет, но попытка завершилась неудачно. Узнайте, что делать, если не удается выполнить запуск из раздела восстановления macOS.
Как убрать замок с папок и файлов в Windows 10
Нажмите правой кнопкой мыши по папке или файлу и выберите «Свойства«. Перейдите во вкладку «Общие» и ниже нажмите на кнопку «Другие. «. В новом окне снимите галочку с пункта «Шифровать содержимое для защиты данных«, после чего нажмите OK и применить.

Если у вас на рабочем столе все папки и файлы под замком, то нужно отключить EFS для папки рабочего стола. Для этого нажмите сочетание кнопок Win+R и введите %userprofile%. Нажмите правой кнопкой мыши по папке «Рабочий стол» и выберите «Свойства«. Во кладке «Общие» нажмите снизу на «Другие..», после чего в новом окне уберите галочку «Шифровать содержимое для защиты данных«.











