Как создать таблицу в Word – 6 способов
Редактор Word используется не только для набора текста. Дополнительный функционал открывает пользователю огромное количество опций, которые помогают преподнести информацию доступно, четко и структурировано. Один из распространенных вариантов как это сделать – создать таблицу в программе Ворд. Для этого предусмотрено несколько простых методов.
Информация по способам создания таблиц подходит для любой версии программы. Немного будет отличаться интерфейс в зависимости от версии, но все необходимые кнопки для решения этой задачи имеются всегда на панели управления. Работать и заполнять ячейки можно любым из 6 способов. После их изучения пользователь поймет какой из них подходит в каждом конкретном случае.
Ниже показаны примеры создания таблицы в MS Word 2013
DraftSight
Известный продукт от Dassault Systèmes, когда-то он входил в состав пакета SolidWorks для совместимости с AutoCAD и назывался DWG Editor.
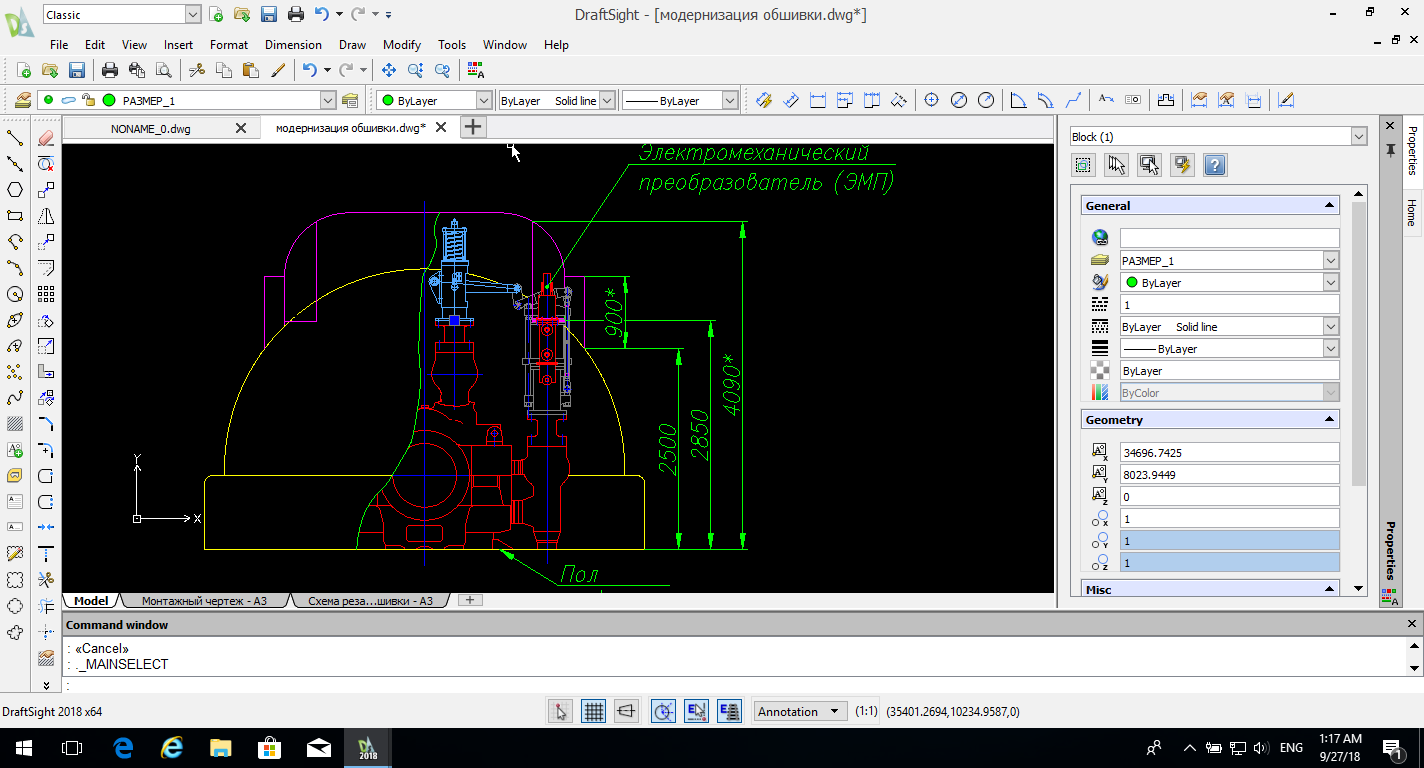
Рис. 1. DraftSight хорошо поддерживает чертежи из AutoCAD
DraftSight поддерживает работу с форматами DWG и DXF в качестве основных форматов, предлагает как ленточный, так и классический интерфейс как в старых версиях AutoCAD.
Для черчения DraftSight предоставляет весь вышеупомянутый «джентельменский набор». Кроме этого, DraftSight умеет:
- Экспорт чертежей в PDF и SVG.
- В качестве основного формата данных используются DWG и DXF.
- Кроме работы с чертежами можно просматривать 3D модели из файлов DWG и DXF.
- Сходство с AutoCAD.
Кроме бесплатной версии, разработчики предлагают платную подписку за 150 долларов в год либо единоразовый апгрейд до профессиональной версии за 300 долларов — пожалуй, это одна из самых доступных коммерческих САПР.
Пользователям профессиональной версии становятся доступны дополнительные функции: новые команды, библиотека элементов оформления и блоков стандартных изделий для механики и архитектуры, сравнение чертежей, пакетная печать, подложки PDF и API для автоматизации.
К недостаткам можно отнести неприятный маркетинговый ход: в UI бесплатной версии остаются видимыми некоторые элементы (например Toolbox, QuickModify, BatchPrint), которые работают только в платной профессиональной версии.
В целом же программа позволяет работать с чертежами с достаточным уровнем комфорта и может считаться конкурентом AutoCAD LT.
Для активации бесплатной лицензии нужен интернет.
Поддерживаемые платформы: Windows, macOS, Linux. Лучше всего DraftSight реализован для Windows и пребывает в актуальном состоянии: периодически выходят обновления и патчи. Версии для Linux и macOS находятся в состоянии бета-версии.
Google Sheets (Таблицы)
Google Sheets — главная альтернатива браузерной версии Excel. Гугловское веб-приложение предлагает заметно больше возможностей для работы с таблицами и данными, чем аналог от Майкрософт. Например, кроме предустановленных четырёх сотен функций, здесь доступно создание собственных скриптов. Кроме того, функциональность Google Sheets расширяется за счёт плагинов.

Ещё один плюс Google Sheets — тесная связь с другими гугловскими приложениями: Google Docs, Gmail, Google Translate, Google Forms, Google Sites, Google Calendar, Google Contacts, Google Groups и Google Maps. С помощью Google Apps Script (специальная версия JavaScript, предназначенная для работы с сервисами Google) можно автоматизировать различные процессы, например, настроить массовую рассылку писем, автоматически сохранять все вложения на Google Drive или добавлять напоминания в календарь.
Обработчиком скриптов выступает само приложение Google Sheets. Функция их создания вряд ли пригодится вам для домашних нужд, но для компании она может стать отличным способом оптимизации рутинных процессов.
В Google Sheets, как и в рассмотренных аналогах, есть возможность совместной работы над документами. Вы можете пригласить других пользователей по электронной почте или создать и разослать им публичную ссылку. Возможные права доступа — только просмотр, комментирование или редактирование.
Все изменения, внесённые при командной работе, фиксируются в документе. Благодаря системе контроля версий вы можете просматривать их историю. С помощью этой функции также можно восстановить предыдущее состояние документа, если кто-то допустил ошибку при его заполнении.
Файл, созданный в Google Sheets, можно сохранить в форматах XLSX, ODS, PDF, в виде веб-страницы HTML, CSV и TSV. Это тоже делает сервис заметно более гибким, чем Excel Online.

Документы, созданные в Google Sheets, хранятся в облаке Google Drive. На главной странице веб-приложения есть их список, отсортированный по дате просмотра. Эти же файлы можно просматривать и редактировать через бесплатное мобильное приложение для Android и iOS.
Diagram Designer
Добротный векторный графический редактор для создания графиков, блок-схем, диаграмм. Программа выгодно отличается от других продуктов своей «простотой» — посмотрите на ее интерфейс, он выполнен в стиле тотального минимализма!
Чтобы создать свою схему — достаточно 2-х кликов мышки (и это не преувеличение).

Diagram Designer — главное окно программы
- простой интерфейс: нет ничего лишнего (только инструменты для создания схем);
- импорт/экспорт файлов в формате: WMF, EMF, BMP, JPEG, PNG, MNG, ICO, GIF и PCX;
- встроенная функция для просмотра слайд-шоу;
- возможность сжимать файлы блок-схем (архиватор);
- есть опция по объединению нескольких схем в одну (весьма удобно, если вам нужно скомпоновать что-то одно из разных «кусков»).
Вставка через команду «Вставка таблицы»
В данном способе программа попросит нас задать необходимые данные размера, автоподбор ширины и так далее. Сделать можно хоть на весь лист А4.
Снова обращаем наш взор в верхнюю часть окна программы, а именно на пункт «Таблица». Кликаем на него левой клавишей мыши, наводим курсор на контекстное меню «вставить» и выбираем в нем пункт с аналогичным названием.

Откроется окно настроек. В текстовом поле «Число столбцов» введите требуемое число столбцов, а в поле «Число строк» — необходимое число строк.

В модуле Автоподбор ширины столбцов» имеются вот такие опции:
- Постоянная– ширина столбцов будет равной. Окно для ввода «Авто» автоматически выберет размер. Если ввести в окно ввода рядом значение, то столбцы будут именно этого размера.
- По-содержимому – ширина столбцов будет ориентироваться на самую большую ячейку.
- По ширине окна – ширина будет на всю страницу с одинаковой шириной столбцов
При помощи кнопки «Автоформат» вы можете выбрать шаблон вашей будущей таблицы.

После ввода всех необходимых параметров нажимаем кнопку «ОК» и смотрим на получившийся результат.

Несмотря на введенные данные размера, вы так же, как и в предыдущем пункте сможете отредактировать и установить необходимые размеры.Вот мы и разобрали, как сделать таблицу в ворде через команду «Вставка таблицы».
5 Вставить готовый шаблон
В приложении Word есть так называемые экспресс-таблицы, которые можно вставить с помощью той же вкладки, выбрав одноименный пункт.
Это календари и списки с готовым оформлением, которые помогут заполнить отчет или сделать иную рабочую документацию, просто подставив свои данные в уже нарисованную таблицу.
Редактирование таблицы в Ворде
Составленную в Ворде таблицу можно в любой момент отредактировать, выполняя различные манипуляции со строками, столбцами и отдельными ячейками при помощи специальных команд.
Добавление строк и столбцов
Для добавления столбцов и строк доступно несколько способов:
- Кликнуть на ячейку, рядом с которой нужно вставить элемент. Открыть вкладку «Макет» над панелью инструментов. В группе «Строки и столбцы» использовать кнопки «Вставить сверху (снизу, слева, справа)».

- Навести курсор на левую или верхнюю границу таблицы (между строками или столбцами соответственно). Нажать на значок «плюс», чтобы добавить элемент.

- Кликнуть правой кнопкой мыши по одной из ячеек, нажать на команду «Вставить» и выбрать подходящий вариант из списка.

Чтобы добавить сразу несколько элементов, перед выполнением операции следует выделить нужное число строк или столбцов в таблице левой кнопкой мыши.

На заметку: чтобы разбить сплошной текст в документе, узнайте, как сделать абзац в Ворде.
Удаление строк и столбцов
Для удаления строк и столбцов из таблички на компьютере требуется:
- Кликнуть по ячейке, расположенной в столбце или строке, которые надо убрать.
- Открыть вкладку «Макет». Нажать «Удаление» и выбрать одну из предложенных команд.

Объединение ячеек
Чтобы сделать из нескольких ячеек таблицы одну, понадобится:
- Выделить нужное количество соседних ячеек, зажав левую кнопку мыши.
- Кликнуть правой кнопкой мыши в выделенной области и выбрать в списке «Объединить ячейки». Эта функция также есть во вкладке «Макет» (группа «Объединение»).

На заметку: если вы делаете презентации, узнайте, как построить диаграмму в Ворде.
Разбивка ячеек
Разбивка нужна для создания дополнительных строк и столбцов внутри имеющейся ячейки. Как ее сделать:
- Кликнуть по ячейке правой кнопкой мыши и нажать «Разделить ячейки».

- Установить число столбцов и строк в окне параметров. Нажать «ОК».

Как удалить
Удалить таблицу, созданную в программе Word, можно разными способами. Сейчас мы научимся это делать самым, на мой взгляд, простым.
Сначала нужно ее выделить. Для этого наведите курсор на первую ячейку первой строки (только не внутрь ячейки, а чуть левее, за границу).
Нажмите левую кнопку мышки и, не отпуская ее, тяните в самый конец. Вот тут важный момент — тянуть нужно до последней строки и чуть ниже. Выделиться объект должен особым образом, с маленьким «хвостиком» в конце.
А теперь нажмите Delete (Del) на клавиатуре.
Совет . Если у Вас все-таки не получится ее удалить, выделите снова, затем нажмите правой кнопкой мышки по выделенному (закрашенному). Откроется список, нажмите на пункт «Вырезать».












