Используем AirDroid для управления Андройдом с ПК
AirDroid – бесплатная программа, которая дает возможность владельцу смартфона или планшета, через браузер управлять удаленно своим устройством. Очень важно, что при этом нет необходимости применять неудобное USB подключение, так как весь процесс будет осуществляться при помощи Wi-Fi. На данный момент, приложение актуально только для Android.
ВАЖНО! Компьютер и ваше Android устройство должны подключатся к одной Интернет сети. Но если зайти на официальный сайт приложения AirDroid и авторизоваться, в дальнейшем не понадобится применение роутера.
Возможности этой программы порадуют пользователя: передача и загрузка фото-, видео- файлов, владелец Android может загружать любые приложения, даже просматривать через ноутбук фотографии из галереи устройства. Очень удобно, ведь не понадобится установка на компьютер никаких программ.
Передача файлов
На смартфон можно передавать любые файлы без установки дополнительного софта, синхронизации и загрузки в «облако». Также с компьютера вы можете управлять всеми файлами телефона.
Работа с файлами ничем не отличается от проводника. Файлы можно перемещать обычным drag’n’drop или через меню.
Использование AirDroid для удаленного доступа к Android телефону или планшету
Прежде чем приступить, несколько нюансов: с AirDroid можно работать с регистрацией и без неё, по Интернету и по локальной сети (в этом случае и телефон и компьютер должны быть подключены к одной Wi-Fi сети).
Подключение при наличии регистрации не представляет сложностей: достаточно использовать один и тот же аккаунт в приложении на телефоне и в программе на компьютере (или на сайте https://web.airdroid.com/ ). Но, если при наличии регистрации, вы будете выполнять подключение к телефону через Интернет, а не в домашней сети, существует ограничение бесплатного трафика: 200 Мб в месяц: для работы с сообщениями и уведомлениями этого хватит, а для чего-то более серьёзного может оказаться недостаточно. Рекомендую использовать вариант с регистрацией — он работает стабильнее, при подключении в одной сети ограничений трафика нет.
Без регистрации доступно только подключение в рамках локальной сети, но без ограничений по трафику. При этом:
- Для того, чтобы использовать AirDroid на телефоне без регистрации, после запуска вверху справа нажмите «Пропустить».
- Если вы планируете использовать AirDroid Web без регистрации, для подключения в приложении AirDroid на телефоне откройте вкладку «Передача» — «Мои устройства», а затем нажмите по кнопке сканирования QR-кода справа от пункта «AirDroid Web». На компьютере откройте сайт https://web.airdroid.com/ и отсканируйте телефоном отображающийся там код. Второй метод подключения: на телефоне нажать по пункту AirDroid Web, а на компьютере ввести в браузере указанный на экране телефона IP-адрес (отображаемый в виде цифр).
- Если требуется включить русский язык в AirDroid Web, обратите внимание на букву «A» в верхней строке меню, нажмите по ней и выберите нужный язык.
- Если на компьютере используется программа AirDroid и нужно подключиться к телефону без регистрации, то в программе на компьютере нажмите кнопку «Быстрая передача» вместо входа. А на телефоне перейдите на вкладку «Передача» — «Поблизости». После этого будет автоматически запущен поиск мобильных устройств с AirDroid в локальной сети.
После подключения, в зависимости от метода подключения, вы увидите один из двух вариантов интерфейса для доступа к данным телефона и других действий. В AirDroid Web — подобие рабочего стола, как на скриншоте ниже.

В программе AirDroid для компьютера — следующий интерфейс, переключение между различными действиями в котором производится с помощью кнопок слева. Работает интеграция уведомлений с Windows 10, перетаскивание файлов с компьютера в расположения на телефоне и другие возможности.

Некоторые действия по умолчанию могут не работать, пока вы не предоставите соответствующие разрешения в приложении AirDroid на телефоне (которые в первое время вас постоянно будут запрашивать).

Большинство доступных действий в обоих вариантах понятны без объяснений и работают сразу после того, как вы предоставите необходимые разрешения на телефоне.
Однако, для функций управления вашим телефоном с компьютера (нажатия по экрану, запись экрана телефона с компьютера, набор текста на телефоне с помощью клавиатуры компьютера, удаленный доступ к камере телефона, в том числе и через Интернет) нужен либо доступ Root на телефоне, либо выполнение действий на экране «Управление» в программе AirDroid для Windows. Потребуется:

-
, подключить телефон к компьютеру кабелем и разрешить отладку по USB с этого компьютера (появится запрос на экране Android).
- В программе AirDroid на компьютере (веб-версия не подойдёт) перейти на вкладку «Управление», нажать по пункту «Non-Root» и выполнить предложенные на этом экране инструкции.
Подробно описывать все доступные действия не буду: думаю, с ними будет сравнительно легко разобраться. Как правило, большинство пользователей находят полезными такие вещи как отправку сообщений и работу с файлами на Android телефоне с компьютера (файлы, фото, видео, музыку и другие можно загружать на телефон или скачивать с телефона).

Дополнительно, рекомендую заглянуть в раздел «Инструменты» в приложении AirDroid на Android телефоне, где есть полезные возможности, такие как запись экрана Android.
Airdroid для компьютера, практическая работа по передаче файлов
После того, как вы запустили данную программу на компьютере и в телефоне, можете передать файлы. Используем для этого два способа:
- через Веб-приложение;
- на Windows.
Нужно открыть утилиту и подтвердить доступ к передаче файлов. Далее в приложении нажимаете AirDroid Web (скрин 3).

Приложение предложит вам две возможности для передачи файлов. Используйте второй вариант – подключение к Интернет по IP адресу (скрин 4).

Далее записываете данный адрес и вводите его в адресной строке вашего браузера на компьютере. Затем всплывет уведомление, в котором нужно принять разрешение на передачу файлов. Теперь, можем отправить файлы.
Сделать это легко с помощью файлового менеджера, который был открыт в браузере. Нажмите в нем раздел «Файлы» (скрин 5).

Далее откройте папку с файлами на Андроид, выделите их и используйте кнопку загрузки в верхнем углу файлового менеджера (скрин 6).

Откроется еще одно окно, куда вы сможете перетащить любые медиа-файлы на телефон с ПК.
Таким образом работает программа Airdroid на компьютере (скрин 7).

Открыв программу, вы можете зайти в раздел «Файлы», после подключения телефона и просто перетащить их с одного устройства на другой гаджет. Только не забудьте добавить мобильное устройство в программу, иначе передать файлы не получится.
Управление телефоном с компьютера
Возможности AirDroid
- управление установленным ПО
- принятие и совершение звонков
- чтение и отправку SMS
- работу с контактами
- обмен файлами
- демонстрацию рабочего стол мобильного устройства
- создание резервных копий важных данных
Установка ПО и регистрация
Вам понадобится установить на смартфон и компьютер соответствующие версии приложения, первое из которых будет служить сервером, а второе клиентом. AirDroid поддерживается удаленное управление также через браузер с помощью веб-клиента, доступного по адресу web.airdroid.com .
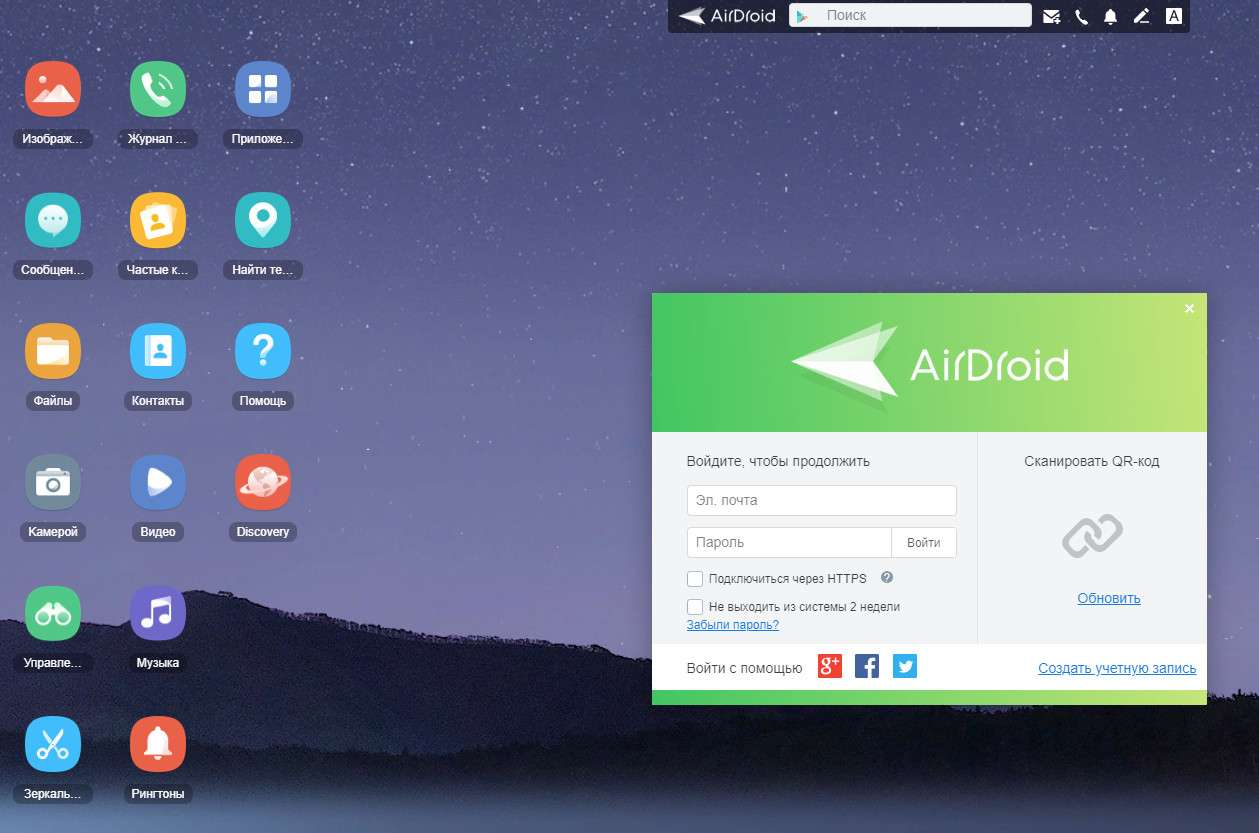
В этом случае устанавливать на компьютер десктопный клиент необязательно. Установка ПО проходит в пару кликов, что на ПК, что на смартфоне, но начать им пользоваться Вы сможете только после регистрации на сайте разработчика airdroid.com .
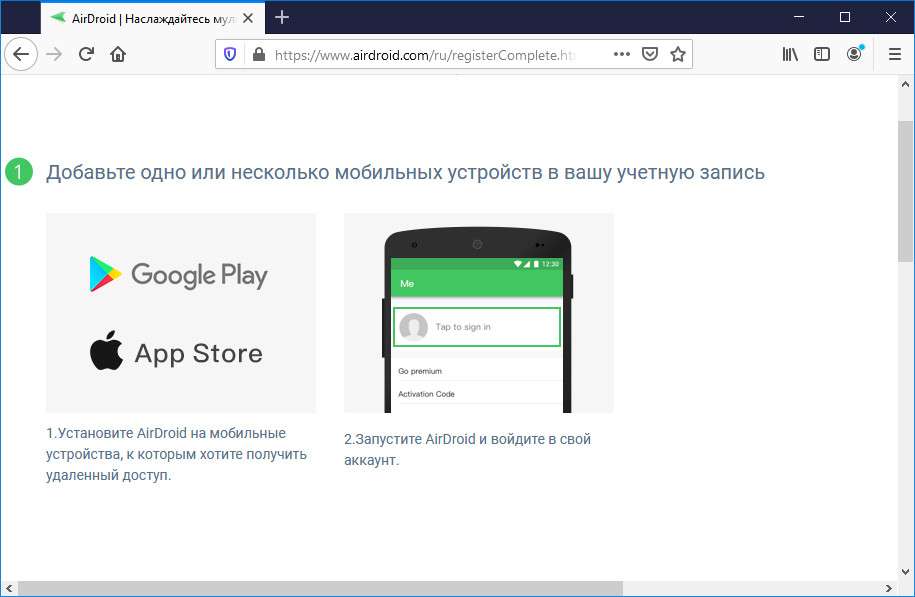
По завершении процедуры Вы попадёте в личный кабинет AirDroid. Для того чтобы добавить в него мобильное устройство, необходимо запустите на последнем AirDroid и авторизуйтесь с помощью используемых при регистрации email и пароля.
Мобильный AirDroid
Рабочее пространство мобильного приложения имеет три вкладки: Мне, Инструменты и Передача. Первая вкладка содержит общие настройки и параметры конфиденциальности.
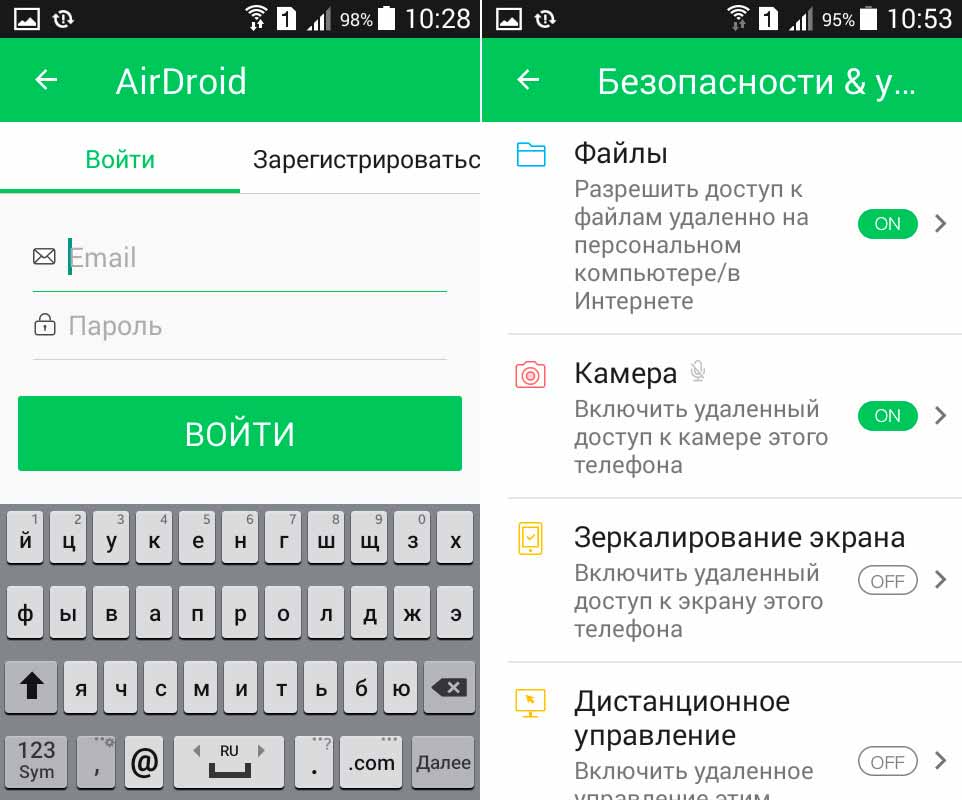
Большая часть функций доступа по умолчанию отключена, включите их, если хотите ими пользоваться. Для некоторых из них, например, функции «Дистанционное управление» Вам могут понадобится права root, а для функции поиска потерянного телефона — включение геолокации.
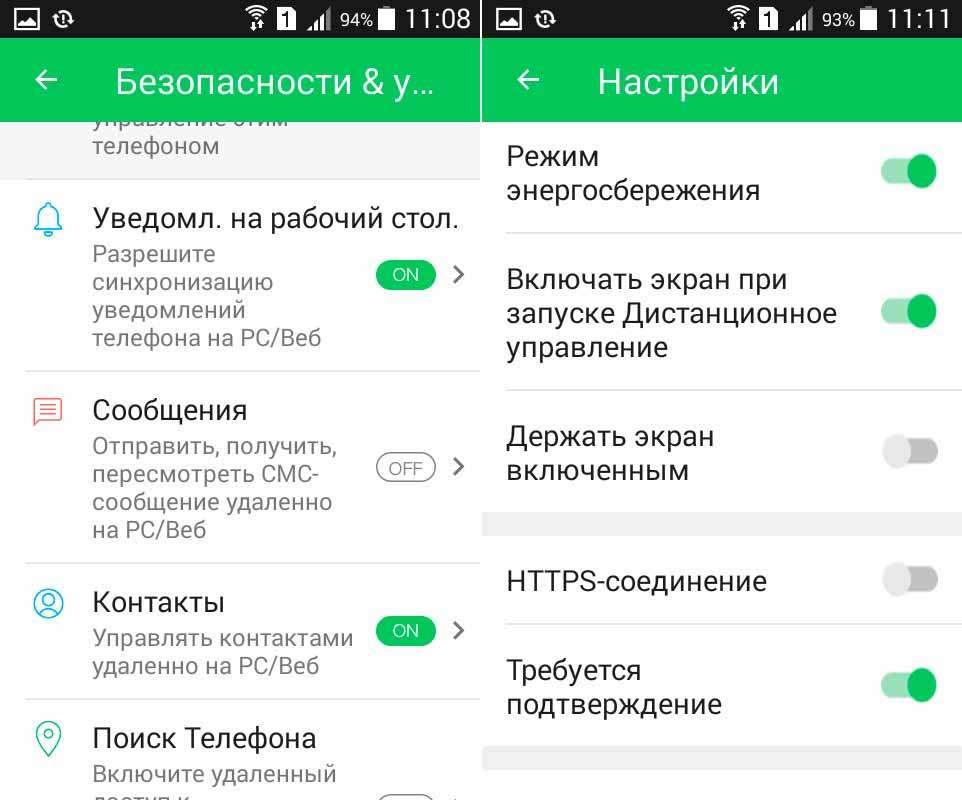
Вкладка «Инструменты» содержит набор полезных утилит, не имеющих непосредственного отношения к удаленному управлению.
В набор входит
- файловый менеджер
- средство создания бекапов мультимедийного контента
- чистильщик памяти
- модуль включения раздачи Wi-Fi
Содержимое вкладки «Передача» носит по большей части информативный характер.
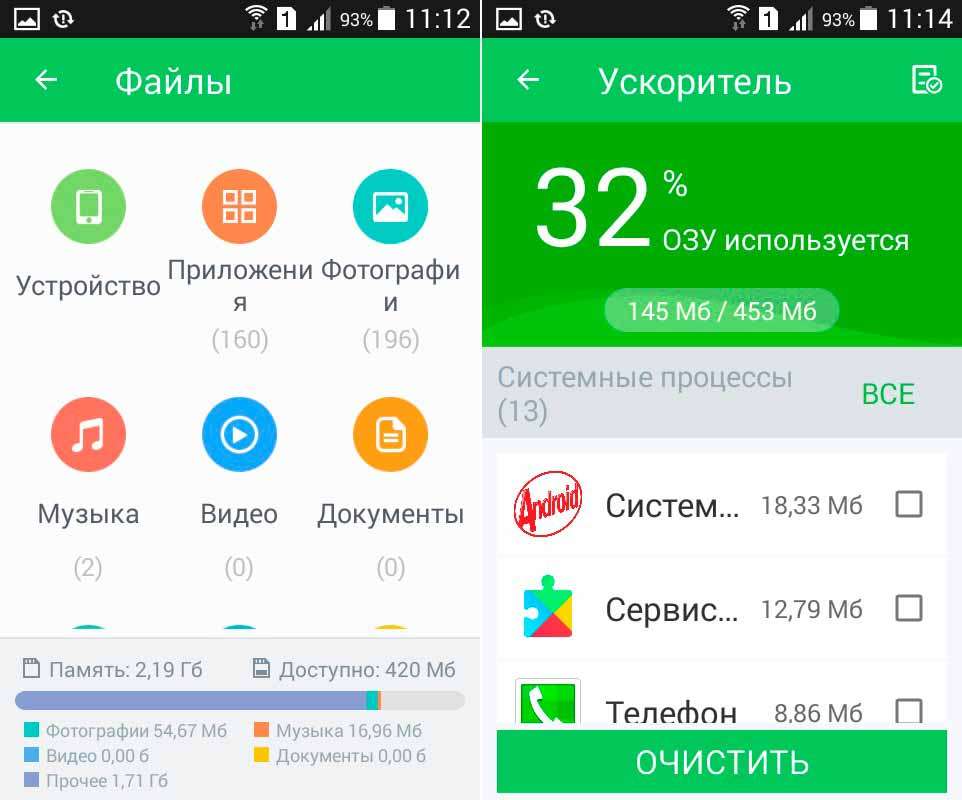
Интерес здесь представляет лишь раздел AirDroid Web, содержащий локальный адрес для доступа к телефону через десктопный браузер.
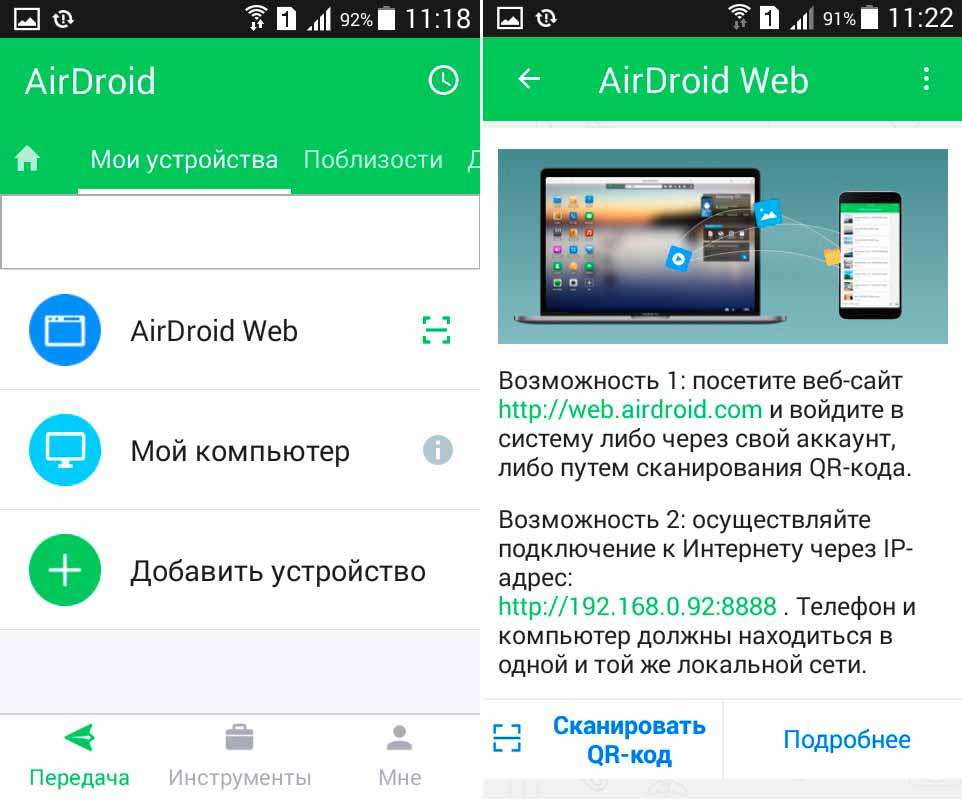
Управление через десктопный клиент
Использование десктопного клиента — наиболее удобный и функциональный вариант удаленного управления телефоном. Передача файлов и папок осуществляется простым их перетаскиванием в окно клиента, при этом файлы автоматически загружаются в каталог Transfer. Отправить с локального компьютера файл или папку можно также нажатием соответствующей иконки. Дополнительно поддерживается создание и отправка скриншотов. Полноценный обмен обеспечивает файловый менеджер, с помощью которого можно не только копировать данные с ПК на телефон и обратно, но и создавать удаленно папки, перемещать, удалять и просматривать файлы во встроенном вьювере.
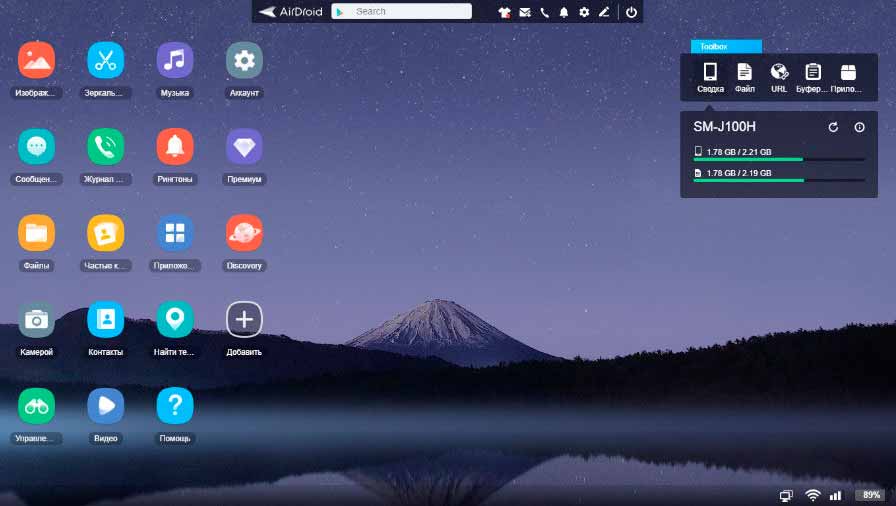
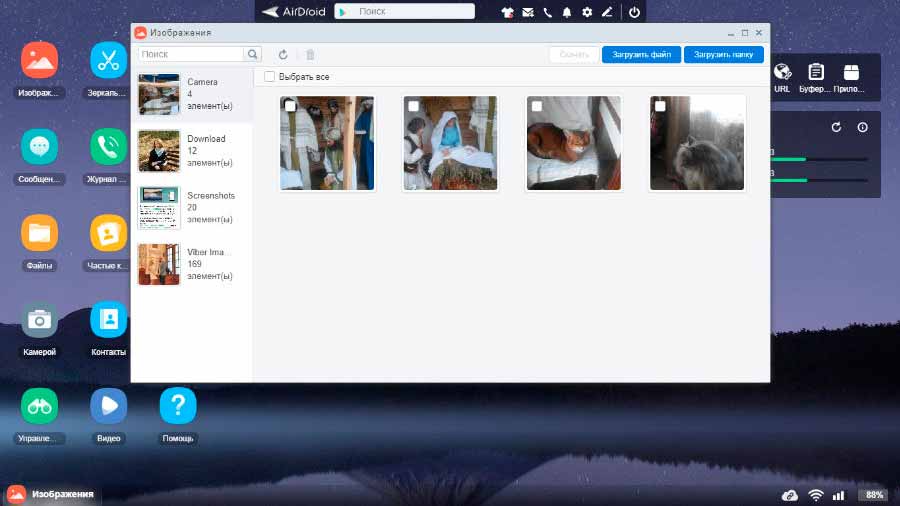
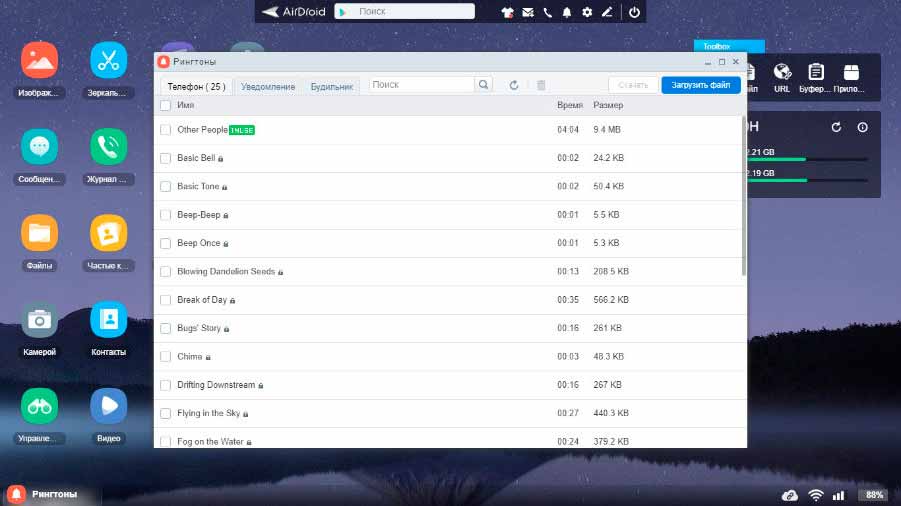
Выбрав на панели инструментов «Дистанционное управление», Вы можете включить основную или фронтальную камеру для наблюдения за происходящим. Удаленно подключить к телефону клавиатуру компьютера для набора текста, вывести на рабочий стол ПК экран мобильного устройства и открыть сеанс удаленного управления. Правда, эта функция поддерживается только на рутированных устройствах либо не рутированных, но подключенных к компьютеру по USB-кабелю. Также на панели инструментов Вы найдете средства управления уведомлениями, историей звонков, SMS и контактами.
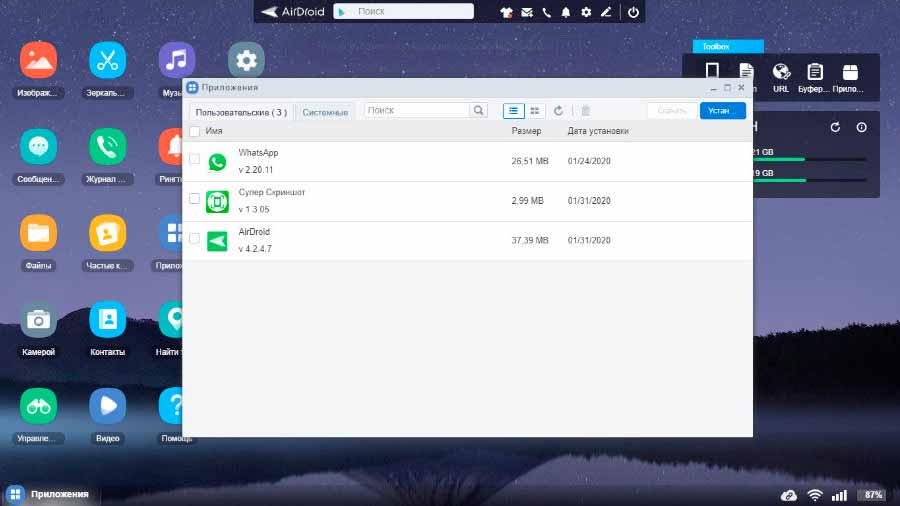
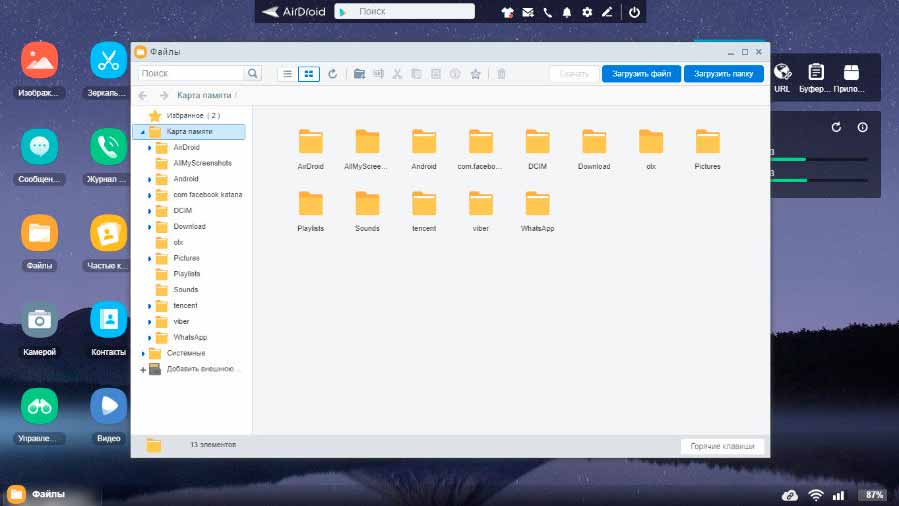
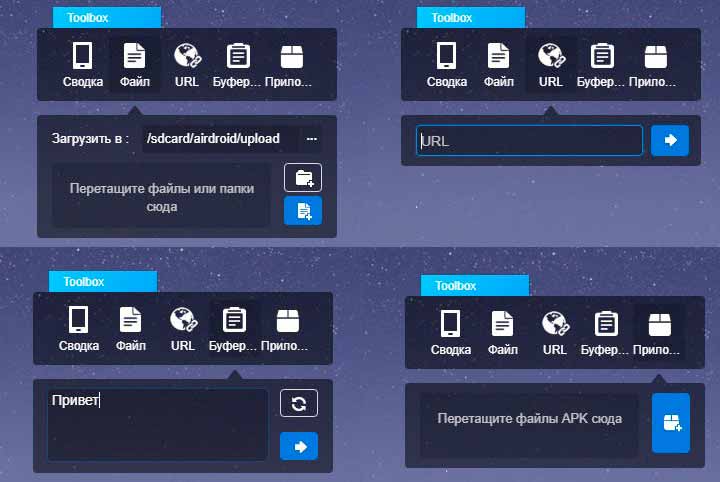
Примечание: для дистанционного управления без root рекомендуется установка на телефон дополнительного приложения AirMirror.
Управление через мобильный клиент
Альтернативой управлению через десктопное приложение является использование веб-клиента, доступного по адресу web.airdroid.com .
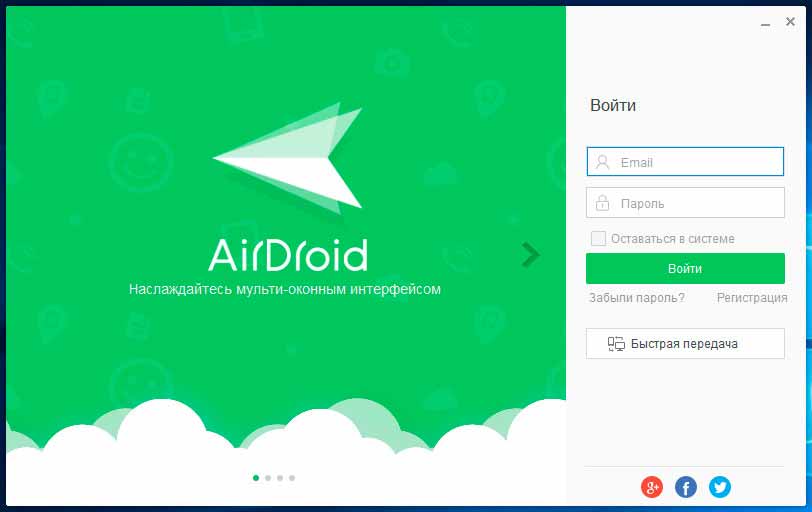
Последний по сути является браузерной страницей с интерактивными элементами управления. В левой ее части располагаются ярлыки быстрого доступа к каталогам и функциям мобильного гаджета.
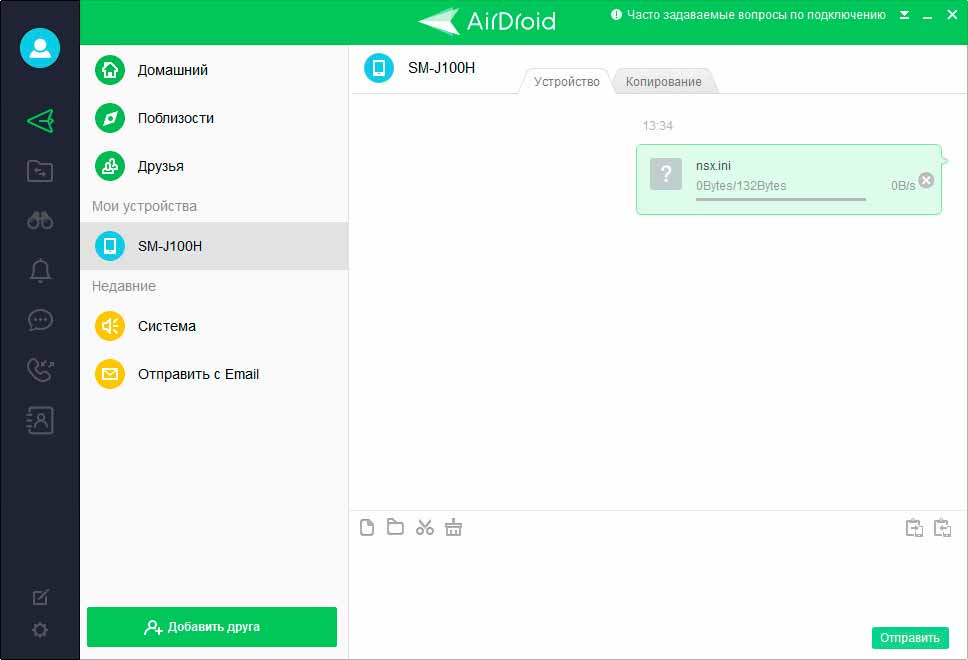
Например, клик по ярлыку «Изображения» откроет панель управления фотографиями, клик по ярлыку «Музыка» предоставит доступ к имеющимся на телефоне аудиофайлам.
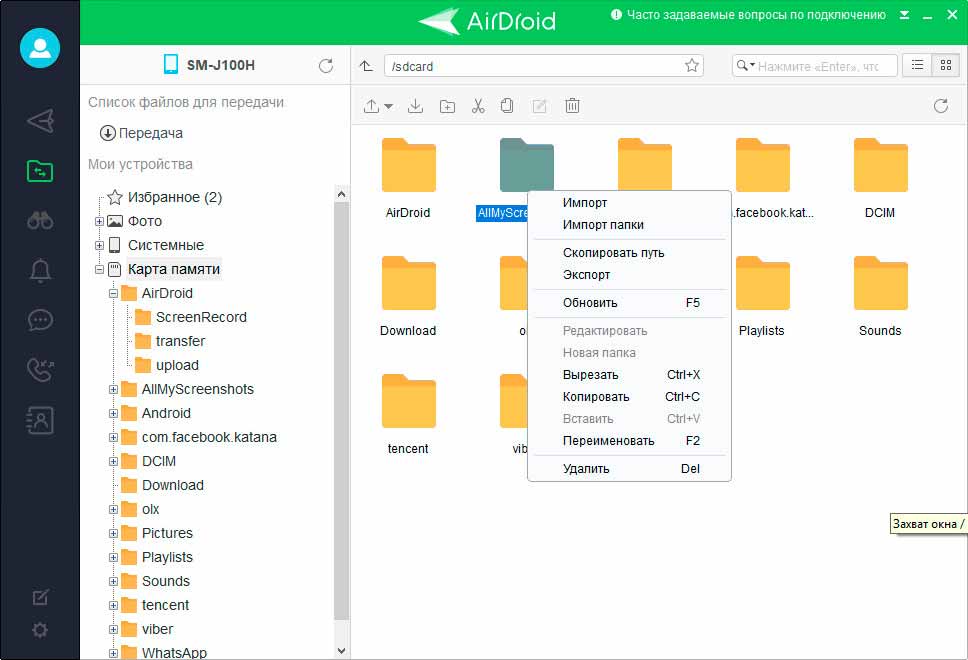
Чтобы передать файл с компьютера на удалённый гаджет, достаточно перетащить его на поле панели.
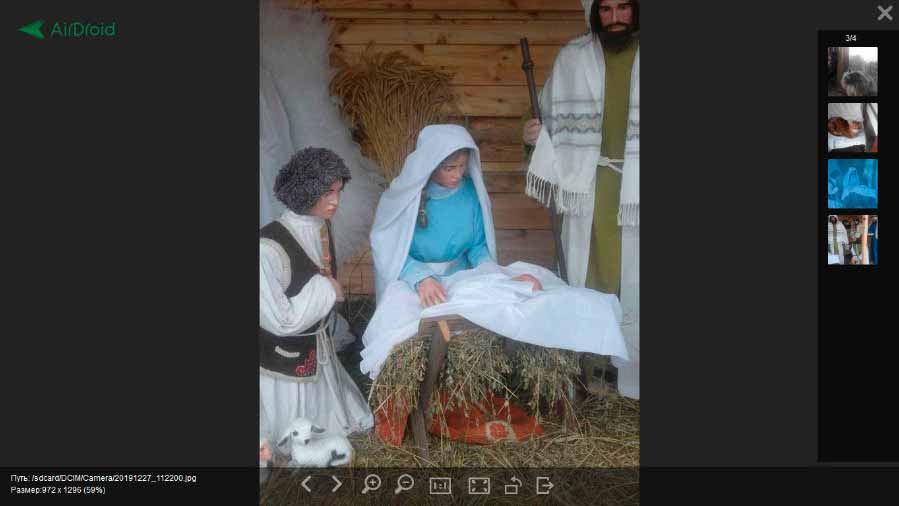
Поддерживается также просмотр, скачивание файлов и их удаление. Похожим образом производится управление другими типами данных, допустим если файл с ПК нужно передать в папку, можно воспользоваться инструментом «Файл», или плавающим виджетом в правой части страницы веб-клиента.
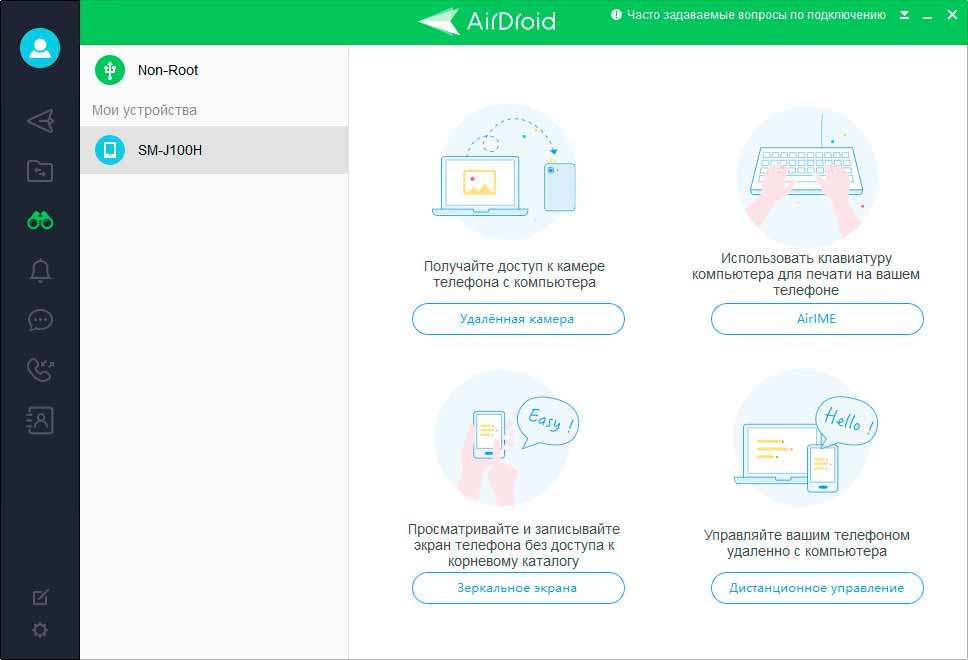
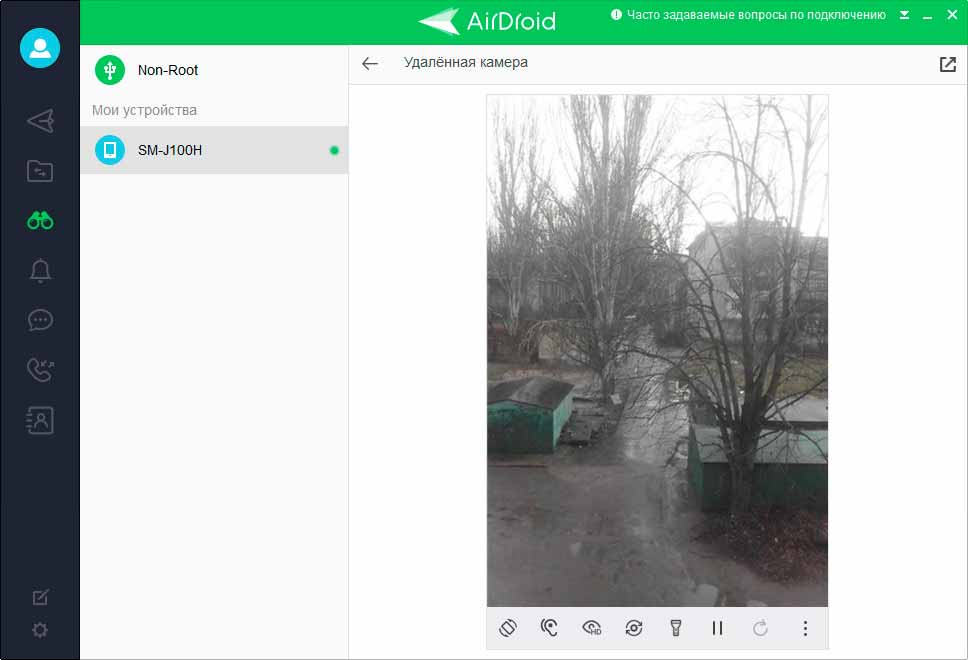
С его помощью Вы можете открывать на смартфоне URL-адреса. Передавать в буфер обмена текст и даже устанавливать приложения перетаскиванием в специальное поле APK-файлов.
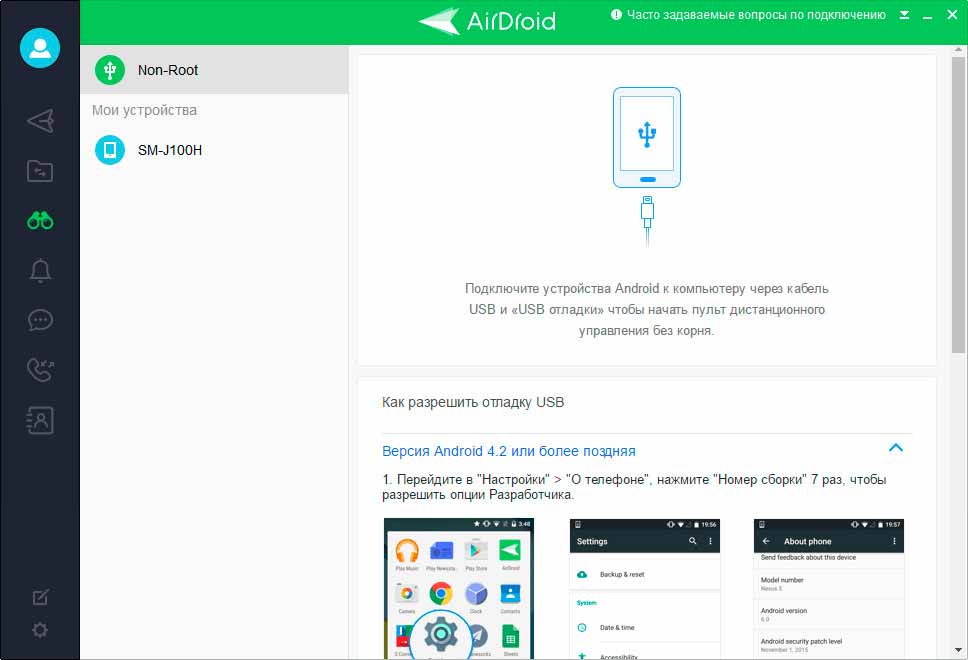
В верхней части окна веб-клиента имеется еще одна панель с набором инструментов. Позволяющих в удаленном режиме совершать звонки, отправлять и читать SMS.
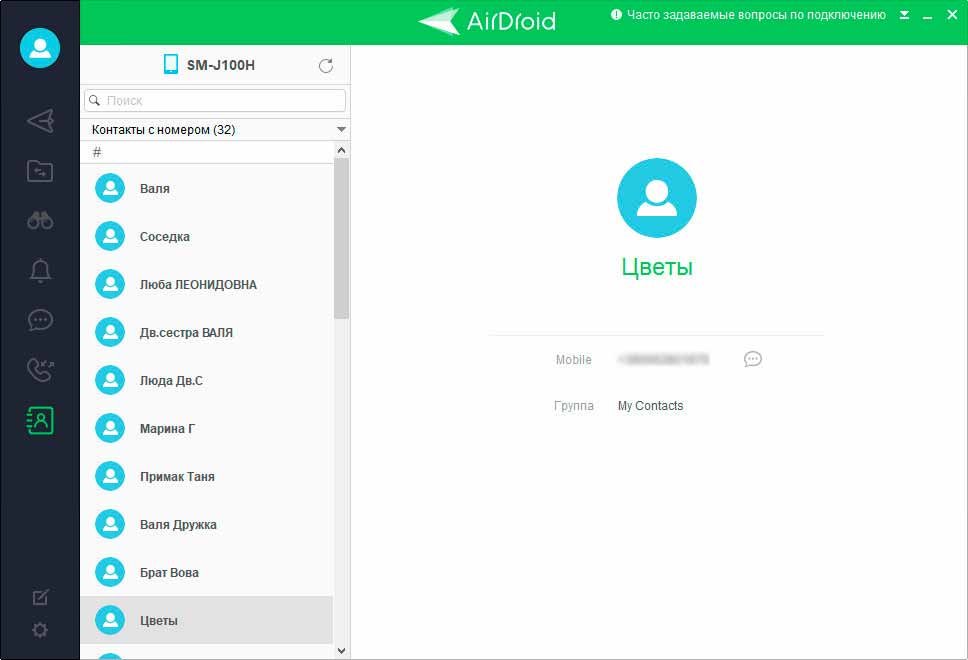

Управление Android-устройствами в окне браузера компьютера
Вне зависимости от способа подключения – локального или по Интернету с авторизацией в веб-сервисе – бесплатные возможности удаленного управления Android-устройствами будут одинаковыми. Сразу же после входа в AirDroid Web увидим предложение скачать клиентское приложение для установки в Windows. Закроем пока что окошко этого предложения.

В веб-интерфейсе AirDroid Web, как упоминалось, не будет отображаться рабочий стол Android-устройства, как при полноценном удаленном доступе. В окне браузера увидим незнакомый Linux-подобный интерфейс, но с данными Android-устройства, к которому произведено подключение с компьютера.

Toolbox в AirDroid Web
Виджет «Toolbox» поможет быстро провести необходимую операцию в веб-интерфейсе приложения. Здесь находятся кнопки для выполнения определенных действий:
- Сводка — информация о состоянии памяти на телефоне.
- Файл — быстрая передача файлов на телефон.
- URL — передача URL адреса (ссылки на веб-страницу).
- Буфер обмена — передача данных из буфера обмена.
- Приложение — загрузка на телефон APK файла.

На этом изображении показано состояние памяти мобильного телефона.

Выводы
AirDroid – универсальное приложение для обмена фотографиями, музыкой, видео и прочими файлами с компьютером. При этом программа не просто выполняет свою функцию, но и предоставляет доступ к мобильному устройству через ПК. Естественно, все функции отменно функционируют.
Но на всем вышеуказанном разработчики не остановились. Из версии к версии в программу добавляют все новые и новые функции; в AirDroid есть неплохой «Антивор», «Ускоритель» и многие другие «навороты».
Все функционально и круто – значит за деньги? Отнюдь. Бесплатная версия AirDroid вполне пригодна к использованию, но при премиум-подписке приложение предлагает множество привилегий. Если платить по $1.99 за месяц, мы получим возможность передавать неограниченное количество файлов при удаленном подключении (когда компьютер и мобильный гаджет находятся в разных сетях), сможем передавать папки и файлы объемом более 1 Гбайта, а также многое другое.
Подпишитесь на наш канал в Яндекс.Дзен или telegram-канал @overclockers_news — это удобные способы следить за новыми материалами на сайте. С картинками, расширенными описаниями и без рекламы.












