Как исправить iPhone видео, не воспроизводится на Windows ПК
Downloaded Я скачал пару видео с моего iPhone 8 на Windows 10 шт. Но видео файлы не будут воспроизводиться на Windows Медиа-плейер. Это MOV-файлы, видимые в папке, но я получаю сообщение об ошибке – ‘Windows Media Player не может воспроизвести файл. ’При попытке его воспроизведения. Как я могу решить эту проблему, если видео iPhone не воспроизводятся на Windows ПК?’
Вы обычно переносите видео с iPhone на ПК и смотрите их через Windows Медиа-плейер. Но иногда эти видео могут не воспроизводиться на вашем Windows компьютер, хотя они воспроизводимы на iPhone.
Может быть много причин, по которым ваши видео с iPhone не воспроизводятся на ПК после передачи. Это может быть связано с неправильной передачей, отсутствием поддерживающих кодеков или даже повреждением видеофайла после его передачи на ПК.
Некоторые из распространенных причин, по которым видео с iPhone не воспроизводятся на Windows ПК являются:
- Ваш медиаплеер не поддерживает формат видео iPhone
- ПК не поддерживает видео кодеки
- Неправильная передача видеофайла с iPhone на ПК
- Вирусная инфекция на вашем ПК
- Видео файл поврежден
VLC Media Player
VLC Media Player очень популярен среди пользователей Windows, и не зря — он совершенно бесплатный и поддерживает почти все форматы без необходимости загрузки дополнительных кодеков. Плеер может оптимизировать воспроизведение видео и аудио для выбранного устройства, позволяет изменить параметры отображения во время просмотра фильмов и может быть расширен с помощью загружаемые плагинов.
Функция списка воспроизведения позволяет показывать несколько клипов один за другим. Это удобно, если вы загрузили фильм в нескольких частях или хотите посмотреть несколько видеороликов подряд. VLC поддерживает потоковую передачу и может воспроизводить медиафайлы по мере загрузки. Вы также можете воспроизводить ZIP-файлы, не распаковывая их.
VLC прост в управлении, но включает в себя большое количество полезных функций
Преимущества:
- Воспроизводит видеофайлы с любых носителей;
- Распознает практически все форматы без становления кодеков;
- Быстро работает с разрешением HD, 4К и 8К, 360.
- Иногда выдает ошибку при проигрывании DVD.
Как скачать видео с айфона на компьютер через айтюнс
iTunes — официальная утилита от Apple для работы с iPhone и всей линейкой мобильной продукции Apple. Утилита позволяет закачивать музыку, фото, видео, файлы и много другое на смартфон, а также скачивать все перечисленное на компьютер с вашего iPhone, включая видео.
Для того, чтобы скачать видео с iPhone на компьютер в iTunes, просто перейдите в раздел видео в утилите. Подключите свой iPhone к компьютеру. Дождитесь окончания и нажмите на пиктограмму с пленкой в верхнем левом углу. Рядом с данной пиктограммой также будет раздел музыки, фото, самого смартфона и другие разделы.
После того, как вы выбрали видео, откроется окно с прелагаемыми вам в iTunes фильмами, телешоу и сериалами. Их все можно официально купить в iTunes. Но, нас больше интересует именно наше видео. Поэтому, прямо над средним окно переходим во вкладку мои видео. Здесь находятся все видео, которые вы закачивали в iTunes или снимали на iPhone. Чтобы скачать видео на компьютер просто поставьте напротив него галочку, перейдите в раздел смартфона, нажав на пиктограмму с телефоном, и запустите процесс синхронизации. Все видео автоматически будут скачаны на компьютер. Посмотреть их можно через iTunes или перейдя в папку где они содержаться.
Также синхронизация видео возможно через Wi-Fi. Для этого необходимо выбрать соответствующую опцию в основном меню смартфона в iTunes. Синхронизация по Wi-Fi позволит сэкономить время и смартфон будет сам автоматически синхронизироваться с компьютером, когда будет подключен с ним к одной сети.
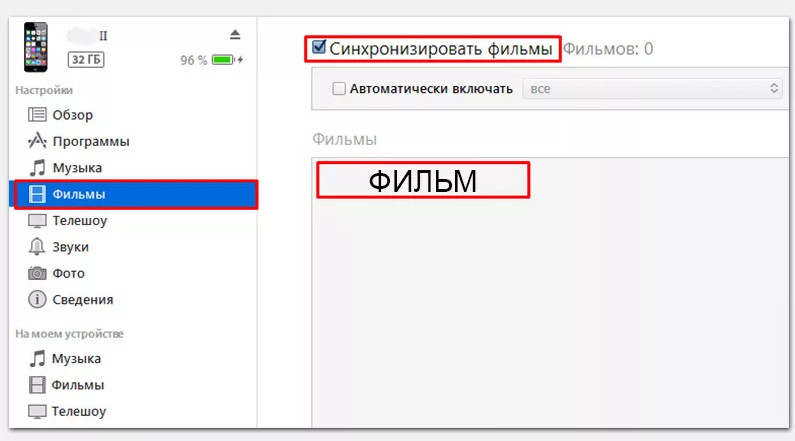
Или в левой части окна iTunes щелкните «Фото». Выберите синхронизацию всех альбомов или выбранных альбомов, потом нажмите «Включать в синхронизацию видео», чтобы одновременно синхронизировать видеозаписи из выбранной программы или папки.
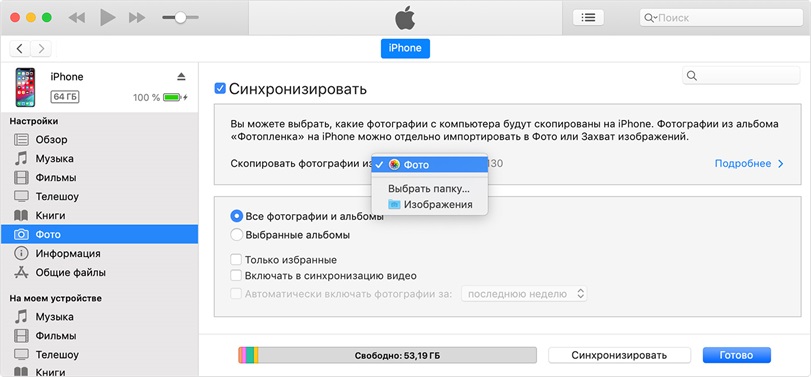
Как вывести изображение с iPhone на компьютер с Windows
В Windows отсутствуют встроенные средства для получения трансляции с iPhone с помощью AirPlay по Wi-Fi, но это можно реализовать с помощью условно бесплатных программ, о которых и поговорим. Для их использования оба устройства должны быть подключены к одной беспроводной сети. В случае, если при подключении возникают проблемы, попробуйте отключить файрволл на вашем компьютере.
5KPlayer
5KPlayer — полностью бесплатная программа, позволяющая выполнять трансляцию с iPhone на компьютер, а также записывать видео с экрана (а заодно и работать в качестве медиа-плеера).
- Скачайте 5KPlayer с официального сайта https://www.5kplayer.com/5kplayer-download-windows.htm и установите программу на компьютер.
- При запросе на доступ к сетям от брандмауэра Windows, дайте такое разрешение.
- Во время первого запуска программа попросит зарегистрироваться: делать это не обязательно, достаточно один раз отказаться от регистрации (нижняя кнопка в окне).
- На вашем iPhone или iPad откройте пункт управления (свайп с нижнего края экрана) и выберите пункт «Повтор экрана».
- В списке выберите 5KPlayer.
После выполнения подключения экран вашего iOS устройства отразится на экране компьютера — можно пользоваться, а при необходимости и записать видео со звуком.

LetsView
LetsView — полностью бесплатная программа, которая позволяет легко вывести экран iPhone по AirPlay на компьютер или ноутбук как с Windows, так и с Mac OS. Присутствует возможность простой записи видео с экрана и другие дополнительные функции.

ApowerMirror
ApowerMirror также позволяет пользоваться своими функциями бесплатно (но есть и платная версия с расширенной функциональностью). После загрузки, установки программы и регистрации бесплатного аккаунта, просто выберите вкладку «iOS» в ней, и вы увидите всё, что нужно сделать: открыть пункт управления iPhone и вывести изображение на компьютер.

Всё работает исправно и быстро, а при желании, вы можете записывать экран телефона или создавать скриншоты сразу на компьютере. Загрузка ApowerMirror доступна на официальном сайте https://www.apowersoft.com/phone-mirror
LonelyScreen AirPlay Receiver
LonelyScreen AirPlay Receiver — очень простая программа, исправно выполняющая свою функцию: прием изображения с iPhone и iPad по AirPlay (встроенная технология трансляции в iOS).

- Установите LonelyScreen с официального сайта https://www.lonelyscreen.com/download.html и запустите программу.
- В пункте управления на iPhone (открывается жестом вверх с нижнего края экрана) нажмите по пункту «Повтор экрана».
- В списке доступных устройств для передачи вы увидите LonelyScreen, нажмите по нему.
- После подключения экран iPhone отразится на компьютере в окне программы.
Какие-то дополнительные действия не требуются, разве что стоит обратить внимание, что в программе присутствует функция записи экрана iPhone (для этого нажмите по стрелке в правом нижнем углу).
До недавних пор программа была бесплатной, теперь, к сожалению, просит приобрести лицензию, но некоторое время работает и без неё. Интересно, что на моем компьютере установлена еще бесплатная версия LonelyScreen (не обновлял со времени установки) и исправно работает.
Mirroring360
Mirroring360 — платная программа для получения трансляций как по AirPlay с iOS-устройств, так и с других ПК или смартфонов. Вы можете воспользоваться 7-дневной бесплатной версией, чтобы попробовать её возможности.
- Скачайте Mirroring360 с официального сайта https://www.mirroring360.com/
- После установки программы, нажмите Request Free Trial, введите ваш E-mail и желаемый пароль, а затем нажмите Activate.
- В запущенной программе делать ничего не нужно: достаточно начать трансляцию, включив функцию «Повтор экрана» на вашем iPhone (в списке выбрать устройство с именем вашего компьютера), как и в предыдущих таких утилитах.
Из интересных функций программы — трансляция изображения с вашего компьютера в Интернет: после нажатия кнопки Start Sharing в главном окне Mirroring360, вы получите ссылку, зайдя по которой другие пользователи смогут увидеть ваш экран.
Открываем AVI онлайн
Просмотр файлов с расширением AVI в онлайн-режиме возможен только в онлайн-кинотеатрах и на стриминговых площадках. Для этого не нужны дополнительные утилиты, плеер с поддержкой этого формата интегрирован на веб-страницу.
Посмотреть видео с расширением AVI на телефонах и планшетах Андроид гораздо проще, чем на Айфонах и Айпадах. Для этого всего лишь нужно:
- Скачать и установить одно из приложений (VLC media player, KMPlayer, MX Player);
- Перекинуть файл с видео на гаджет через USB (в плеерах есть встроенные файловые менеджеры) или облачные сервисы (большинство проигрывателей поддерживают загрузку с удаленных серверов, например, DropBox).
Расскажем немного об одном из самых популярных плееров — VLC media player для Android. Что в нем интересного:
- оборудован широкой базой данных, эквалайзером и фильтрами;
- воспроизводит доступные аудиоформаты, субтитры, телетекст и скрытые титры;
- кодеки не нужно загружать отдельно, кодек-пак интегрирован;
- проигрывает видео- и аудиофайлы, а также сетевые потоки, сетевые ресурсы и диски, ISO-образы DVD.
Повтор экрана iPhone, iPad или iPod touch
Используйте функцию «Повтор экрана», чтобы целиком просматривать экран устройства iOS на устройстве Apple TV или совместимом с AirPlay 2 телевизоре Smart TV.
- Подключите устройство iOS к той же сети Wi-Fi, что и устройство Apple TV или совместимый с AirPlay 2 телевизор Smart TV.
- Откройте Пункт управления:
- На iPhone X или более поздней модели либо iPad с iOS 12 или более поздней версии смахните вниз от правого верхнего края экрана.
- На iPhone 8 или более ранней модели либо в iOS 11 или более ранней версии смахните вверх от нижнего края экрана.
- Нажмите « Повтор экрана».
- Выберите в списке устройство Apple TV или совместимый с AirPlay 2 телевизор Smart TV. Нужна помощь?
- Если на экране телевизора появится пароль AirPlay, введите его на устройстве iOS.
Экран устройства iOS будет отображен на экране телевизора с текущими настройками ориентации и соотношения сторон. Чтобы полностью заполнить экран телевизора, измените соотношение сторон или масштаб в его настройках.
Чтобы прекратить дублирование экрана устройства iOS, откройте Пункт управления, выберите «Повтор экрана», а затем — «Прекратить повтор». Или нажмите кнопку «Меню» на пульте ДУ Apple TV Remote.

Выводим изображение с экрана на Windows
Есть несколько программ, которые позволяют выполнить такую операцию. Рассмотрим каждую в отдельности.
ApowerMirror
У этой программы есть две версии. У бесплатной чуть урезанный функционал, но для рядового пользователя его более чем достаточно. Программа просто устанавливается на компьютер, дальше нужно пройти регистрацию и выбрать вкладку «iOS». Далее уже на мобильном устройстве в пункте управления выбирается повтор экрана, и в списке нужно найти компьютер.

5KPlayer
Утилита сложнее устанавливается, однако, у нее есть немаловажный плюс: нет платной версии и всеми функциями можно пользоваться сразу после скачивания. Даже пункт о регистрации, которую программа запросит при установке, можно пропустить.
При запуске оно потребует разрешение на доступ к сети. Нужно согласиться. А далее все стандартно: на телефоне запускается повтор экрана, и в списке выбирается 5KPlayer.

LonelyScreen
Инструкции по работе с программой описаны в следующем видео:
Последнее бесплатное решение, у которого не так много функций. По сути, их всего две: вывод изображения и его запись. При установке также нужно разрешение на доступ к брандмауэру. Также некоторые антивирусы могут негативно реагировать на приложение, поэтому рекомендуется добавить его в список исключений.

Reflector
Перейдем к платным программам. Первая – Reflector, стоит 13 долларов, но есть возможность бесплатно попробовать на протяжении 7 дней. Главными плюсами являются простота установки и настройки, а также возможность запаролить подключение.
Mirroring360
Еще одна платная программа с недельным пробным периодом. В отличие от конкурентов, есть возможность вести трансляцию напрямую в интернет. Для безопасности доступ к этой онлайн трансляции осуществляется по специальной ссылке.

KMPlayer
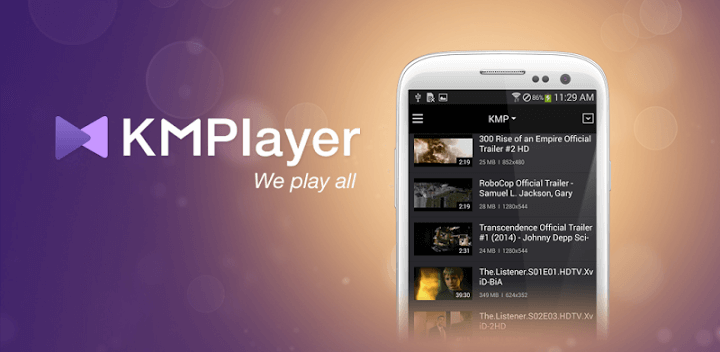
Распространение: бесплатно.
Данный плеер гордо занимает середину в топе лучших видеоплееров для айфонов. У этого продукта также есть настольная версия для компьютера, которая в свое время пользовалась большим спросом среди пользователей. Разработчики предлагали современный дизайн, большое количество поддерживаемых форматов и подключение субтитров и это далеко не весь список преимуществ, которые были доступны пользователю. Программа выгодно выделялась на фоне конкурентов с куда менее привлекательным внешним видом и запутанным интерфейсом. Ситуацию в корне изменилась после внедрения рекламы, из-за приложение начинало тормозить, а баннеры появлялись в случайное время. Со временем проблема была исправлена, но к тому времени KMPlayer уже не вызывал доверия.
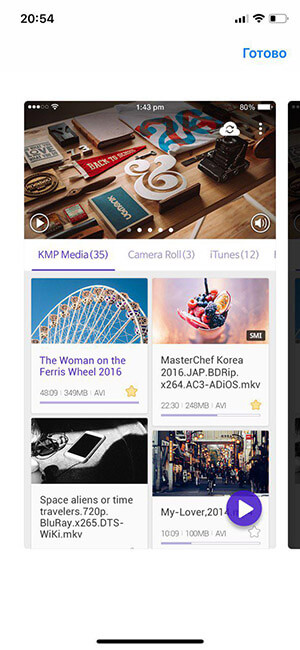
Мобильная версия проигрывателя почти ничем не отличается от конкурентов. У разработки красивый дизайн, выполненный в фиолетовых тонах, а интерфейс интуитивно понятный и структурированный. Проблем с работой не будет даже у человека незнакомого с смартфонами. Поддерживает огромное количество форматов, среди которых 3gpp, amv, asf, avi, axv, flv, mkv, moov, mov, mp2v, mp4, mpeg, mpeg1, mpeg2, mpeg4, webm, wm, wmv, wtv и это далеко не все доступные со слов разработчика форматы. С другой стороны, в комментариях пользователи жалуются, что некоторые некорректно читаются и имеют визуальные дефекты или отсутствующий звук. Также имеется возможность подключить субтитры с помощью файла с расширением DVD, DVB, SSA, ASS, SubRip, TMPlayer и других.
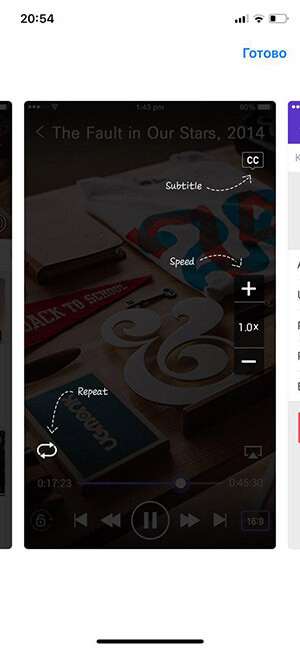
Пользователь может без проблем начать просмотр любого видео с разрешением HD, FullHD, 4K, 8K. Последние два активно продвигает компания Apple и вводит все большее количество фильмов в разрешении 4К для своего магазина iTunes. Реализована возможность получения видео потока с помощью Google Cloud, имеется поддержка FTP, Dropbox и Google Drive. Это позволит сэкономить свободное место на смартфоне, для более важной информации. К сожалению, не поддерживаются аудиокодеки DTS, EAC3, TrueHD.
Как скинуть видео с iPhone на Windows XP
Шаг 1. Подключите iPhone к компьютеру и дождитесь запуска Мастера работы со сканером или цифровой камерой
Шаг 2. Нажмите кнопку Далее, затем выберите какие фотографии и видеоролики необходимо скинуть с iPhone на компьютер, а также папку, в которую они будут помещены
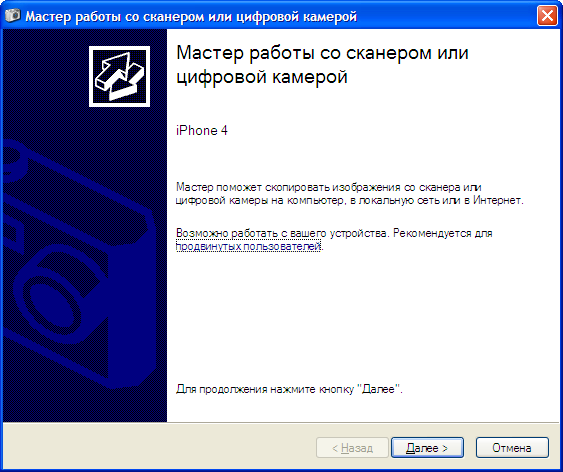
Шаг 3. Еще раз нажмите кнопку Далее и дождитесь пока фотографии полностью сохранятся в память вашего компьютера
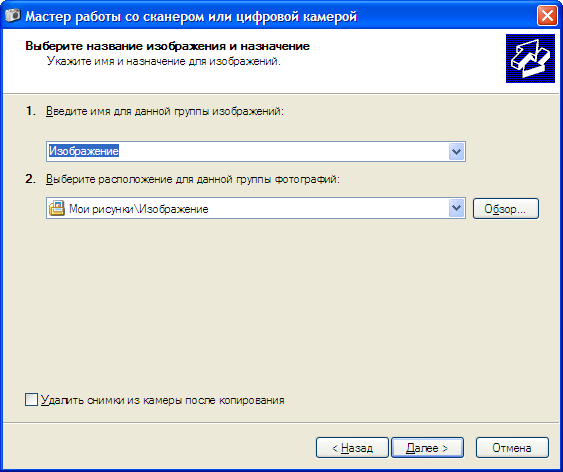
Внимание! Мастер работы со сканером или цифровой камерой не поддерживает импорт больших видеороликов (размером более 500 Мб). Для того чтобы скачать данные файлы вам необходимо вручную перейти в папку Мой Компьютер -> [Ваше устройство] -> Internal Storage -> DCIM -> 100APPLE и перенести видеоролики в желаемую папку.
Данная инструкция одинаково хорошо подходит не только для iPhone, но и для iPad и iPod Touch, так что вы можете спокойно импортировать видео и фотографии с любого мобильного устройства Apple.
Что еще почитать:
Поставьте 5 звезд внизу статьи, если нравится эта тема. Подписывайтесь на нас ВКонтакте , Instagram , Facebook , Twitter , Viber .












