7 лучших бесплатных программ для просмотра фотографий
Какая программа для просмотра фото – самая лучшая? Встроенное средство Windows – не вариант, если вы пробовали хоть что-то более интересное. Но среди многочисленных альтернатив сложно выбрать идеальную для себя, если, конечно, не тратить время на тесты всего подряд. Поэтому предлагаем вам описание лучших программ для просмотра фотографий.
Мы принципиально решили рассматривать только бесплатный софт. Предлагаемые программы, конечно, не идеальны, но коммерческие тоже. У всех рассматриваемых приложений есть общий набор достоинств:
- Совместимость с Windows 10 и другими актуальными версиями, вплоть до Windows 7
- Более богатый набор функций, чем предлагает стандартная «гляделка»
- Индивидуальная «суперсила» для каждого решения
VLC Media Player
VLC Media Player очень популярен среди пользователей Windows, и не зря — он совершенно бесплатный и поддерживает почти все форматы без необходимости загрузки дополнительных кодеков. Плеер может оптимизировать воспроизведение видео и аудио для выбранного устройства, позволяет изменить параметры отображения во время просмотра фильмов и может быть расширен с помощью загружаемые плагинов.
Функция списка воспроизведения позволяет показывать несколько клипов один за другим. Это удобно, если вы загрузили фильм в нескольких частях или хотите посмотреть несколько видеороликов подряд. VLC поддерживает потоковую передачу и может воспроизводить медиафайлы по мере загрузки. Вы также можете воспроизводить ZIP-файлы, не распаковывая их.
VLC прост в управлении, но включает в себя большое количество полезных функций
Преимущества:
- Воспроизводит видеофайлы с любых носителей;
- Распознает практически все форматы без становления кодеков;
- Быстро работает с разрешением HD, 4К и 8К, 360.
- Иногда выдает ошибку при проигрывании DVD.
 ФотоМАСТЕР
ФотоМАСТЕР
Данная программа – это полноценный фоторедактор с множеством продвинутых функций. Также он включает в себя встроенный просмотрщик графических файлов. Открытое изображение можно поставить фоновой картинкой на рабочий стол и провести сжатие без потери качества. Можно распечатать снимок, причем программа позволяет детально проставлять параметры и устанавливать разрешение.
Что касается редактирования, то перечислить их все довольно сложно. Здесь есть ретушь, коррекция, автоулучшение, замена фона, функции пластики, большая коллекция фильтров и эффектов, пакетная обработка снимков и многое другое. При этом софт практически не нагружает компьютер и поддерживает все версии сборки Windows.
Скачайте фоторедактор по ссылке ниже бесплатно:

Для Windows 11, 10, 8, 7
ACDSee
Профессиональный фоторедактор поддерживает все существующие форматы растровых изображений. Бесплатно воспользоваться можно только пробной версией. Русского языка в официальном дистрибутиве нет, но можно скачать русификатор от пользователей-энтузиастов. Данное программное обеспечение позволяет изменять гамму, контраст, цветопередачу изображений. Также в редакторе предусмотрена функция удаления красных глаз.
Все изменения моментально отображаются на рабочем экране. Их можно мгновенно отменить. Панель функций у программы настраиваемая. Ненужные значки можно убрать, а при необходимости вернуть их назад.

- поддерживает множество форматов графических файлов;
- распознает лица на фотографии (отключаемая опция);
- позволяет быстро отредактировать любое изображение;
- работает со слоями;
- подходит для создания HDR-изображений.
10-ка лучших видеопроигрывателей
Эти проигрыватели очень упростили жизнь всем пользователям без исключения. Представьте, раньше, чтобы просмотреть фильм помимо проигрывателя у вас в системе должен был быть и кодек (который отдельно нужно было загрузить и установить). Разумеется, нередко попадались некоторые видео, при воспроизведении которых не было то звука, то изображения (приходилось каждый раз «думать», где же взять тот или иной кодек).
С появлением же проигрывателей со встроенным набором кодеков — эта проблема отпала (к тому же, некоторые из них могут автоматически подгрузить нужный кодек, если вдруг им встретится что-то незнакомое. ).
В общем, рекомендую иметь на компьютере хотя бы одну из этих программ (на всякий. ?).
PotPlayer
Офиц. сайт: http://potplayer.daum.net

Скриншот главного окна
Многофункциональный видеопроигрыватель с большим количеством встроенных кодеков (т.е. при его использовании вам ненужно заморачиваться и «думать» о том, воспроизведется ли у вас тот или иной фильм).
Так же отдельно стоит упомянуть про очень гибкую систему настроек: их здесь сотни! Проигрыватель удовлетворит нужды даже самых прихотливых пользователей.
Обеспечивает высокую производительность при достаточно скромных системных потребностях (реализуется с помощью DXVA, CUDA и QuickSync).
Нельзя не упомянуть и о поддержки различных моделей 3D-очков (так популярных в последнее время).
Список поддерживаемых форматов видео и аудио настолько обширен, что я не рисую его приводить здесь в полном объеме: 3G2, 3GP, 3GP2, 3GPP, AAC, AC3, AMV, APE, ASF, ASX, AVI, CUE, DAT, DIVX, DPG, DPL и т.д.
Потрясающий дизайн, возможность настраивать и менять шкурки. В общем-то, не так важно, но все же.
Вообще, по праву считается одним из лучших проигрывателей. Рекомендую однозначно к использованию!
GOM Media Player
Примечание : внимательно смотрите все галочки, которые будут отображаться при установке программы (в последнее время плеер идет с «рекламой»).

Отличная картинка (Gom Player)
Отличный проигрыватель видео и аудио файлов для Windows (специализируется больше на первом). Кстати, многих смущает его название — на это можете не обращать внимание ?.
Основное его отличие от многих других плееров — это огромный встроенный набор кодеков, и удобнейший каталогизатор воспроизводимых файлов (т.е. легко можно найти все файлы в нужной папке, например, отсортировать их по размеру файла и поочередно смотреть).
- Плавное воспроизведение медиа-файлов (особенно заметно на старых ПК);
- Возможность подачи видео на ТВ или монитор;
- Удобный эквалайзер;
- Фильтры аудио-эффектов;
- Возможность создания списка воспроизведения файлов, открыв любую из папок на диске;
- Поддержка большого числа видеофайлов: FLV, MP4, MOV, MPG, TS, AVI, DIVX, ASX, WMV, M4V, IFO, VOB, 3GP, 3GP2, RM, RMVB, MKV, OGM, MP3, M4A, AAC, OGG, SMI, SRT, RT, SUB, ASX, PLS и др.;
- Возможно задания горячих клавиш и др.
KMPlayer

KMPlayer — пример изображения
Полностью бесплатный (без всяких рекламных модулей!) видеопроигрыватель для Windows и смартфонов. Кстати, именно на его основе был сделан PotPlayer (первый в моем списке).
- наличие спец. фильтров, которые способы несколько улучшить изображение воспроизводимого видео (некоторые фильмы в нем смотрятся иначе. );
- поддержка 3D-видео;
- поддержка скинов (можно настроить плеер под себя);
- Album Art — быстрое создание своей медиатеки;
- возможность запоминания точки воспроизведения файла (т.е. когда вы заново откроете этот же файл — проигрыватель начнет воспроизводить с момента закрытия программы);
- возможность проигрывания битых и не скачанных до конца файлов;
- авто-выключение компьютера (мега-крутая опция для тех, кто засыпает под любимый фильм или сериал).
Splash HD Player Lite (есть фильтр улучшения качества изображения)

Splash HD Player Lite
Этот проигрыватель не настолько популярен, как предыдущие, зато у него есть очень интересные фишки, которых нет в других аналогах.
- возможность улучшения качества воспроизводимого видео за счет своего уникального кодека: в некоторых случаях качество улучшается на порядок (посмотрите скрин ниже)!
- довольно низкие системные требования;
- возможность проигрывания High Definition MPEG-2 и AVC/H. 264 без посторонних кодеков в системе;
- стильный и удобный интерфейс;
- сохранение заряда батареи — более экономная трата заряда (особенно актуально для ноутбуков);
- поддержка ОС Windows: XP, 7, 8, 10.

Splash HD Player Lite — до улучшения картинки и после
Качественная утилита для просмотра и редактуры цифровых фотоснимков большим набором полезных функций и инструментов. Пикаса имеет опции для отправки изображений по почте, создания коллажей, «заливке» работ в блог, автоиндексации материала на жестком диске, записи геоданных, печати, ретуши, кадрирования, выравнивания и других возможностей.
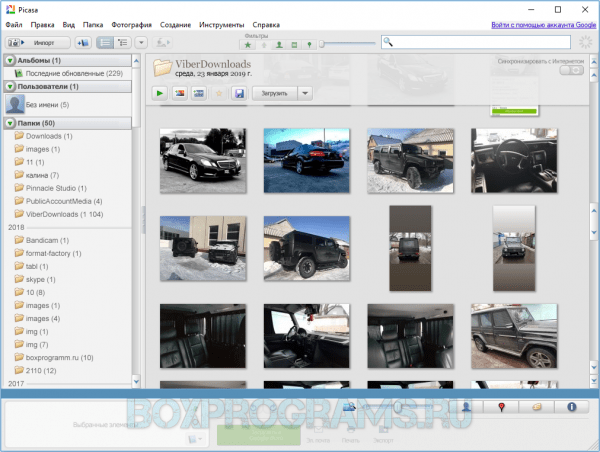
ПО интегрировано с некоторыми фотохостингами и гугловскими сервисами, создает резервные копии и сохраняет их в скрытую папку.
Freda
- Платформа: Windows.
- Поддерживаемые форматы: ePub, MOBI, FB*2, HTML, TXT.
Эту программу можно рекомендовать владельцам планшетов с Windows 10, потому что её интерфейс наиболее оптимизирован для сенсорных экранов. Тем, кто читает с ноутбука или настольного ПК, лучше взглянуть на другие приложения.
Freda интегрируется с такими онлайн‑каталогами, как Feedbooks, Smashwords и Project Gutenberg. Она предоставляет бесплатный доступ к более чем 50 000 классических произведений, являющихся общественным достоянием. А ещё Freda легко открывает любые книги, сохранённые вами вручную, и позволяет синхронизировать вашу библиотеку с OneDrive, Dropbox или Сalibre.
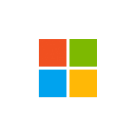
FastRawViewer
FastRawViewer — программа для открытия «сырых» (несжатых ни в какой формат) RAW-изображений либо с компьютера, либо напрямую с цифрового фотоаппарата. Приложение поддерживает и ряд других графических форматов, к числу которых относится и интересующий нас HEIC. Главный недостаток FastRawViewer в том, что это платное программное обеспечение. Но в течение 30 дней его можно использовать бесплатно.
Программа FastRawViewer служит для быстрого прямого (без предварительного сжатия) открытия и просмотра файлов RAW. Это позволяет фотографу видеть RAW именно так, как его «видит» встроенный в современную фототехнику программный конвертер (который и отвечает за конвертацию RAW в JPG или иной формат). И программа делает это без каких-либо задержек, гарантируя возможность быстрой сортировки и отбраковки фотоснимков в зависимости от качества самого RAW-файла, а не JPEG-миниатюр.

Приложением FastRawViewer изображения в формате HEIC воспринимаются и обрабатываются точно так же, как это происходит с несжатыми фотоснимками RAW.
Вообще, данная программа обычно используется фотографами, т.к. она способна осуществлять конвертацию RAW-файлов в графические форматы, но только в том случае, если снимки были сделаны при помощи поддерживающимися FastRawViewer цифровыми фотоаппаратами. И к числу поддерживаемой фототехники также относится продукция Apple — фотоаппараты QuickTake 100/150/200 и планшеты со смартфонами под управлением iOS 11 (iPhone 6 и выше).

Программа FastRawViewer имеет довольно большое количество функций и особенностей. Вот лишь некоторая их часть:
- Встроенный файловый менеджер позволяет быстро открывать папки на компьютеры, автоматически выводя их содержимое (только если это изображения) в главное окно. При необходимости пользователь может перетаскивать в окно папку с неограниченным числом подпапок внутри — FastRawViewer отобразит все присутствующие в них изобрадения.
- Возможность одновременного просмотра до 4 изображений в одном окне, причем при применении к ним такой функции, как, например, разворот на угол, то эффект распространяется сразу на все открытые файлы.
- Наличие множества функций для оценки, маркировки, сортировки, фильтрации по разнообразным критериям — словом, для организации изображений.
- Наличие востребованных профессиональных фотографов функций: просмотр RAW-гистограмм и RAW-статистики, усиление теней, проверка светлых участков, пиковая фокусировка, поканальный просмотр, компенсация экспозиции, баланс белого, кривые контрастности и др.
- Считывание и редактирования метаданных EXIF и других форматов.
- Широкие возможности в плане настройки программы под свои привычки и предпочтения — от изменения горячих клавиш управления до произвольной расстановки внутренних панелей.
Теперь рассмотрим программы для конвертации графических HEIC-файлов в такие форматы, что их можно будет открывать при помощи любых просмотрщиков изображений, включая встроенное в Windows приложение для просмотра фотографий.
Открытие файла
Как правило, после установки программы расширение имеющегося файла будет автоматически сопоставлено с ней. Поэтому достаточно просто кликнуть по файлу для его просмотра/воспроизведения.
В остальных случаях файл можно открыть с помощью установленной программы, вызвав контекстное меню правой кнопкой мыши. В Windows нажмите Открыть с помощью > Выбрать программу , в других ОС – используйте аналогичные команды (рис. 7).

В списке приложений выберите установленную программу. Если необходимо, чтобы файл данного формата всегда открывался в этой программе, отметьте соответствующую опцию (рис.8).

Вы также можете запустить установленную программу и в меню Файл (или аналогичном) выбрать команду Открыть , после чего указать требуемый файл на компьютере (рис.9).












