Как подключить и настроить термопринтер?
В современных магазинах на каждый товар приклеивается этикетка, которая содержит не только штрих код, но и важную информацию для покупателя: дату упаковки, вес, цену, стоимость, название товара и т.д. Распечатка этикеток на офисных принтерах имеет достаточно низкую производительность. Маркировка, выполненная с помощью струйной печати, легко портится от повышенной влажности холодильников и витрин. Лазерные же принтеры стоят очень дорого. Оптимальное решение в этом случае – покупка специального печатающего устройства. Термопринтер – это компактный прибор с печатающей головкой, которая, нагреваясь, оставляет изображение на бумаге.
Подключение термопринтера – процесс несложный и не требующий услуг квалифицированного мастера. Мы подготовили алгоритм, следуя которому вы сможете установить оборудование самостоятельно, даже если до этого, никогда не пользовались термопринтером.
Распаковка
- Проверьте комплектацию. Не во всех моделях предусмотрены кабели для подключения к компьютеру. Если провода нет, приобретите его.
- Снимите защитные пленки со всех деталей и поверхностей.
Установка расходных материалов
Пользователь может самостоятельно выбирать расходный материал для печати: полуглянцевая, перфорированная бумага, текстильная лента, термо-этикетка. В последнем случае дополнительно используют красящую ленту.
- Установите бумагу в принтер.
- Выставите датчики для калибровки этикетки, если печать планируется не на непрерывной ленте. На этикеточной бумаге с зазорами датчик ставится по центру чека, а на материале с черными метками его выставляют четко под меткой.
На непрерывной ленте положение датчика не принципиально, так как он не будет включаться в работу.
Подключение к ПК через разъем RS-232
- Подключите принтер.
- Оформите макет в графическом редакторе или товароучетной программе.
- Выберите источник печати в соответствии с сформированным макетом.
- Выберите устройство для печати.
- Прибор готов к работе.
Подключение к ПК через разъем USB
- Подсоедините термопринтер к компьютеру.
- Установите драйвера.
- Принтер автоматически отобразиться в печатающих устройствах. Он готов к работе.
Также существуют модели с Bluetooth, например, Espada MHT-L5801 или с WiFi – Godex G500. Обычно цифровой носитель с драйвером входит в комплект. Его также можно найти и скачать в интернете. Проследите, чтобы драйвер имел актуальную версию.
Объясните как подключить чековый термопринтер?
Тоже мучаемся с Позифлексным термопринтером ,переустановили разные драйверы, интересно какой порт надо выбирать при установке драйвера usb ,lpt ,com ,подключаемся через usb в компьютере!
Объясните как подключить opengl к C#
Пожалуйста только без ссылок на сайты я их уже кучу излазил.
Объясните как подключить opengl к C#
Пробывал подключать эту библиотеку, но компилятор ругается и выдаёт кучу ошибок.

Объясните чайнику как подключить шаблон
Добрый день. Помогите плиз разобраться. Я всегда писал саqты без шаблонов, PHP-код вместе с.
Объясните как подключить на передней панели USB — 3.0
Корпус ATX MidiTower Corsair White Graphite 600T я там всё подключил кроме юсб-3.0 (IEEE1394 не.
Как подключить чековый термопринтер Posiflex aura 6900?
Не могу найти толковой инструкции на русском ,как подключить этот принтер к usb порту компьютера на windows 7 32 bit! Диска с драйверами нет!
http://posiflex.ru/products/printers/aura6900.html
Добавлено через 15 минут
Кто подключал сие чудо техники объясните пожалуйста!
Сообщение от курбан даллас
Драйвера есть на сайте производителя: Драйверы для принтеров Aura WXP_WIN7_WIN8x32
Инструкция по установке мало чем отличается от установки обычного принтера:
1. Распаковываете скаченный драйвер;
2. Подключаете термопринтер;
3. Указываете путь к драйверам.
Если в «Устройствах и принтеры» Aura отобразиться как уст-во (но не принтер) тогда добавляете новый принтер там же в «Устройства и принтеры».
Третий момент: если Aura будет печатать «Кракозябры», то лечится это изменением скорости СОМ-порта в дисп.устройств.
Настройка размера этикеток
Откройте окно «Устройства и принтеры» и в нем кликните правой кнопкой мыши по принтеру этикеток. В появившемся меню выберите «Настройка печати».

Здесь необходимо указать тип и размеры печатного носителя, т.е. этикеток или ленты. Таких шаблонов можно сделать несколько для быстрого переключения между ними, если вы используете этикетки разного размера. Переключать шаблоны можно в выпадающем списке «Материал для печати». Для внесения шаблона вашей этикетки нажмите «Новая. «.

В окне «Новый материал для печати» заполните поля:
«Имя» — здесь укажите произвольное название этикетки, например «Для маркетплейса».
«Тип» — для самоклеящихся этикеток оставьте «Фасонные этикетки».
«Ширина» и «Высота» — укажите точный размер ваших этикеток в миллиметрах. Драйвер не даст установить ширину этикетки больше поддерживаемой вашим принтером.
Остальные поля в большинстве случаев можно не трогать. Для сохранения настроек нажмите «ОК» в этом окне и в окне «Настройка печати».

Подключение и настройка Posiflex Aura-6900
Перейдем непосредственно к оборудованию. В нашей статье мы рассмотрим работу с одной из самых популярных и зарекомендовавших себя моделей Posiflex Aura-6900.

Принтер представляет собой достаточно простое и компактное устройство, допускающее установку как в горизонтальном, так и в вертикальном положении, оснащен автоотрезом и позволяет осуществлять загрузку термобумаги по принципу «положил и печатай». Предельная простота данной операции снижает порог освоения устройства персоналом и практически исключает возможность вывода устройства из строя неквалифицированными действиями оператора.
Но нам, как автоматизаторам, значительно интереснее иное, обратим внимание на заднюю панель принтера:

Слева расположены USB-интерфейс, порт для подключения периферийных устройств (RJ-11) и разъем питания. Справа дополнительная плата ввода-вывода с интерфейсом последовательного порта. В зависимости от типа дополнительной платы различают несколько моделей устройства:
- PP-6900 — базовая модель, дополнительная плата ввода-вывода отсутствует
- PP-6900S — оснащена дополнительно последовательным портом (COM)
- PP-6900P — установлен дополнительный параллельный порт (LPT)
- PP-6900L — сетевой вариант, установлен LAN-адаптер
- PP-6900W — комплектуется беспроводным Wi-Fi-адаптером
Как видим, производитель предлагает довольно широкий выбор вариантов подключения, но обратите внимание, что базовая модель имеет только USB-интерфейс и если вам нужен принтер для подключения по последовательному интерфейсу, то вам нужно выбрать модель с индексом S. Эта особенность очень часто играет с начинающими автоматизаторами злую шутку, привыкнув, что COM-порт является штатным интерфейсом фискального регистратора или принтера документов, они переносят свои ожидания на принтер чеков и получают неприятный сюрприз.
Следует помнить, что в большинстве товароучетных программ штатным интерфейсом подключения принтера чеков является COM-порт, поэтому вам понадобится или базовая модель, которая умеет работать в режиме эмуляции COM-порта или модель с дополнительным последовательным интерфейсом. Вторые широко применяются в случаях, когда принтер надо установить на некотором удалении от управляющего ПК, в этом случае можно просто удлинить последовательный интерфейс обычной витой парой.
В ряде случае для этих целей можно использовать и сетевые варианты принтера, которые даже более привлекательны, так как не требуют наличия управляющего ПК, но поддержка сетевой печати на принтеры чеков должна быть реализована в товароучетном ПО, поэтому обязательно уточните такую возможность перед покупкой.
Следующий важный момент — выясните какие драйвера торгового оборудования (не путать с драйверами для ОС) понадобятся для подключения принтера к вашей товароучетной системе, учтите, что во многих случаях могут потребоваться платные драйвера. Сразу предупредим, не следует голословно верить утверждениям продавцов или иных заинтересованных лиц о том, что оборудование работает с «бесплатным» драйвером. Очень часто бывает так, что бесплатный драйвер не предусматривает законченного решения, в этом случае вам потребуется доработка товароучетной системы, стоимость которой может превысить затраты на приобретение платного драйвера.
Будем надеяться, что вы сразу проявили разумную предусмотрительность и приобрели принтер именно той модели, которая вам необходима. Но не спешите подключать его к компьютеру. На дне устройства есть небольшое окно, закрытое металлической крышкой, под которым находится 8 переключателей. Перемычки имеют следующие установки по умолчанию:

Полное назначение перемычек описано в документации и часть их них перекрывается программными настройками, поэтому нас интересует только положение переключателей 1,2 и 6. Первые два переключателя задают скорость передачи данных и показанное их положение (1 — OFF, 2 — ON) соответствует скорости 115200 бит/с. Гораздо интереснее переключатель 6, точнее его положение по умолчанию, в выключенном состоянии он обозначает использование дополнительного интерфейса.
Этот момент достаточно важен. Несмотря на то, что основным является USB-интерфейс, с завода принтеры настроены на использование дополнительной платы ввода-вывода, даже в ее отсутствие. Это означает что базовые модели, которые имеют только USB-интерфейс, приходят с завода имея его в отключенном состоянии.
Парадокс? Возможно, но мы в очередной раз хотим напомнить, чековые принтеры, в отличие от массового железа, являются специализированным оборудованием и имеют свои особенности применения. Поэтому при работе с подобным оборудованием, особенно если это первый раз, необходимо внимательно изучить инструкцию.
В нашем случае для включения интерфейса USB потребуется установить переключатель 6 в положение ON, а если необходима работа в режиме виртуального COM-порта, то дополнительно перевести во включенное состояние потребуется также переключатель 1.

После того, как вы правильно установили перемычки принтер можно подключить к ПК и, если необходимо, установить драйвера. Но это только первый этап, обеспечивающий взаимодействие принтера с операционной системой. Для подключения оборудования к 1С:Предприятие нам потребуется дополнительный программный посредник — драйвер торгового оборудования.
В актуальных конфигурациях 1С:Предприятие использующих в своем составе Библиотеку подключаемого оборудования осуществляется штатная поддержка принтеров чеков работающих по протоколу ESCPOS. Для добавления нового принтера чеков достаточно перейти в Администрирование — Подключаемое оборудование и выбрать нужный тип в предлагаемом списке:

Драйвер от 1С поддерживает два типа подключения: Windows POS Printer и COM-Port POS Printer. Первый тип предназначен для работы с принтерами чеков установленными в системе как обычный Windows-принтер, это дает возможность печатать на принтере, не имеющем COM-порта (USB, LAN, Wi-Fi и т.д.), в настройках вы должны выбрать установленный в системе принтер, указать ширину ленты, кодовую таблицу и кодировку строки. Поля Порт и Скорость для данного типа подключения игнорируются.
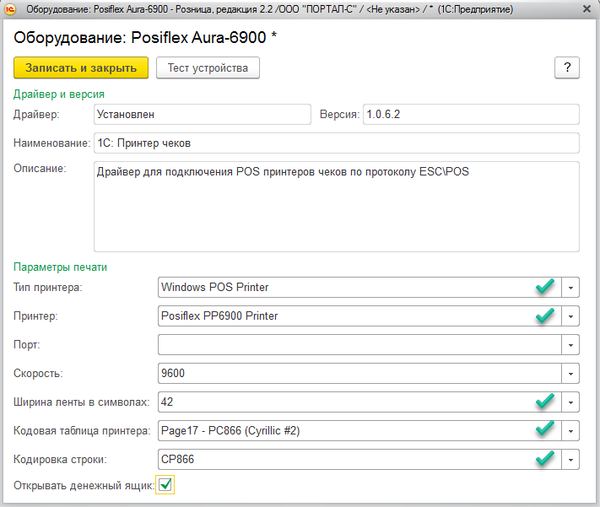
Особое внимание обратите на кодовую таблицу принтера, в списке присутствует две кодовых таблицы кириллицы Page07 и Page17, в случае с Posiflex Aura-6900 нужно выбрать вторую — Page17, кодировка строки должна быть CP866.
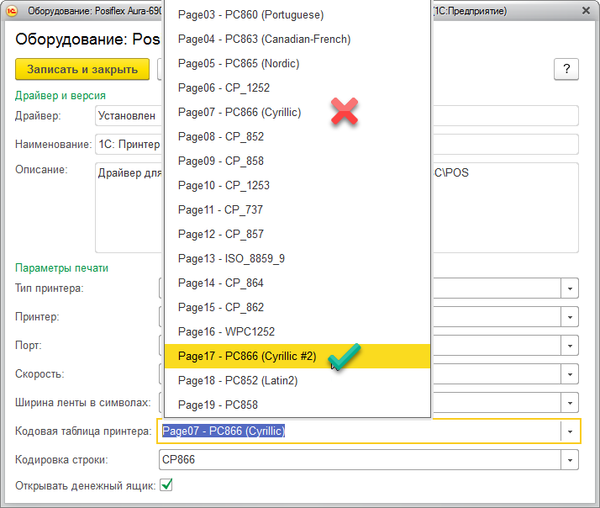
Тип подключения COM-Port POS Printer позволяет работать с принтером непосредственно через СOM-порт (физический или виртуальный) и данный режим является предпочтительным, так как позволяет 1С напрямую взаимодействовать с оборудованием и получать от него обратную связь. Настроек данного режима аналогичны предыдущим, но теперь вместо принтера вам потребуется указать Порт и Скорость подключения, а поле Принтер в данном случае игнорируется.
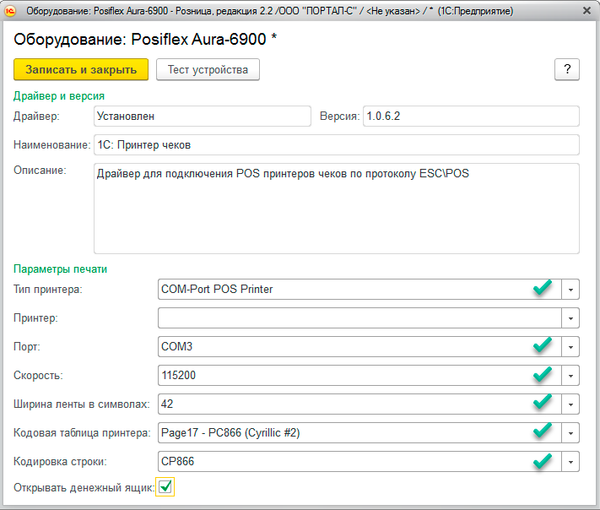
Важным моментом здесь является соответствие указанной в настройках скорости подключения и значения, установленного на принтере при помощи перемычек — они должны совпадать. Если вам требуется понизить скорость, например, для обеспечения стабильной работы на большой длине кабеля, то делать это нужно одновременно и в программе, и в принтере.
По окончании настройки проверьте ее правильность, нажав вверху формы кнопку Тест устройства, если все сделано без ошибок, то вы увидите следующую «тестовую страницу»:
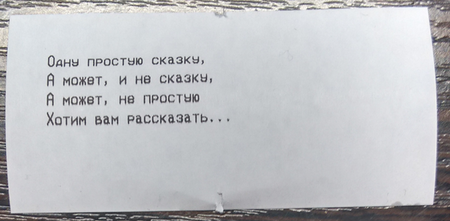
Если вы смогли прочитать четверостишие, то ваш чековый принтер полностью готов к работе.
Программа Arduino
Полный код программы Arduino и демонстрационное видео приведены в конце статьи. Здесь мы объясним несколько важных фрагментов кода.
Во-первых, мы объявляемы выводы кнопки (вывод 2) и светодиода на плате (вывод 13).
Затем устанавливаются несколько переменных для задержки для устранения дребезга контактов и состояния нажатия кнопки.
В функции setup мы настроили вывод светодиода на выход, а вывод кнопки на вход. Также мы настроили UART на скорость 9600 бит/с.
В основном цикле мы сначала проверяем, нажата ли кнопка, затем снова ждем некоторое время и снова проверяем, действительно ли кнопка нажата; если кнопка всё еще нажата даже после задержки, мы печатаем настроенные строки в UART, то есть на термопринтере.
В начале печати мы зажигаем светодиод на плате, а после печати гасим его.
Смотрите полный код Arduino и демонстрационное видео ниже.
Дешёвая и быстрая печать на чековом термопринтере
У нас, айтишников, часто возникает задача напечатать что-то простое и одноразовое – например, логин и пароль новому сотруднику, тикет для монтажника или что-то в этом роде. Тратить бумагу и картридж на подобное очень дорого. При этом есть принтеры с ультрадешёвой скоростной печатью, про которые редко кто вспоминает, хотя видим мы их все каждый день по много раз. Речь про чековые термопринтеры.

Начну, пожалуй, с демки, чтобы вы могли оценить скорость печати – 20 см. в секунду:
(На видео принтер замедляется пару раз в секунду из-за того, что мой скрипт не успевает достаточно быстро засылать команды. Спасибо Тому Скотту за вдохновение 🙂 )
Этот принтер я добыл на Авито за полторы тысячи рублей. Модель Citizen CT-S2000, умеет печатать на лентах разной стандартной ширины – от 58 мм до 80 мм. Принтер имел на корпусе следы долгой работы на, кажется, ресторанной кухне, которые удалось оттереть мылом и спиртом. Впрочем, этот принтер фиг убьешь: если термоголовка и отрезной нож исправны, он вам ещё послужит, ломаться там больше особо нечему (а он еще и водостойкий!).
Рулон ленты шириной 80 мм и длиной до ста метров обойдётся вам меньше чем в сто рублей. Ленты 58 мм стоят ещё меньше. Также, т.к. этот принтер печатает нагревая бумагу в определенных местах, ему не нужны картриджи.
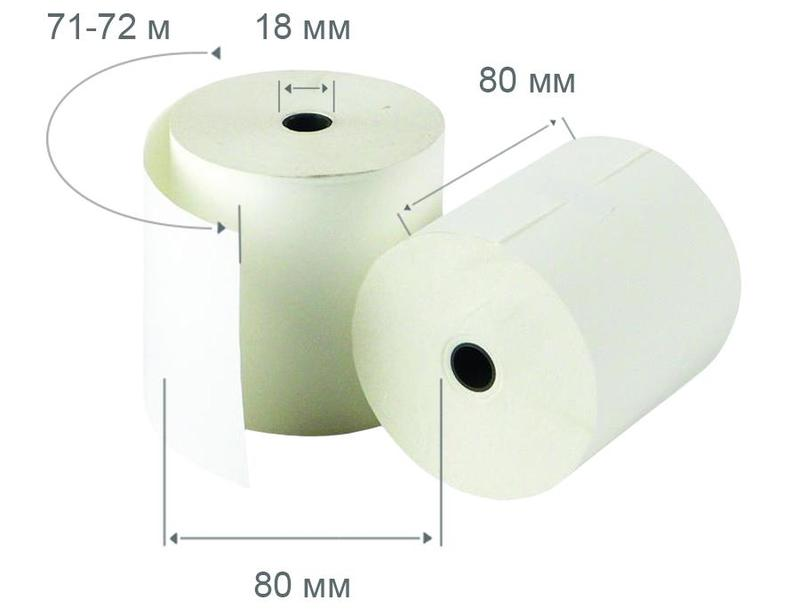
Термопринтеры обычно работают по COM-интерфейсу (нативному или эмуляцией через USB), дорогие варианты имеют на борту Ethernet, WiFi или даже Bluetooth, но они слишком дорогие.
На сайте Citizen был богатый набор вариантов подключения – от нативного драйвера под Windows, PPD для CUPS, и до библиотек для Java. Нам с вами это всё не понадобится, потому что для максимальной простоты и скорости мы не будем рендерить задания на печать на сервере, а лишь будем слать команды принтеру на стандартном языке команд «ESC/POS».
Но сначала нам нужно один раз провести настройку принтера. Citizen предлагает настроить принтер через меню, которое он вам печатает (!) – экрана-то у него нет, или воспользоваться утилитой под Windows.
У моего принтера имеются интерфейсы USB и COM на 25 pin, под который не удалось быстро найти переходник с 9 pin – поэтому пользуемся USB. Драйвер под Windows установил виртуальный COM-порт, который мы выбираем в утилите настройки.
Внимательно просмотрите все параметры – нужно проверить тип бумаги (наклейки или обычная) и указать ширину заправленной в принтер ленты. Остальные настройки, типа яркости печати, тона встроенной пищалки и прочего – на ваш вкус.
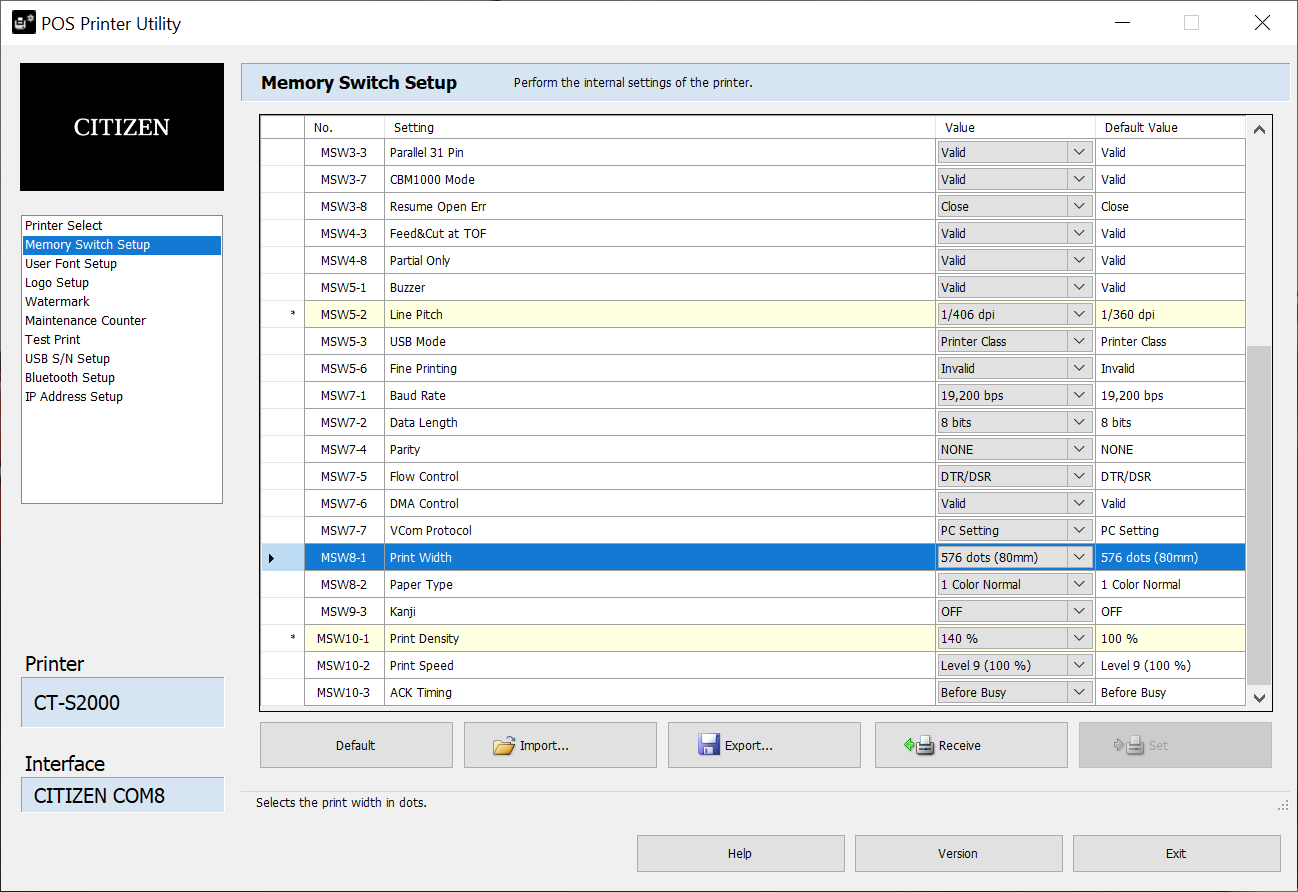
Чтобы не забивать себе голову синтаксисом языка ESC/POS, воспользуемся Python-библиотекой python-escpos . В моём случае принтером управляет одноплатный компьютер Orange PI PC с Debian, но настройки в любой ОС будут идентичны.
Командой lsusb узнаём ID принтера, в моём случае это был 2730:0fff:
Также нам нужно выяснить USB endpoints, для этого подставляем ID в команду:
Запоминаем полученные значения и создаём тестовый скрипт на Python:
Если ваш принтер есть в списке явно поддерживаемых библиотекой, например, Epson TM-T88III, то можно применить его профиль, где авторы явно прописали, что из возможностей поддерживается, а что — нет. Почитать документацию по подключению принтеров можно тут.
Пользование библиотекой – тривиально, она полностью избавляет вас от изучения ESC/POS:
Про последнюю команду – чуть поподробнее. На всех чековых принтерах выведен разъём, который отвечает за то, что сразу после выбивания чека у кассира сам открывается ящик, куда он складывает полученные от вас деньги. Стандартное напряжение – 24 вольта, ток – до одного ампера.

Не пытайтесь от него запитать Raspberry Pi или что-то подобное – в момент печати принтер обесточивает разъём. Так что для того, чтобы запитать, например, стрелку из светодиодов «возьми чек тут!» — сойдёт, но не более.
Напоследок – пример применения. В прошедшие выходные моя школа праздновала свой очередной день рождения (аж 143-й), и по традиции старшеклассники устраивали разные конкурсы и развлечения для младших классов и выпускников. Я отвечал за «Бинго» — мой принтер по нажатию кнопки печатал билеты для игроков, а на доску выводились цифры. QR-код на билете позволял проверить, правильно ли игрок вычеркнул цифры в процессе игры:

Для вандалоустойчивости Orange Pi был упрятан в фанерный подиум, накрепко прикрученный к принтеру, а команда на печать билетов была выведена на кнопки, подключённые к GPIO. Для подстраховки был добавлен I2C-экран, на который выводился IP-адрес Orange Pi, чтобы в случае чего знать, как зайти на него по SSH.









