Как создать и провести конференцию в Zoom — подробное руководство
Любые встречи — от рабочих совещаний до тренингов личностного роста сегодня можно провести онлайн. Один из популярных сервисов для проведения онлайн-конференций — Zoom. Он обеспечивает качественный звук и картинку во время совещания, позволяет болтать в чате с участниками, передавать файлы, демонстрировать свой экран аудитории и записать встречу.
В этой статье мы расскажем, как установить Zoom на телефон или компьютер, как пройти регистрацию, удобно настроить сервис и как создать и запланировать конференцию.
Пошаговая настройка и использование Zoom
Первое, что необходимо сделать — зайти на официальный сайт (ссылка выше) и зарегистрироваться (e-mail укажите реально-рабочий! На него придет ссылка-подтверждение).

Зарегистрироваться и подтвердить по почту
После подтверждения адреса электро-почты — у вас активируется базовый профиль со следующими правами:
- возможность создавать конференции: от 1 до 100 чел.;
- неограниченное количество конференций;
- макс. время конференции — 40 мин. (если 1 на 1 — время не ограничено).
Вполне неплохо для начала, 40 мин. — это время одного урока (если не отвлекаться и не тратить время впустую. ). Для начального знакомства — более чем.
Установка приложения под Windows
Покажем, как настроить zoom на компьютере под управлением Windows.
Сервис предлагает загрузить инсталлируемый файл в процессе регистрации, но вы можете скачать его на сайте разработчика:
1. Найдите внизу главного окна раздел «Загрузить»;
2. Нажмите на ссылку «Клиент конференций»;
3. Выберите, для какой операционной системы будет загружен исполняемый файл. Как правило, сайт верно определяет используемую операционную систему. Проверьте правильность выбора, нажмите «Загрузить» — и дождитесь, пока будет скачана программа;
4. Инсталлируйте клиент для компьютера, запустите его — и войдите под созданной учётной записью:
.png)
Клиент позволяет присоединиться к уже созданной видеоконференции, минуя ввод данных аккаунта. Для работы «Зум» необходимо интернет-соединение — настройте его заранее.
Платформа позволяет настроить связь через прокси-сервер при вводе HTTP/HTTPS и порта:
.png)
В главном окне клиента вы можете переключаться между конференциями, выбирать индикатор активности, настраивать аватарку и другие данные профиля, планировать проведение конференций на будущее.
Как создать видеоконференцию в Zoom?
Чтобы создать видеоконференцию в Zoom, необходимо проделать следующие действия:
- Перейдите на сайт https://zoom.us/ и нажмите кнопку «Зарегистрироваться бесплатно».
- Подтвердите свою дату рождения.
- Введите адрес электронной почты либо войдите через ваш аккаунт Google или Facebook.
- Перейдите в раздел «Конференции» и нажмите на кнопку «Запланировать конференцию».
- Введите название конференции, добавьте описание, укажите дату и время конференции. Выберите нужный формат исчисления времени: AM (первая половина дня) или PM (вторая половина дня). Далее укажите продолжительность вашей конференции.
Напоминаем: на бесплатном тарифе в Zoom есть ограничение длительности конференций — не более 40 минут. Поэтому, если вы планируете проводить конференции продолжительностью более 40 минут, нажмите на ссылку «Обновить сейчас» и купите платный тариф. - Выберите часовой пояс, по которому вы будете проводить вашу видеоконференцию.
- Если вы планируете проводить повторы своей онлайн-встречи, поставьте галочку на «Повторяющаяся конференция». Далее выберите, как часто будет повторяться ваша конференция: «Ежедневно», «Еженедельно», «Ежемесячно» или «Без фиксированного времени». Затем нужно выбрать, будет ли ваша видеоконференция проходить каждый день/неделю/месяц или через каждый 2, 3 и т.д. дня/недели/месяца. Также можно указать, в какой день или через сколько повторений ваша видеоконференция завершится.
- Установите пароль для входа на конференцию, если планируете платную видеоконференцию и хотите, чтобы прийти могли только те, у кого есть пароль.
Далее необходимо установить настройки видео. Если вы хотите, чтобы при запуске конференции и у вас, и у участников автоматически включалось видео с камеры, установите «Вкл» и для себя, и для них. Даже если вы выберете настройку «Выкл», организатор и участники будут иметь возможность вручную включить свое видео. - Параметры конференции:
- «Включить вход раньше организатора». Разрешить участникам входить в конференцию без вас или раньше вас.
- «Выключать звук участников при входе». Если вход раньше организатора не включен, то звук всех участников будет выключаться при входе в конференцию.
- «Включить зал ожидания». Если включен данный параметр, участники смогут присоединиться к конференции только после одобрения организатора.
- «Записывать конференцию автоматически на локальный компьютер». Установите этот флажок, если хотите автоматически вести видеозапись конференции. После ее окончания вам будет предложено сохранить видео локально на ваш компьютер.
Нажмите кнопку «Сохранить»
Поздравляем, вы запланировали видеоконференцию!
Как организовать конференцию в Zoom
После получения приглашения человек подтверждает участие в онлайн-встрече и попадает в зал ожидания. Для управления членами конференции активируйте панель «Участники» щелчком по одноименной иконке. Опишем функции, доступные организатору из панели «Участники».
1. Чтобы подтвердить участие и перевести пользователя из зала ожидания, нажмите на голубую кнопку «Принять» справа от имени. Для отказа кликните по красной ссылке «Удалить».

2. Чтобы отключить звук участника, щелкните по голубой кнопке «Выключить звук» справа от имени.

3. Нажмите на кнопку «Еще» и вызовите контекстное меню управления участниками конференции. Опишем пункты меню в формате вопрос-ответ.

- Как обменяться текстовыми сообщениями с адресатом? Щелкните по пункту «Чат».
- Как прекратить трансляцию потокового видео участника? Кликните «Остановить видео».


- Как изменить организатора конференции? Жмите «Сделать организатором».
- Как придумать псевдоним участника? Щелкайте «Переименовать».
- Как вернуть человека в зал ожидания? Кликайте «Перевести в зал ожидания».
- Как заставить участника покинуть конференцию? Жмите «Удалить».
- Как пожаловаться на участника семинара разработчику Zoom Video Communications, Inc.? Щелкайте «Пожаловаться», отмечайте нарушение галочкой и жмите на кнопку «Отправить».





4. Чтобы отключить звук разом у всех участников конференции, щелкайте по кнопке «Выкл. весь звук». Во всплывающем окне жмите «Да».


5. Управляйте всеми участниками семинара через контекстное меню. Для вывода меню кликните по трем точкам в правом нижнем углу экрана. Чтобы менять настройки, проставляйте и снимайте флажки слева от названия пунктов.

6. Чтобы закрыть панель «Участники», нажмите на стрелочку в левом верхнем углу панели и выберите пункт «Закрыть» с крестиком.

ZOOM: лайфхаки для преподавателей
Для преподавателей, которые только начинают знакомство с Zoom, у нас припасено несколько лайфхаков.
В левом нижнем углу панели рядом с камерой нажимаем на треугольник, выбираем настройки видео, ставим галочку напротив пункта “подправить мой внешний вид”. Тогда изображение будет с мягким фокусом, добавляя небольшое размытие в тона кожи и разглаживая морщины, пятна и другие небольшие недостатки.
И если у вас как на рисунке не проставлена галочка рядом с включить режим HD, то даже с хорошей веб-камерой вы можете удивляться низкому качеству. Лучше эту галочку проставить.

Как создать конференцию в мобильном приложение Zoom
Работа с конференциями в мобильном приложении неудобна из-за маленького размера экрана и отсутствия некоторых функций, но создать и настроить конференцию через мобильное приложение можно.
Сразу после входа в аккаунт на главном экране встретите два способа создания мероприятия:
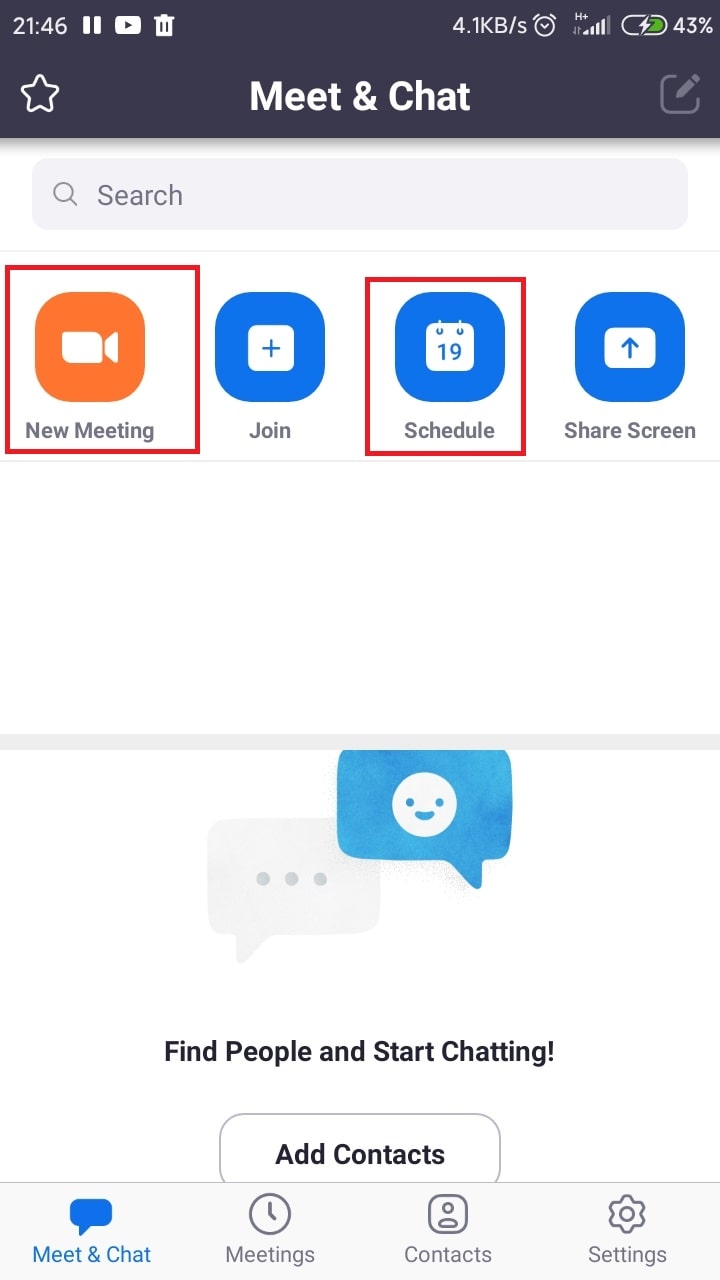
- «Новая конференция» — способ мгновенного создания встречи, к которой люди присоединяются по ходу проведения.
- «Запланировать» — способ создания конференции с выбором времени и заблаговременным приглашением участников. Настройку отсроченной конференции рассмотрим подробнее.
Запланированная конференция
Запланированные конференции — популярный способ создания мероприятий в Зуме. О новой встрече предупреждают с помощью специального анонса с информацией о конференции. Чтобы создать и настроить мероприятие, совершите следующие действия:
Заключение
Подводя итоги, можно прийти к выводу, что платформа Zoom предлагает широкие функциональные возможности для проведения видеоконференций, а программное обеспечение обладает интуитивно понятным интерфейсом, позволяющим один раз настроить программу и в дальнейшем с комфортом ею пользоваться.
Надеюсь, что данная статья была вам полезна и теперь вы знаете ответ на вопрос, как создать конференцию в Zoom.












