Сборка компьютера шаг за шагом
Сборка компьютера — задача достаточно тривиальная, тем не менее, достаточно многим она кажется «особой уличной магией». Экономия при самостоятельной сборке компьютера из отдельных комплектующих составляет от 500 до нескольких тысяч рублей — согласитесь, при всей своей относительной незначительности данная сумма позволяет выпить отличного пива минимум пару кружек. Соответственно, данная статья будет интересна прежде всего мужской части населения нашего сайта и правильным девушкам с руками-откуда-надо.
UPDATE! Господа, данная статья должна внести некоторую ясность о процессе сборки ПК для новичков. Поэтому в ней все написано простыми словами, с большим количеством картинок, и с ориентированием на современные интерфейсы и стандарты. Пожалуйста, оценивайте статью объективно, и не минусуйте за то, что я не описал процесс смазывания жестких дисков термопастой. Спасибо 🙂
Прежде всего необходимо, разумеется, приобрести комплектующие. На данном этапе наиболее сложным моментом является подбор комплектующих таким образом, чтобы они могли работать вместе. Секрет прост: начните с выбора процессора (AMD/Intel, для простоты сборки лучше взять версию BOX, т.е. с кулером), далее под соответствующий процессор выберите материнскую плату, и уже под плату — совместимую с ней память, жесткий диск, видеокарту, корпус и т.д.
Мы собираем обычный домашний компьютер (но играть на нем особо не будем), поэтому перечень наших комплектующих выглядят так:
— процессор AMD Phenom™ Triple-Core 8450 Socket AM2+ (BOX);
— материнская плата Gigabyte GA-M68SM-S2L Socket AM2 со встроенным видеоадаптером и поддержкой AM2+ (как у процессора);
— память 1024Mb PC2-6400 800MHz DDR2 — две штуки;
— жесткий диск 250 Gb 7200rpm 8Mb cache Western Digital;
— кардридер внутренний Int 3.5« All-In-One DigiLife Black;
— корпус Velton V2023 Black, MiddleTower;
— привод для дисков NEC Sony Optiarc DVD±RW+CD/RW.

Распакуем все коробочки, и аккуратно извлечем материнскую плату. Ее можно пока положить на поролоновый коврик, на котором она лежит в упаковке.
Извлеките процессор из защитного пластикового бокса. На материнской плате поднимите металиический зажим рядом с модулем для установки процессора.

Аккуратно вставьте процессор. Обратите внимание, что треугольник на процессоре должен располагаться в углу, противоположном расположению зажима-фиксатора. В любом случае, не перепутаете — процессор можно вставить только одним путем, делать это нужно очень аккуратно и ни в коем случае не применять силу.
После того, как вы установите процессор, зажим необходимо опустить.
Далее устанавливается кулер — вентилятор охлаждения процессора на аллюминиевом радиаторе. Он держится двумя креплениями и фиксируется ручкой-фиксатором. Перед установкой кулера убедитесь, что Вы сняли защитную пластиковую крышку на днище кулера!

После того, как Вы установите кулер, его необходимо подключить к материнской плате. Найдите на ней соответствующий разъем (как правило, с маркировкой CPU FAN) и подключите к нему кабель.

Процессор установлен, следующий шаг — установка памяти. Здесь тоже сложно что-то перепутать. Необходимо отодвинуть два зажима по бокам и с силой надавить на плашку сверху, после щелчка зажимы самостоятельно установятся в исходное положение.

Далее устанавливаем материнскую плату в корпус. Для этого необходимо прежде всего установить в корпус металлическую заглушку, которая идет в комплекте с материнской платой.

Аккуратно устанавливаем материнскую плату в корпус так, чтобы все коннекторы вошли в заглушку и отверстия для винтов на материнской плате совпали с крепежом.

В комплекте с корпусом всегда идет пакетик с винтиками.

Винтики бывают двух диаметров — условно обозначим их как “большой” и “маленький”. Соответственно, все в корпусе крепится только двумя типами винтов. В дальшейшем мы будем говорить о нашем конкретном случае; крепеж в вашем корпусе может отличаться, и понять, какой диаметр винтов нужен вам в каждой конкретной ситуации, поможет “метод тыка”.
Материнская плата в моем случае крепится “большими” винтами. Достаточно закрепить плату на 4-5 винтов.

Подключаем основной кабель питания к материнской плате.

Также подключаем дополнительный кабель питания.

Теперь, когда мы установили и подключили материнскую плату, необходимо подключить жеский диск, DVD и кардридер. Посмотрим на примере жесткого диска, как это делается.
Устанавливаем жесткий диск отсек для 3.5-дюймовых устройств и закрепляем его тремя “большими” винтами (два — с одной стороны, один — с другой).

Аналогичным образом устанавлиаем DVD в 5-дюймовый отсек (может оказаться необходимым “выломить” заглушку корпуса — она легко поддается, не бойтесь этого делать) — закрепляем его на 4 “маленьких” винта, кардридер устанавливаем в 3.5-дюймовый отсек и закрепляем на 2-3 винта.
А вот теперь самый “наукоемкий” процесс — подключение проводов корпуса к материнской плате. Проблема в том, что их подключение здесь очень индивидуально, и “распиновку” для каждой конкретной материнской платы можно найти в прилагающейся документации на картинках.
Подключаем USB, расположенные на фронтальной части корпуса (на материнской плате Вы найдете маркировку F_USB или USB):

Аналогичным образом подключаем аудио (маркировка AUDIO):

И, сверяяесь с книжкой, подключаем провода кнопок включения (POWER_SW), перезагрузки (RESET), индикатора работы винчестера (HDD_LED) и индикатора включения ПК (POWER_LED). Очень важно не перепутать полярность. Руководствуйтесь тем, что черный провод — это всегда “минус”.

И, наконец, последний шаг — подключим жеский диск и DVD к материнской плате. Для этого используем два провода SATA POWER (питание) и два провода SATA DATA (данные).
На примере винчестера подключение провода питания выглядит так:

Далее подключаем кабель SATA DATA к материнской плате.

Другой конец этого провода — к жесткому диску (или DVD).

Удобство интерфейса SATA состоит в том, что не имеет никакого значения порядок подключения устройств. Более того, вы вряд ли сможете что-то перепутать, потому как кабели подключаются только одним путем и очень легко (не следует применять силу).
Теперь, когда наш компьютер собран, необходимо убедиться, что провода не будут задевать кулер и прочие вентиляторы. Для этого можно закрепить их проволокой или резинками.

Сборка компьютеров на архитектуре Intel отличается процессом установки процессора, на поскольку для данной архитектуры он даже проще, Вы можете сделать все по аналогии.

Ну и, конечно же, автор статьи не несет никакой ответственности, если вы там себе все спалите
О курсе ремонта и сборки ПК


Дать слушателям профессиональные знания об архитектуре персонального компьютера и его составляющих, практических навыков сборки, ремонта компьютеров, а также их технического обслуживания и модернизации.
Алгоритм сборки компьютера
Важным моментом, который необходимо учесть — подбор комплектующих. Они должны быть совместимы друг с другом, иначе о стабильной и корректной работе ПК можете забыть.
Например, если вы купите ЦП, который не подходит под уже выбранную вами материнскую плату, компьютер может просто не запуститься.
При выборе в первую очередь ориентируйтесь именно на совместимость! Помочь в сборке “компьютерного пазла” призваны специализированные сайты. Загружаете на них выбранные ранее комплектующие и автоматически рассчитывается их совместимость.

Вам помогут следующие материалы:
СБОРКИ ПК
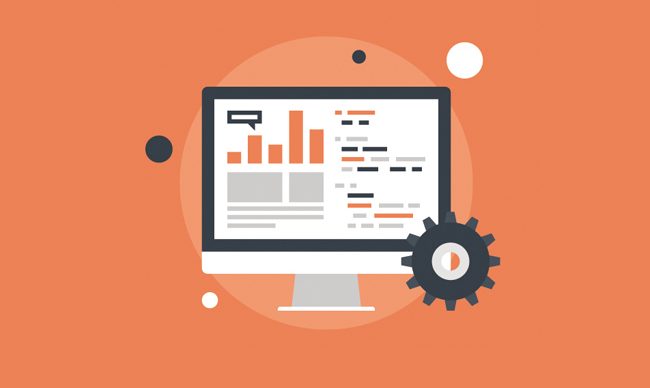
Бесплатный и доступный онлайн-курс «СБОРКИ ПК». Пройдя данный курс, вы сделаете первый шаг к серьезному обучению и сможете чётко определиться с направлением ваших интересов! Вы также бесплатно сможете изучить другие интересные онлайн курсы. Регистрируйтесь и получайте знания совершенно бесплатно. Вы всегда можете совершенно бесплатно найти и скачать нужные вам книги, методички, инструкции, презентации, профессиональный стандарты и многое другое на бесплатном сервисе: sciencebox.ru — В онлайн базе знаний и компетенций размещено более 40 000 файлов. Вы также можете бесплатно найти и прослушать книги, курсы, вебинары и многое другое на бесплатном сервисе: audiocourse.ru — сервис онлайн аудиокурсов.
Сборка игровых компьютеров
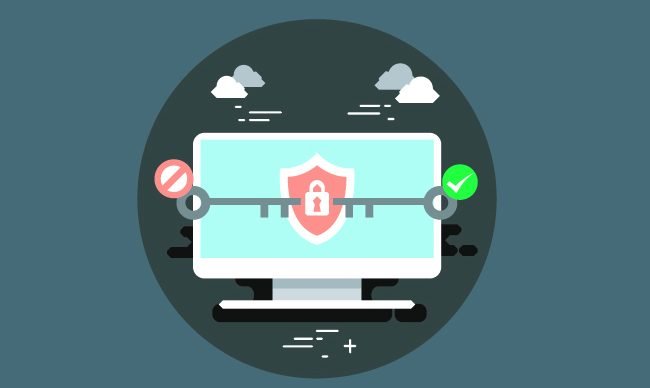

- Собираем Игровой компьютер на базе FM2+ A8-7600 + GTX 1060 XOC 6Gb. Тестируем SSD по ряду запросов.
- Подобие игрового компьютера G4400 + GTX 1050 2GB OC. Собираем компьютер и тестируем.
- Тестируем бюджетный GTX 1050. Игровая сборка Intel i5-6400 + MSI GTX 1050 2Gb. Sony x3000
- Продолжаем тестировать дешевые GTX 1050. Школокомп i3-6100 + GTX 1050 2Gb.
- Игровая сборка Intel i5-7400 + GTX 1050 2Gb OC. Прошиваем BIOS под Kaby Lake.
- Сколько нужно Ватт для игровой сборки? Game PC i5-6400 + RX 460 4Gb
- Компьютер для работы в чертежных программах и видео монтаже. На базе Intel i7-6900K
- Игровая сборка Intel i3 6100 + GTX 1060 6Gb. Тестируем потребление Ватт в нагрузке и в Играх.
- Школокомп Ultra Gaming. Intel G4400 + GT 730 2GB
- Игровой компьютер на Intel i5 6500 и GTX 1050 Ti. В компактном корпусе.
Сборка компьютера – Шаг за шагом
1. Распаковка комплектующих
Первое, что вам нужно сделать перед сборкой это распаковать все коробки с комплектующими, которые лучше сохранить, можно сложить их в коробку от корпуса системного блока. Также мы рекомендуем использовать чашу или магнит для винтов, чтобы они не терялись в процессе сборки.
2. Установка вентиляторов в корпусе
Если вы приобрели несколько сменных или дополнительных вентиляторов воздушного охлаждения, сейчас самое время установить их там, где они вам нужны. Постарайтесь сохранить баланс охлаждения, чтобы втягивалось примерно столько воздуха, сколько выдувается. Как правило, часто устанавливается два вентилятора в передней части для всасываемого воздуха, и, по крайней мере, один в задней, на выдув.

3. Установка материнской платы
Прежде чем приступить к установке материнской платы , вы должны проверить несколько вещей в корпусе вашего ПК. Проверьте предварительно установленные стойки для материнской платы, убедитесь, что их количество и расположение соответствуют отверстиям на материнской плате. Также на этом этапе можно установить заднюю панель для крепления кулера охлаждения.
Когда все готово, сначала найдите боковую панель ввода/вывода вашей материнской платы и вставьте ее в прямоугольный слот на задней панели корпуса. Удостоверьтесь, что она расположена правильно, совместив схему вырезов с расположением портов на материнской плате.
Затем положите материнскую плату внутрь корпуса – аккуратно выровняйте задние порты с соответствующими отверстиями в только что установленной панели ввода/вывода – поверх стоек, установленных в вашем корпусе. Закрепите материнскую плату с помощью винтов, поставляемых с вашим корпусом.

4. Установка процессора Intel или AMD
Затем, вставьте процессор (Intel или AMD) в материнскую плату. Здесь ситуация немного отличается в зависимости от того, с каким семейством процессоров и/или маркой вы решили производить сборку ПК.
Как установить процессор Интел
Для процессоров Intel выдвиньте подпружиненный удерживающий рычаг вверх и поднимите кронштейн, оставив пластиковую крышку на нем. Затем аккуратно поместите процессор в гнездо, совместив золотой треугольник, расположенный в левом нижнем углу процессора, с треугольником на скобе гнезда.
Для следующего шага вы должны сдвинуть крепежный кронштейн обратно в исходное положение, чтобы он зафиксировался на месте, и закрепите удерживающий рычаг вниз. Во время этого процесса защитная пластиковая крышка должна соскользнуть. Обязательно сохраните эту крышку, поскольку она защитит чувствительные контакты материнской платы, если вы в будущем решите снять процессор с материнской платы.
Как установить процессор АМД
Если вы устанавливаете процессор AMD , установка его немного проще, но нужно соблюдать определенную аккуратность, чтобы не погнуть ножки-контакты на самом процессоре. Здесь нет кронштейна, как у Интел, просто поднимите удерживающий рычаг в поднятом положении.
Затем вы должны взять свой процессор и сопоставить золотой треугольник на углу процессора Ryzen с треугольником на сокете. Как только контакты в нижней части процессора совпадут с отверстиями на сокете, поместите его на место. Затем опустите удерживающий рычаг вниз и зафиксируйте его.
Теперь центральный процессор установлен в материнскую плату, и вы можете продолжать дальше.

5. Установка модулей оперативной памяти
Далее вам нужно будет установить модули оперативной памяти (ОЗУ, RAM). Нажмите защелки на обоих концах слотов DDR4 на материнской плате. Затем совместите выемку в нижней части памяти с выемкой в гнезде. После этого вы можете установить память, осторожно надавив на нее с обеих сторон. Вы должны услышать характерный щелчок, когда модуль памяти зафиксируется на месте, и защелки вернутся назад.
Убедитесь, что вы используете самый дальний и второй ближайший слот от процессора, если вы используете только две планки оперативки.
6. Монтаж кулера на процессор
Вот последняя сложная часть процесса сборки ПК — монтаж процессорного кулера воздушного охлаждения. Как установить кулер на процессор?
Большинство кулеров требуют установки задней панели, которую вы могли или не могли сделать уже на третьем шаге нашего руководства по сборке ПК. Каждый отдельный кулер будет иметь свой собственный набор инструкций, которым вы должны следовать, но суть большинства инсталляций требует установки задней панели и четырех контактов на задней стороне материнской платы.
Перед установкой кулера обязательно нужно нанести термопасту на процессор, если она уже не нанесена на кулере производителем (не забудьте убрать с нее пленку перед установкой!).

Как правильно и сколько нужно наносить термопасты на процессор?
Термопасты необходимо выдавить совсем немного, размером примерно с половину горошины, на середину процессора. Далее вы можете или разравнять ее пластиковой картой по всей поверхности ЦП или оставить каплю, установленный кулер сам разравняет ее под собой. Термопаста нужна для лучшего отвода тепла от кристалла процессора к радиатору охлаждения кулера.
Далее аккуратно сориентируйте радиатор на штифты или резьбу монтажной пластины и закрепите на месте. После этого просто подключите разъем PWM кулера к соответствующему разъему CPU-fan на материнской плате.
Установка системы водяного охлаждения в основном производится также, но требуются дополнительные предварительные действия. Возможно, вам придется прикрепить вентиляторы к радиатору и заранее установить его в корпус вашего ПК. В зависимости от того, какую СЖО (СВО) вы будете использовать, вам также может понадобиться подключить второй кабель питания к отдельному кулеру AIO или к дополнительному разъему для кулера на материнской плате.
На этом этапе вы можете подключить остальные вентиляторы вашей системы к любым доступным слотам на плате.
7. Установка жесткого диска HDD и SSD накопителей
Большинство современных корпусов для ПК поставляются с отсеками для HDD и SSD. Но если это не так, у отсеков, обычно предназначенных для 3,5-дюймовых жестких дисков, должны быть совместимые точки крепления под 2.5″ диски. Независимо от того, какой тип накопителя вы устанавливаете, убедитесь, что соединительные порты обращены к разъему для кабеля внутри корпуса, поскольку это облегчит прокладку кабелей.
Установка твердотельных накопителей формата M.2 производится достаточно просто в соответствующие слоты на материнской плате. Единственное, что нужно учитывать, так это то, что M.2 накопитель с поддержкой NVMe вы сможете установить только в слот с M-ключом. А M.2 SATA накопители устанавливаются в любой M.2 слот.












