Как сделать и настроить стрим в Ютубе
Стримить на Ютубе пользователь сможет после подключения одного из видеокодеков, настройки основного оборудования и поиска наиболее удобного программного обеспечения.
Для запуска прямых трансляций со смартфона пользователь должен собрать свыше 1000 подписчиков. С компьютерной версии – установить видеокодер и аппаратуру.
Варианты, как запустить трансляцию в Ютубе:
- запустить прямой эфир с веб-камерой. В центре – сам ведущий;
- запись с экрана. Трансляция видеоигр, функций программ;
- с мобильного устройства. При достижении указанного количества подписчиков.
Чтобы запустить стрим в Ютубе, пользователю нужны:
- программное обеспечение;
- наличие аппаратуры;
- высокая производительность компьютера или ноутбука;
- более 1000 подписчиков в профиле.
К примеру, если пользователь запускает стриминг видеоигры – нужно убедиться, что скорость интернета высокая, а объема оперативной памяти хватит, чтобы одновременно включить OBS Studio и саму игру.
Запустить стрим на компьютере через OBS
Чтобы вести стрим на Ютубе, автору понадобится стандартное программное обеспечение и ранее созданный канал. Распространенная программа – OBS Studio, которая необходима для работы трансляций с веб-камеры и демонстрации экрана.
После установки ПО нужно правильно настроить, а также проверить активна ли аппаратура:
Прежде чем начать трансляцию, автору нужно пройти базовую настройку видео, а уже после – запустить.
Можно сделать стрим на Ютубе запланированным: назначить дату, когда подписчики смогут увидеть блогера. До этого времени фанатом придет уведомление, содержащее точное время проведения.



Сделать на телефоне
Запуская со смартфона, не нужно настраивать ОБС для Ютуба. Мобильные устройства сразу поддерживают фронтальную и основную камеру, чтобы владелец профиля смог пообщаться с подписчиками.
Но канал должен отвечать требованиям:
- верификация. Не связано с получением галочки, просто подтверждение страницы;
- свыше 1000 подписчиков.
Как получить подтверждение:
Далее, нужно зайти в официальное приложение и включить стрим:

- Открыть YouTube на смартфоне.
- Нажать снизу по значку «+» или сверху по «камере».
- Выбрать: «Начать трансляцию» – задать название и настройки конфиденциальности.
- Создать обложку – поделиться ссылкой с друзьями.
- Запустить стрим.
Снизу появится список комментариев и пользователей, которые подключились к трансляции. Владелец канала может установить конфиденциальность: общедоступный стрим, только для приглашенных или для подписчиков.
У фанатов появится в приложении сообщение, что кто-то из подписок запустил прямой эфир. Если это общедоступный, то станет доступен через вкладку: «В эфире».
Записать с веб-камерой в Ютуб
Вести стрим на Ютубе возможно через веб-камеру, не подключаясь к видеокодеру. В таком случае снижается качество, но такой вариант подойдет для первой трансляции.
Как начать трансляцию:

- Зайти в YouTube – нажать сверху: «Запустить стрим».
- Выбрать в настройках: «Веб-камера».
- Разрешить доступ к микрофону и камере.
- Ввести название – указать тип доступа: подойдет ли для детей.
- Выбрать: «Общедоступная» или доступ только у автора.
- Запустить.
Чтобы работать с такой трансляцией, автору нужно минимизировать окружающие шумы: звук от вентилятора в компьютере или ноутбуке, музыку и прочее. Желательно использовать не встроенную веб-камеру, а отдельную, которая поддерживает HD-формат.
Через OBS можно настроить отображение с камеры, разместив на главном экране два потока: с экрана и веб-камеры. То есть, пользователь одновременно ведет трансляцию и со своей веб-камеры, и использует демонстрацию игры, другой видеозаписи.
ОБС для Ютуб
Чтобы стримить с ОБС студио на Ютуб, необходимо получить ключ в личном кабинете собственного канала.
Шаги по подготовке к стриму для Ютуб:
1. Перейдите в творческую студию Ютуб, кликнув по аватару на экране компьютера.
2. Выбираете в открывшемся списке «Творческая студия Ютуб».
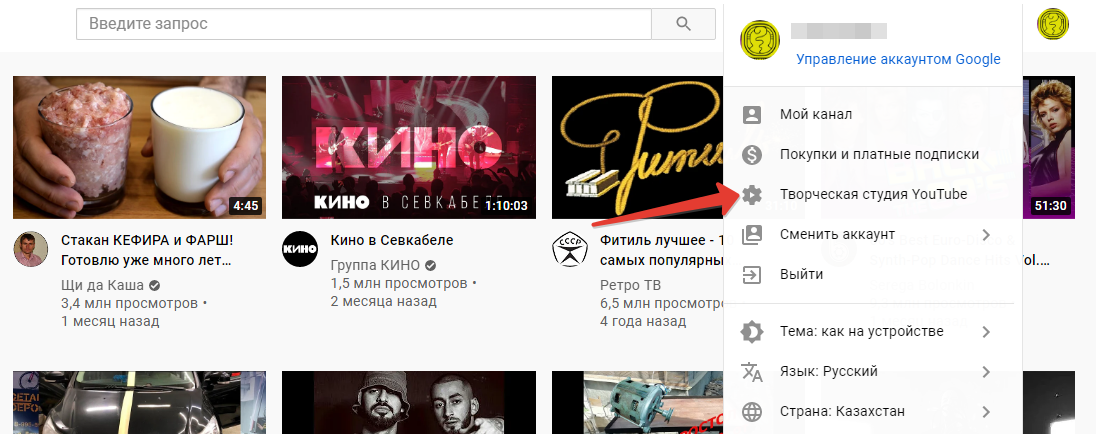
3. В правой стороне кликаете по кнопке «Создать» и нажимаете «Начать трансляцию».
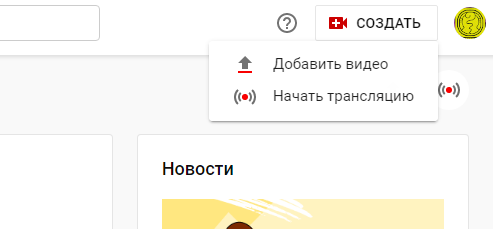
4. Здесь нажимаете на кнопку «Управление».
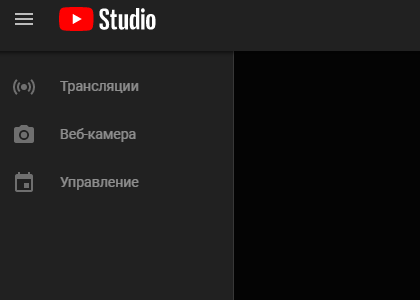
5. В появившейся снизу строке с ключом и другими параметрами, нажимаете кнопку «Copy».
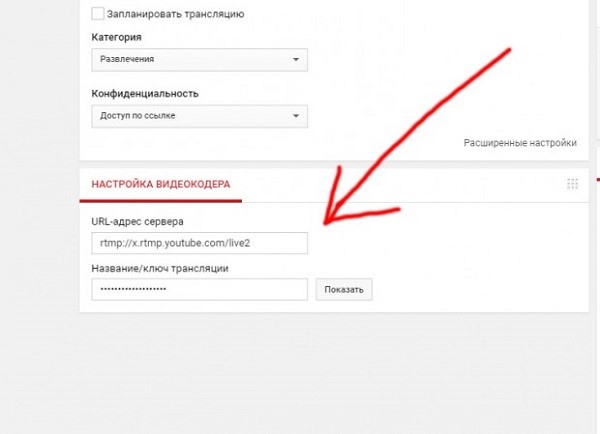
6. Пока еще находитесь в Ютуб настройте битрейт для качественной трансляции. Для этого заходите во вкладку «Вывод» и выбираете битрейт между 2500 – 400 к/бит в секунду.
Трансляция будет демонстрироваться в разрешении 720 р. Если выберете битрейт выше, соответственно и качество повысится до HD. Аудиобитрейт устанавливайте в районе 192 к/бит в секунду. Эти же настройки для Ютуб выставляете и в программе ОБС во вкладке «Вывод», чтобы не было лагов.
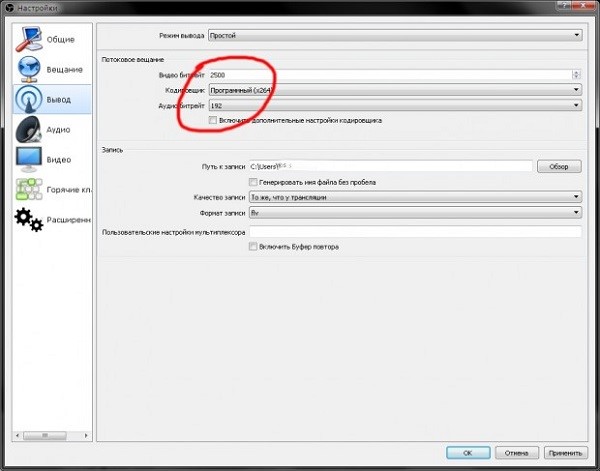
7. Открываете OBS и заходите в «Настройки», которые находятся во вкладке «Файл».
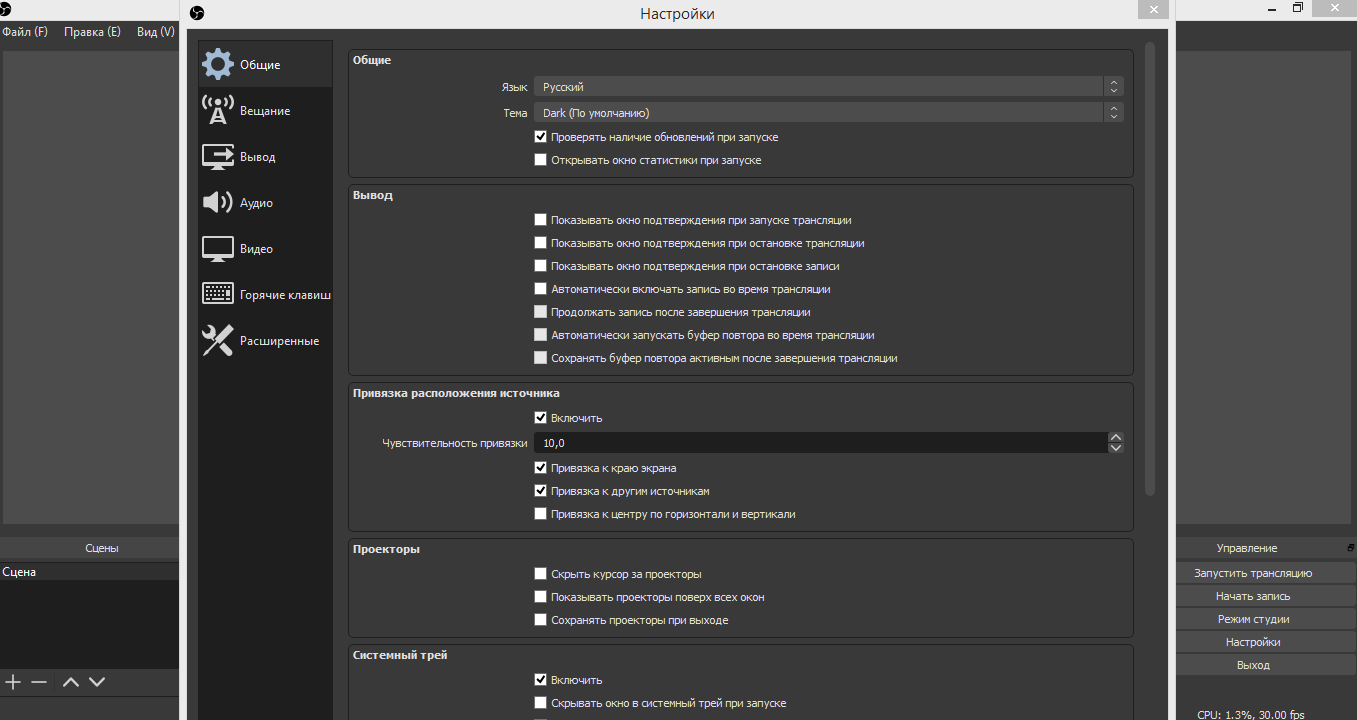
8. Нажимаете кнопку «Вещание» в левой части окна.
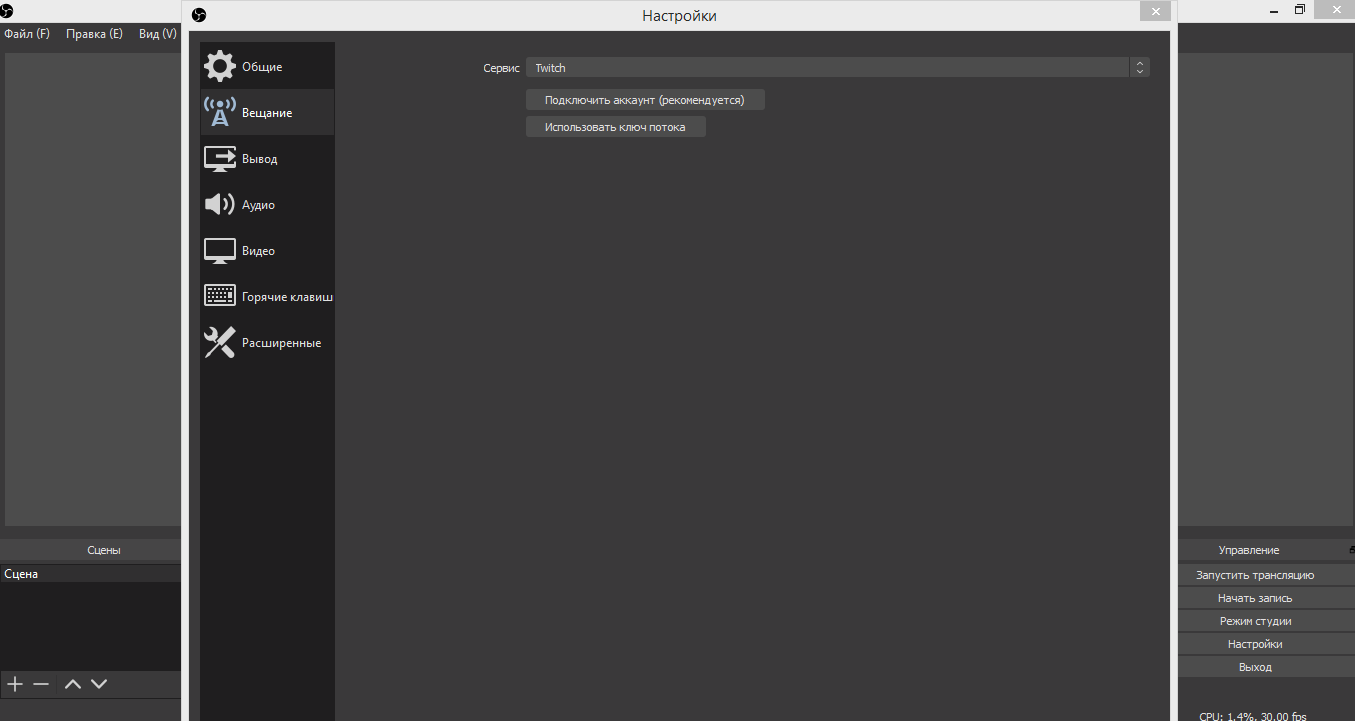
9. Кликаете по кнопке «Сервис» и выбираете в выпавшем списке «YouTube Gaming».
10. В открывшееся окно вставляете скопированный код и начинаете стрим. Сервер не меняете.
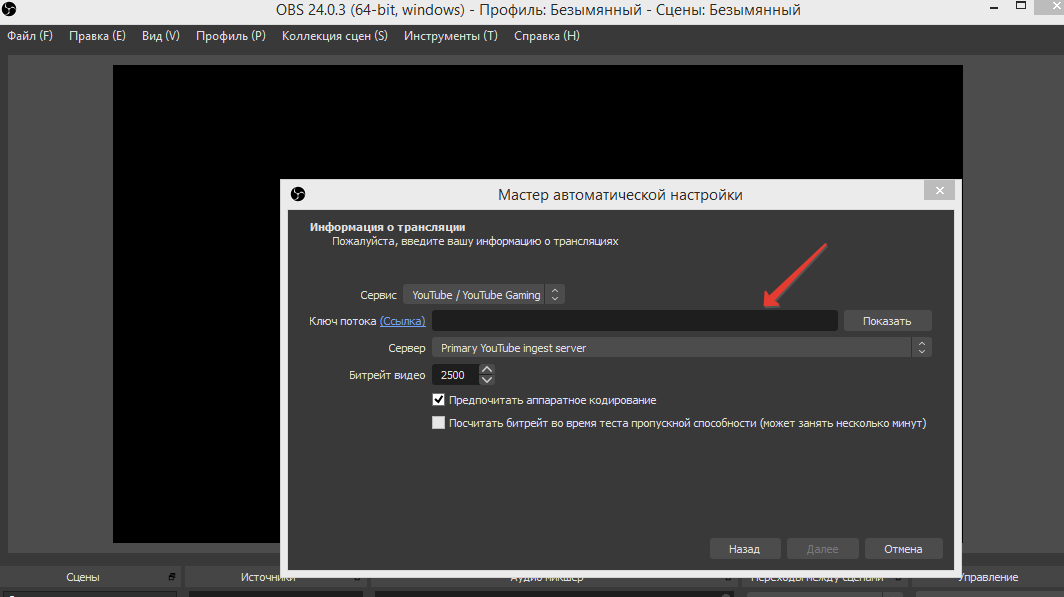
Streamon
Готовое приложение для разных операционных систем. но подойдет для тех, кому надо просто выйти в эфир с помощью ПО типа OBS и т.д. Работа с приложением элементарна и не требует инструкции. Просто вбиваем логин с паролем, авторизуемся. После этого в поле указываем тему прямого эфира.

И жмем кнопку Start Live Stream.

Копируем сервер и ключ трансляции, вставляем в OBS и начинаем эфир. Все просто. Не забудьте нажать в Streamon кнопку завершающую прямой эфир.
У этого приложения есть один нюанс. В нем не работает двузфакторная авторизация. Не знаю в чем проблема, но приложение выдает ошибку, когда вбиваешь проверочный код.
Как выйти в эфир в Instagram с ПК
Чтобы транслировать Instagram в прямом эфире с ПК или Mac, мы выполним 4 простых шага.
- Загрузите Yellow Duck и войдите в свою учетную запись Instagram
- Получите ключ потока Instagram и URL-адрес RTMP
- Скачайте и настройте OBS
- Скопируйте ключ потока и URL RTMP в OBS
Шаг 1. Войдите в Instagram с помощью Yellow Duck.
Чтобы транслировать в Instagram со своего компьютера, вам необходимо загрузить программное обеспечение под названием Yellow duck. Это даст вам необходимые ключи для жизни. Установите Yellow Duck для Mac или Windows и откройте его. Программе может потребоваться несколько минут для установки дополнительных пакетов. Как только это будет сделано, нажмите «Старт», чтобы начать. Теперь введите данные для входа в Instagram своим именем пользователя, адресом электронной почты или номером телефона и введите свой пароль. Он использует API Instagram, поэтому ваши учетные данные в безопасности.
Если вы хотите включить функцию комментирования, установите флажок. Вы также можете установить флажок, чтобы сохранить Instagram в прямом эфире в истории, чтобы поделиться им позже. Обратите внимание, что эти настройки нельзя изменить после запуска потока.

Шаг 2. Получите ключ потока Instagram и URL-адрес RTMP
Как только вы нажмете «Войти и начать», загрузка займет несколько секунд. Теперь будет отображаться самая важная часть информации, а именно ваш URL-адрес RTMP и ключ потока. Я рекомендую вам скопировать URL-адрес и ключ в свой блокнот. Мы будем использовать оба из них, чтобы скопировать в нашу программу вещания, о которой я расскажу на следующем шаге.
Оба этих кода истекают через несколько минут. Итак, либо сгенерируйте их снова, либо войдите в систему после настройки программного обеспечения для вещания.

- Установите и настройте OBS.
Затем вам необходимо загрузить любое потоковое программное обеспечение, поддерживающее RTMP, такое как OBS, SLOBS, Wirecast и т. Д. В этом случае мы загрузим популярное бесплатное программное обеспечение с открытым исходным кодом — OBS. Он не только поддерживает Instagram, но и позволяет транслировать YouTube, Twitter, Vimeo и многие другие платформы. Скачать OBS для Windows а также Mac и следуйте инструкциям по установке и запустите OBS Studio.
Если вы используете его впервые, вам будет предложен мастер автоматической настройки. Нет, мы вручную настроим его для Instagram.

Далее мы собираемся сделать профиль со всеми настройками для Instagram. Итак, если вы также транслируете игры, в том числе YouTube, вы можете создать несколько профилей, чтобы вы могли переключаться между настройками одним щелчком мыши.

Чтобы установить новый профиль, нажмите на профиль на панели инструментов вверху. Выберите новый, дайте ему имя, в нашем случае Instagram, и нажмите ОК.
Теперь сделаем настройки видео уникальными для этого профиля (Instagram). Вы можете найти настройки в правом нижнем углу экрана. Просто нажмите на опцию, которая откроет новую вкладку настроек. На боковой панели нажмите «Видео», чтобы открыть настройки видео.

Поскольку профиль по умолчанию — альбомный (1920 × 1080), в отличие от истории Instagram, нам нужно изменить разрешение. Для этого нажмите на первую опцию, то есть на базовое (холст) разрешение. Теперь измените значение с 1920 × 1080 на 1080 × 1920 и нажмите ОК.
Это изменит ориентацию на экране, и вы увидите историю Instagram, такую как макет. Вам не нужно возиться с другими настройками.

Следующим шагом будет добавление коллекции сцен. Простыми словами сцены похожи на слои в Photoshop. Это слои видео и аудио, которые делают композицию каждой сцены уникальной. У вас может быть несколько сцен и источников (видео / аудио). Таким образом можно оживить композицию рабочего стола и веб-камеры на экране.
Вы можете создать коллекцию сцен из верхней панели инструментов. Щелкните коллекцию сцен и выберите новую. Затем дайте ему имя, в нашем случае Instagram, и нажмите ОК.

Как только вы закончите, пришло время добавить немного мяса в рецепт, который представляет собой видео и аудио слои, следовательно, наиболее важную часть.
В нашем случае самое главное — кастомный рабочий стол. Для этого щелкните значок добавления внизу, выберите снимок экрана, дайте ему имя (рабочий стол) и нажмите ОК.
Я уверен, что вы также захотите сделать снимок своей камерой, поскольку она отлично подходит для взаимодействия с пользователем. Чтобы включить веб-камеру, снова нажмите значок добавления и выберите устройство видеозахвата. Вы можете выбрать другую веб-камеру, если у вас есть внешний вариант, иначе просто нажмите «ОК», чтобы использовать камеру по умолчанию.
Более чем на полпути в нашем пути все еще отсутствует самая важная функция взаимодействия, то есть звук. Как я уже сказал, мы работаем в стиле слоя, как в Photoshop, нам нужно добавить аудиовход. Это можно сделать таким же образом, щелкнув значок добавления внизу и выбрав захват аудиовхода. Назовите этот вход / микрофон так, как вам нравится, и нажмите ОК.
Перед тем, как начать потоковую передачу, вы можете перетащить оба кадра, изменить их размер, перекрыть друг друга и многое другое. Как только вы будете удовлетворены композицией, проверьте звук на аудиомикшере внизу. Вы заметите скачок уровня микрофона, когда будете говорить. Это означает, что все идет по плану, и вы можете начать стрим.
Шаг 4. Скопируйте и вставьте ключ потока и URL RTMP в OBS.
Введите данные Instagram> Создать URL-адрес RTML и ключ потока
Откройте настройки> нажмите на поток> скопируйте URL-адрес RTML (сервер) и ключ потока из Yellow Duck> ОК
Вот и все. Все, что вам нужно сделать, это нажать на начало потоковой передачи в правом нижнем углу. Всякий раз, когда вы хотите завершить трансляцию, нажмите «Остановить трансляцию» в той же опции. После того, как вы остановите трансляцию здесь, выберите «Сохранить и завершить» на Yellow Duck, чтобы сохранить Instagram Live в своих историях.

Настройка стрима через видеокарту и кодек NVENC H.264
Теперь рассмотрим настройки трансляции через NVENC H.264 кодек для видеокарт NVIDIA. Особых отличий здесь нет. Всё та же строчка с битрейтом, пресетами и профилями.

Пресеты здесь уже обозначены по-человечески, и из названия можно понять, как повысить качество картинки и как снизить нагрузку на видеокарту. Однако параметр уровень (чего?) – это уже более точная поднастройка, куда нам, нубам, пока еще лезть рано. Поэтому оставляем его в режиме «авто».
При использовании двухпроходного кодирования качество картинки улучшится, но нагрузка на GPU возрастет. Но это адекватная цена, поэтому ставим галочку.
Если ты мажор и у тебя несколько видеокарт в SLI, то в следующем пункте GPU устанавливай значение «один» для двух видеокарт, значение два – для трех и тд. Если у тебя только одна видеокарта, то оставляй значение «ноль».
Использование B-кадров означает, что данный кадр ссылается на два соседних – предыдущий и следующий. Это ускоряет отрисовку и снижает нагрузку на железо. Оставляем значение в 2.
Как работать со сценами
Теперь пора настроить сцены. Это главный элемент, который влияет на то, что будет отображаться на вашей трансляции. Находится он на главном экране ОБС. Вы можете создать несколько сцен и переключаться между ними в зависимости от того, чем вы занимаетесь. Однако, для начала вам будет достаточно одной — с игрой и веб-камерой.
- Чтобы создать сцену, щелкаем правой кнопкой мыши по полю Сцены и выбираем добавить. После этого вводим название сцены. В случае чего, его потом всегда можно изменить, кликнув правой кнопкой по ней и выбрав Переименовать.
- Теперь кликаем по полю Источники справа и выбираем Добавить — Захват игры.
- Настройки должны быть такими как на картинке, за исключением пункта Окно. В нем вам нужно выбрать игру, которую вы будете стримить. Конечно, чтобы она появилась в выпадающем меню, игра должна быть запущена.
- Что делать, если ОБС не захватывает игру? В таком случае попробуйте захватить весь экран. Такая проблема чаще встречается с современными играми, которые работают на Vulkan, а не на DirectX, а также устаревшими тайтлами.
- Предыдущий пункт пригодится и тем, кто планирует транслировать на стриме экран своего компьютера, если вы смотрите какое-то видео или же читаете новости вместе с чатом.
- Чтобы добавить камеру, выбираем Добавить устройство захвата видео . В списке устройств выбираем свою вебку и настраиваем разрешение и частоту кадров.
- Также вы можете добавить другие источники, например, изображения и текст. Сделать это очень просто, достаточно выбрать соответствующий пункт в меню.
- Советуем сразу же скорректировать громкость. Делается это с помощью микшера на главном экране. Старайтесь, чтобы даже при громком при разговоре вы находились в желтом диапазоне — это идеальный баланс громкости.
В устройстве воспроизведения выставьте громкость на 50-60% от максимальной с помощью ползунка. Это регулирует громкость музыки и игр.


На этом все, теперь все, что вам осталось сделать — нажать кнопку Запустить Трансляцию, которая расположена справа.
Как видите, ничего сложного в том, чтобы настроить ОБС нет. Воспользовавшись этим гайдом, вы сможете за полчаса настроить стрим и начать покорять сердца многомиллионной аудитории Твитча и Ютуба. Успехов.
Прямая трансляция в Instagram с помощью Streamon и OBS Studio
Узнайте, как начать прямую трансляцию в Instagram с компьютера под управлением Windows / Linux / MacOS с помощью OBS Studio или любого другого программного обеспечения для вещания.
Как я могу вести прямой эфир на Instagram компьютера или ноутбука
У вас есть цифровые камеры, звуковая система и высококлассный компьютер в вашей студии, или вы просто хотите транслировать видео с YouTube или прямой видеозвонок на Instagram. Но Instagram поддерживает потоковое вещание только через свое официальное приложение. Представляем вам Streamon! Это небольшое приложение поможет вам настроить прямую трансляцию в Инсте в прямом эфире со всеми настройками вашей студии прямо с вашего компьютера на Windows / Linux / Mac.
Следуйте этим простым шагам, чтобы настроить прямую трансляцию в Instagram прямо с вашего компьютера.
- Вам нужна учетная запись Instagram.
- Скачайте и установите Streamon Client.
- Скачайте и установите OBS Studio.
Установка OBS Studio
Перейдите на домашнюю страницу OBS Studio, чтобы загрузить и установить программное обеспечение на вашу систему. После завершения установки откройте OBS Studio.
Настройка нового профиля потока и видео выхода
Большинство ваших зрителей будут смотреть видео на мобильных устройствах, а экраны мобильных устройств имеют другое соотношение сторон, чем ваш компьютер. Нажмите на меню “Профиль” в верхней части OBS, выберите “Создать” и назовите профиль как “Instagram Streaming”.
Теперь нажмите “Файл” и перейдите “Настройки”. В левой панели перейдите на вкладку Видео. Измените базовое разрешение (холст) на любое из соотношения сторон 9:16, в моем случае это 900×1600 моего монитора. А выходное (масштабированное) разрешение установите на 720×1280. Нажмите кнопку Применить и ОК.
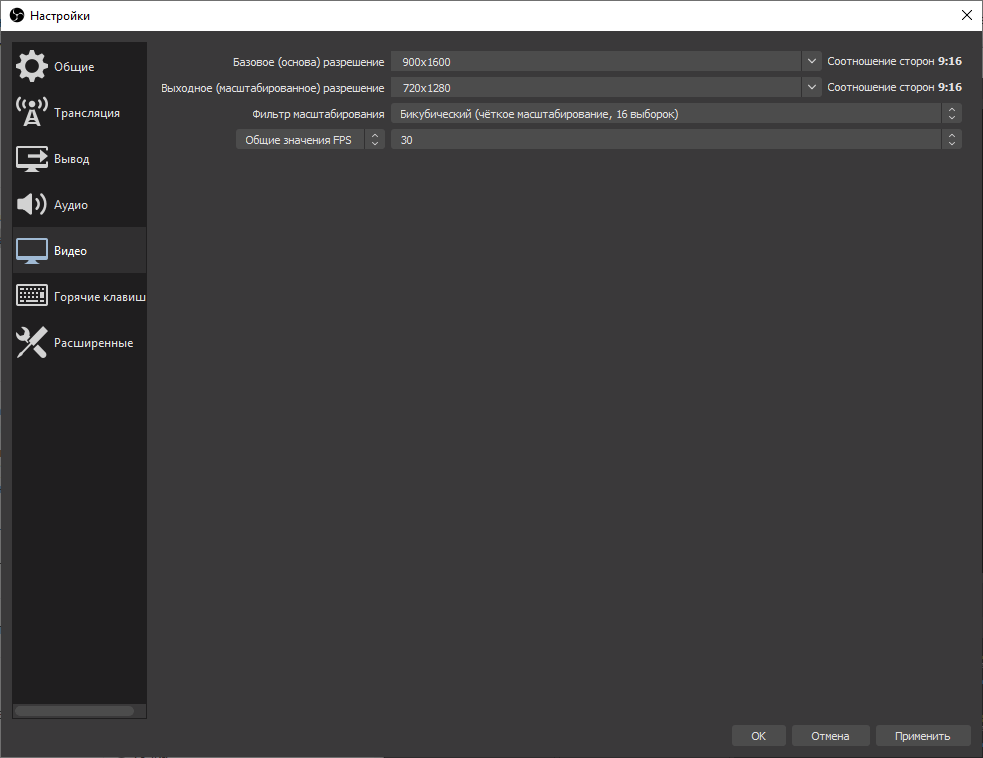
Добавление источника видео
После того как мы настроили видеовыход, нам нужно добавить источник видео. Подключите камеру, или вы можете просто использовать экранную запись вашего ПК в качестве источника видео. Нажмите на значок + слева внизу, на второй панели с надписью “Источники” и выберите любой источник видео, который вам нужен. Здесь я буду использовать захват экрана моего ПК, вы можете выбрать камеру, указанную в списке. Откроется всплывающее окно, нажмите на ОК и можете приступать к настройке вида.
После добавления вида можно нажать на предварительный просмотр и с помощью мышки перетащить добавленный источник, чтобы он поместился на холст.
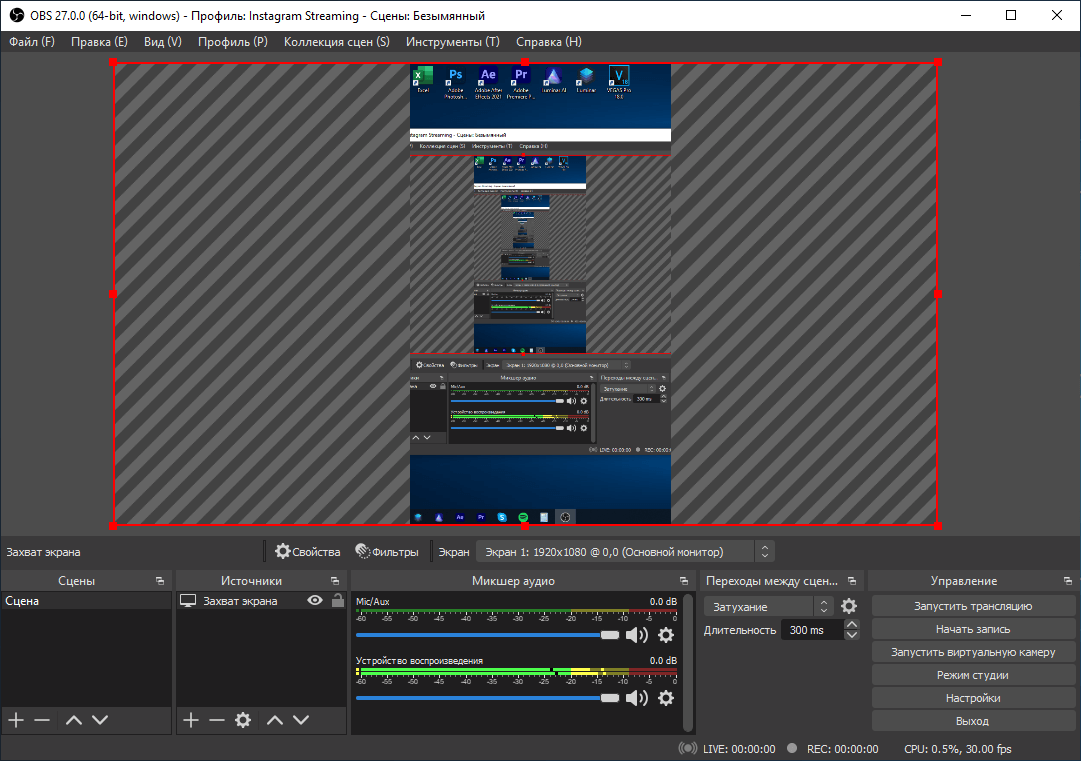
Если вы хотите повернуть сцену в ландшафтный режим, чтобы покрыть весь холст, щелкните правой кнопкой мыши на предварительном просмотре и выберите Трансформировать -> Повернуть на 90 градусов.
Запуск прямого потока с помощью Streamon
После того как вы настроили студию OBS, откройте Streamon и войдите в свой аккаунт Instagram. После входа в систему нажмите на “Начать прямую трансляцию”, и перед вами появится экран, содержащий URL-адрес вашего стрима и ключ стрима. НЕ нажимайте на GO LIVE!
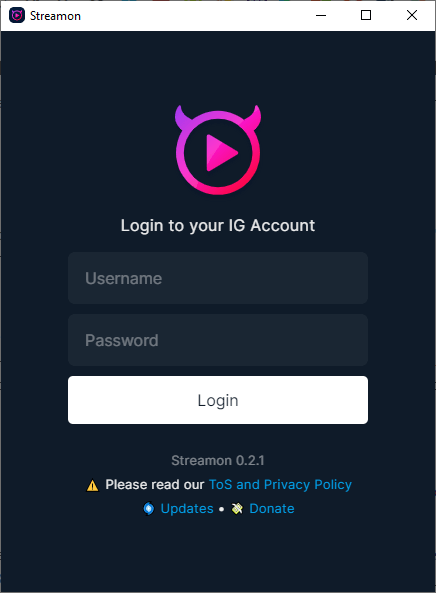
Настройка OBS Studio с учетными данными стрима
Теперь откройте ваш экземпляр OBS studio, нажмите на настройки и перейдите на вкладку “Поток”. В сервисе убедитесь, что выбрали Custom, а затем скопируйте и вставьте *URL-адрес сервера / URL-адрес потока** и Ключ потока из приложения Streamon в OBS. Нажмите на кнопку Применить и ОК. Теперь на правой нижней панели рядом с кнопкой Настройки нажмите на Начать поток! Как только поток будет запущен, быстро перейдите в приложение Streamon и нажмите на кнопку Go Live. Вуаля! Теперь вы ведете прямую трансляцию на Instagram через OBS Studio.
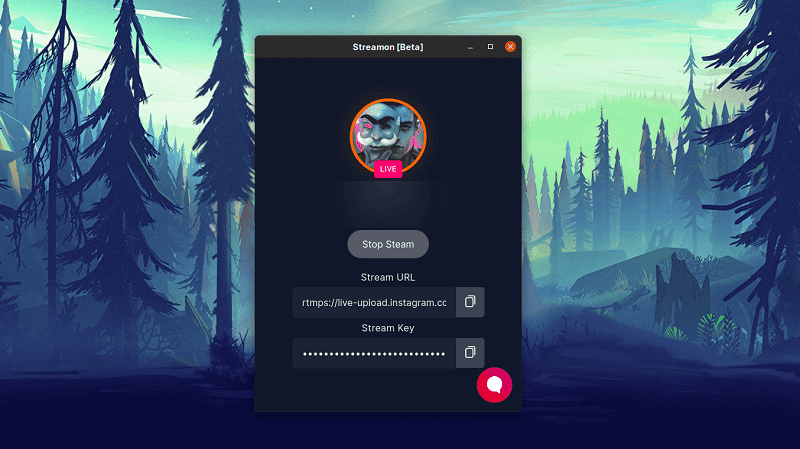
Управление чатом в прямом эфире
Как только вы выйдете в прямой эфир, справа внизу появится маленький значок речевого пузыря. Если вы хотите отключить чат, просто переключите переключатель сверху, чтобы отключить звук.
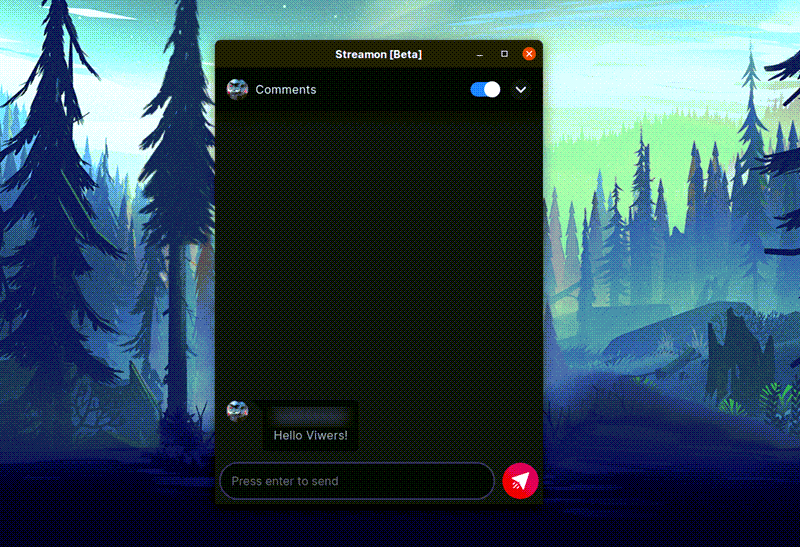
Если вы хотите увидеть свой стрим и чат на Instagram, просто войдите в свой аккаунт Instagram через браузер на компьютере и перейдите по ссылке https://instagram.com/USERNAME/live . Замените USERNAME на ваше имя пользователя Instagram.
Обратите внимание, что вы не сможете просматривать свой прямой эфир через мобильное приложение Instagram или на рабочем столе. Вы можете просматривать стрим с помощью вышеуказанного метода или войти через другой аккаунт Instagram для просмотра своего стрима.
Чтобы остановить прямую трансляцию, просто нажмите на кнопку остановить прямую трансляцию в OBS Studio, а затем в приложении Streamon.
И последняя фишка Streamlabs OBS
В SLOBS есть Дистанционное Управление с помощью мобильного приложения.

Всем спасибо за внимание! Это была инструкция по установке и настройке OBS. Задавайте ваши вопросы в комментариях, буду стараться отвечать, а также делитесь своими замечаниями и идеями.












