Запись рабочего стола в OBS Studio
OBS Studio – свободное программное обеспечение, предназначенное для записи экрана и ведения трансляций. Приложение, в первую очередь, заточено для трансляции геймплея (прохождения компьютерных игр) в интернете, но оно также позволяет без проблем записывать видео рабочего стола (например, для создания видеоуроков и др.). В данной статье речь пойдет именно о второй возможности.
Огромным преимуществом приложения есть то, что оно кроссплатформенное, т.е. его можно установить на разные операционные системы: Windows, Mac OS и Linux.
КАК ПОЛЬЗОВАТЬСЯ OBS STUDIO И ЗАПИСЫВАТЬ ВИДЕО?
Ключевая функция приложения OBS Studio — захват видео и последующая его трансляция в сеть либо сохранение в виде видеозаписей на компьютере. В качестве источника видео пользователь может выбрать следующие объекты:
- Видеокамера, подключенная к компьютеру. Программа OBS Studio полностью перехватывает контроль над веб-камерой, предоставляя возможность настройки получаемого с нее видеоизображения — яркость, контрастность, увеличение, разрешение видеокартинки и прочее.
- 3D-приложения и игры. При помощи OBS Studio можно осуществлять захват трехмерных приложений и игр прямо во время их работы.
- Картинка монитора. Приложение также способно снимать и транслировать все, что происходит на пользовательском мониторе.
- Отдельное окно. Если требуется записать действия, выполняющиеся в одном из окон запущенных программ, либо осуществлять трансляцию всего происходящего в конкретном окне, данная программа также сможет прийти на помощь.
- Медиафайлы. Программу OBS Studio также легко использовать в качестве источника онлайн-видео или онлайн-аудио. Для этого достаточно выбрать нужный медиафайл и начать его передачу в сеть. Это может быть, например, фильм, отснятый на камеру видеоролик или музыкальная композиция. Также в качестве потокового видео можно использовать графический файл, т.е. любую статичную или анимированную (например, GIF) картинку.
- Тексты. В приложении имеется встроенный текстовый редактор. В сеть можно транслировать все, что вбивается или копируется в редактор.
Другими словами, программа OBS Studio позволяет создавать потоковое видео «из чего угодно» для просмотра многими тысячами пользователей популярных сервисов, предоставляющих возможность трансляции видео. Помимо вышеперечисленных Twitch, YouTube и DailyMotion, приложение поддерживает работу с такими сервисами вещания как Smashcast, Mixer.com, Facebook Live,Restream.io, LiveEdu.com, Vimeo, Twitter (Periscope), Web.tv и другие.
Из дополнительных возможностей программы также следует отметить:
- Тонкая настройка качества (в большую и меньшую сторону) вещаемого видео и аудио.
- Возможность применения различных аудио и визуальных эффектов в режиме реального времени. Например, к видео можно добавить маску, хромакей и прочие эффекты. Аудиомикшер позволяет изменять тембр голоса, добавлять к аудио различные звуковые эффекты, тонко настраивать вещаемый звук при помощи многополосного эквалайзера и многое другое.
- Возможность создания и последующее быстрое переключение между несколькими сценами вещания (например, между игрой и действиями в окне браузера).
Последнее — программа OBS Studio полностью переведена на русский язык, имеет простой интерфейс, в котором очень легко сориентироваться, найти нужную функцию, изменить те или иные настройки. Приложение OBS Studio поддерживает ОС Windows 7, 8/8.1 и 10 (32 и 64 бит).
Настройка OBS Studio
В рамках данной статьи будет приведена только базовая настройка, необходимая для записи видео с экрана. Чтобы открыть окно настроек, нажмите пункт меню «Файл» и выберите подпункт «Настройки».
Вывод
В первую очередь нужно настроить кодировщик видео, для этого нажмите на пункт «Вывод». Если Вы собираетесь записывать динамическое видео (например, игровой процесс), Вам нужно настроить разделы «Потоковое вещание» и «Запись», если же в основном будет записываться статическая картинка (например, рабочий стол, проводник, браузер и т.д.), достаточно настроить только раздел «Запись».

Раздел «Потоковое вещание»
В разделе «Потоковое вещание» можно оставить все по умолчанию, кроме битрейта. Если Вы хотите записывать видео в HD (1280x720p), битрейт должен быть в пределах 2500 – 3500, если же Вы записываете в Full HD (1920x1080p), битрейт стоит увеличить до 4000 – 6000. Не забывайте, увеличение битрейта повышает качество видео, но при этом растет и размер файла.
Раздел «Запись»
Здесь Вы можете изменить папку сохранения видео. Также желательно изменить формат файлов на «mp4» (самый популярный, а также используемый на YouTube формат). Самый важный пункт – «Качество записи». Если Вы хотите записывать динамические сцены (например, игры), оставьте пункт «То же, что у трансляции», тогда битрейт и другие настройки будут браться из раздела «Потоковое вещание». Если на Вашем видео будет в основном статичная картинка (рабочий стол, проводник, браузер и т.д.), то установите качество записи в «Неотличимое качество, большой размер файла». В этом случае Ваше видео будет записываться с битрейтом >1000 Кбит/с (~10 Мб/мин или ~600 Мб/ч). Ну а если у Вас вообще мало места на компьютере, можете выбрать пункт «Высокое качество, средний размер файла», тогда Ваше видео будет записываться с битрейтом

Никогда не выбирайте последний пункт «Без потери качества, чрезвычайно большой размер файла», он для специалистов и обычному пользователю не нужен.
Аудио
В принципе, в разделе аудио все можно оставить по умолчанию, но если нужно, Вы можете настроить источники звука для записи вместе с видео, а именно выбрать (или отключить) микрофон в списке «Mic/Auxiliary Аудиоустройство», а также в списке «Desktop Аудиоустройство» выбрать (или отключить) звуковую карту для записи звука с компьютера.

Видео
В разделе Видео можно настроить разрешение и частоту кадров. Обычно здесь оставляют разрешение видео, равное разрешению монитора. Если Вы собираетесь выгружать видео на YouTube, он сам сожмет его до нужного разрешения.

В списке «Базовое (основа) разрешение» выберите разрешение монитора, а в списке «Выходное (масштабированное) разрешение» – максимальное доступное.
В поле «Общие значения FPS» установите нужную частоту кадров видео. Наиболее распространённое значение – 30 кадров в секунду.
Если Вы не знаете разрешение своего монитора, кликните правой кнопкой мыши на рабочем столе и выберите пункт контекстного меню «Параметры экрана» (Windows 10), а в открывшемся окне нажмите на ссылку «Дополнительные параметры экрана».

Горячие клавиши
В этом разделе можно настроить полезные клавиши, позволяющие запустить и остановить запись видео, причем это могут быть как клавиши на клавиатуре, так и дополнительные кнопки мыши.

Например, как видно на скриншоте выше, можно назначить старт и остановку записи видео на дополнительные программируемые кнопки мыши (если таковые имеются).
Чтобы сохранить сделанные настройки, нажмите кнопки «Применить» и «ОК».
На этом настройка завершена, можете приступать к записи видео. Для этого нажмите на кнопку «Записать видео» в основном окне приложения или предварительно настроенную горячую клавишу. Уровень громкости микрофона и звуковой карты компьютера можно регулировать в разделе «Микшер» во время записи (правда, чтобы услышать результат, нужно просмотреть записанное видео).

Управлять записью видео можно также в трее Windows, кликнув правой кнопкой мыши по иконке и выбрав команду «Начать запись/Остановить запись». Там же можно убрать (восстановить) приложение «OBS Studio» с панели задач, выбрав команду «Скрыть/Показать».
Как стримить на Ютуб через ОБС?
Настройка для стрима на Ютуб аналогична с настройкой ОБС на Твич, но имеет ряд особенностей, который необходимо учесть:

- В графе трансляции необходимо изменить «сервис вещания» на YouTube. Вставить StreamKey, который находится в настройках трансляции на YouTube в строке «Название потока».
- Чтобы получить ключ требуется создать прямую трансляцию на YouTube. Важно помнить, что для каждого стрима этот ключ меняется, поэтому его нужно добавлять перед каждым новым показом.
- После запуска стрима нужно на YouTube зайти в «Панель управления трансляции». Если OBS настроен правильно, то на экране будет соответствующее уведомление.
Часть 1. Как записывать с помощью OBS
Программа записи экрана OBS — это многофункциональный и полностью кроссплатформенный инструмент. Вы можете загрузить и установить его на Windows 8,8.1.10, XNUMX, Mac или Linux.
Процесс записи на этих устройствах аналогичен. Поэтому я приведу пример того, как использовать OBS для записи в Windows. Итак, давайте быстро начнем и немедленно запишем экран.
Быстрая установка OBS Studio
При первом запуске OBS сцена уже добавлена по умолчанию. Вы можете увидеть это в нижнем левом углу интерфейса.
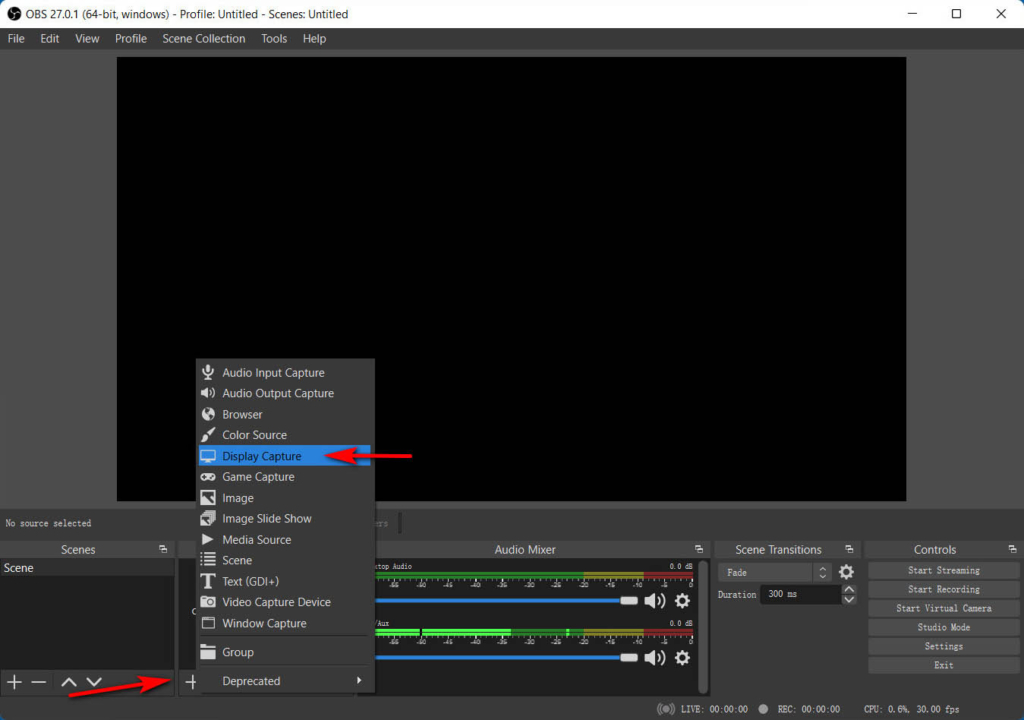
Перед началом записи вам необходимо добавить источник внутри этой сцены. Щелкните значок «+» в нижней части панели с надписью «Источники», и вы увидите список параметров. Выберите Захват дисплея для записи в полноэкранном режиме или Захват окон для записи определенного окна. Подтвердите свой выбор, нажав кнопку ОК.
Совет: многие новички обнаружат, что OBS показывает несколько окон в OBS, если они выберут Display Capture. Это вызвано тем, что OBS Studio отображается в предварительном просмотре, и это нормально. Чтобы избавиться от него, вы можете переместить OBS на другой, не захваченный монитор. Или вы можете выбрать вместо этого режим игры или захвата окна.
Теперь откройте меню настроек в правом нижнем углу. На вкладке «Вывод» вы можете выбрать путь записи, качество записи и формат. Многие пользователи задаются вопросом, какие форматы записи для OBS лучше всего. Что ж, FLV и MKV настоятельно рекомендуются командой OBS. Оба формата могут содержать разные типы видео или аудио.
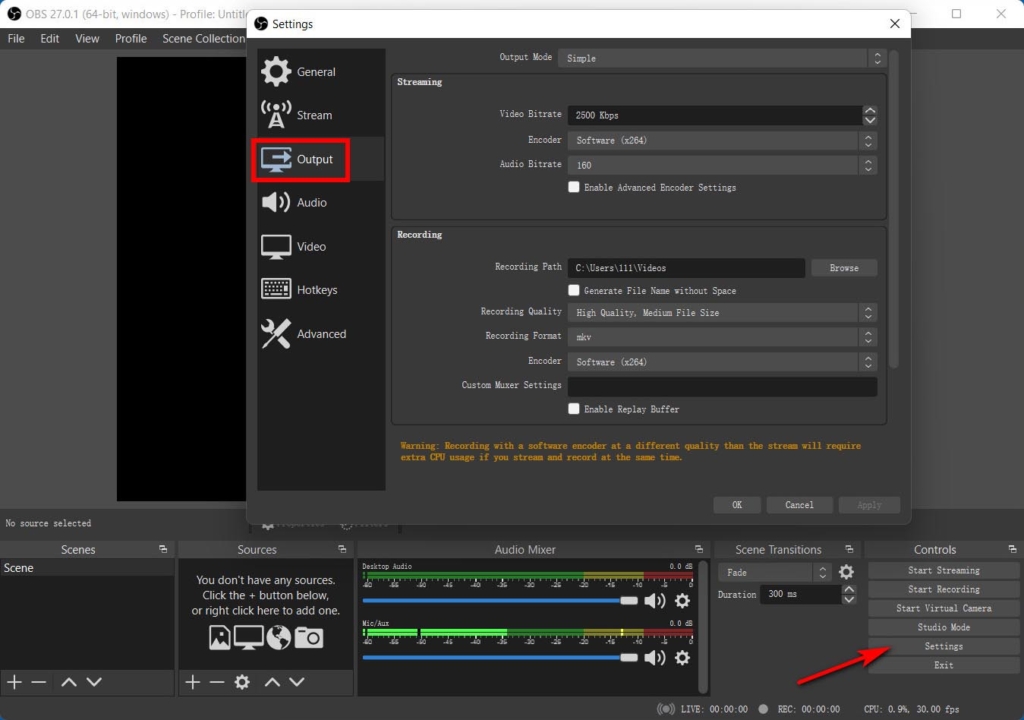
Теперь вы готовы к записи.
Начать запись
Как только параметр установлен, вы можете нажмите «Начать запись» в правом нижнем углу вкладки.
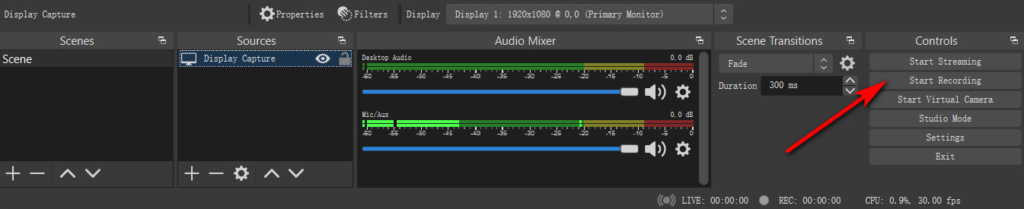
Чтобы остановить запись, нажмите кнопку Остановить запись, и видео будет записано в конкретную папку, которую вы указали в настройках.
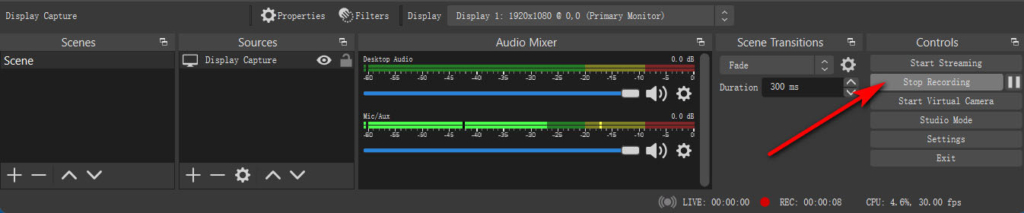
Многие пользователи не понимают где OBS сохраняет записи.
Найти его можно двумя способами. Во-первых, когда видео будет записано, в нижней части интерфейса OBS появится подсказка о пути записи. Второй способ — открыть меню «Настройки» на вкладке «Элементы управления», расположенной в правом нижнем углу интерфейса. Появится мастер. Затем перейдите на вкладку «Вывод», и вы увидите путь записи. Идите по этому пути, и вы сможете найти свой скринкаст.

Camtasia Studio
Эта программа — полноценный видеоредактор с широкими возможностями и богатой библиотекой:
- переходов;
- титров;
- вставок;
- эффектов;
- звуковых файлов.
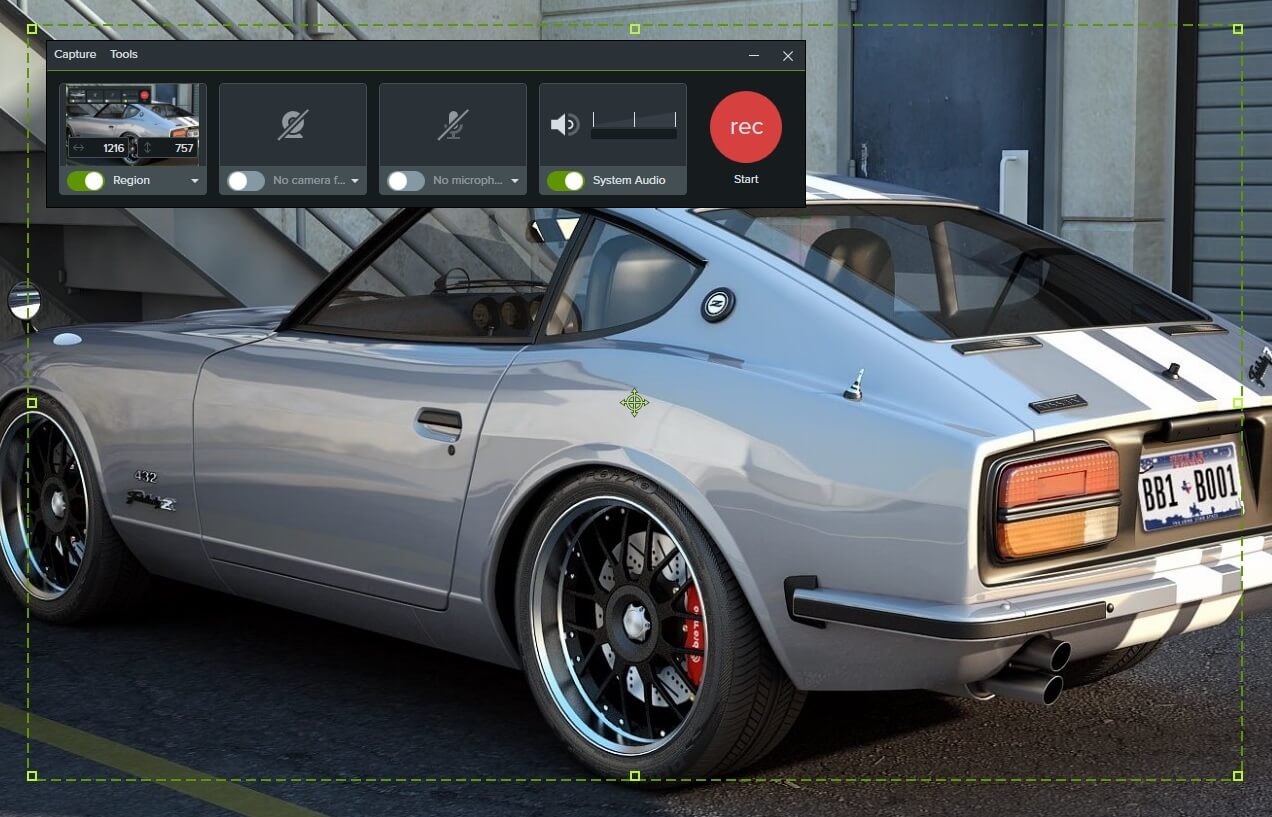
В версии программы Camtasia Studio имеется встроенное приложение Camera Record, которое записывает видео из различных входов видеосигнала, в том числе веб-камеры. С его помощью удобно снимать лекции и презентации, имея в наличии любой тип камеры. В последующих версиях программы изображение с веб-камеры накладывается только маленьким окном на отснятый с экрана видеосюжет. Причём программа согласуется не со всеми веб-камерами, как это было в ранних версиях.
- бесплатная;
- русскоязычная;
- интерфейс понятный начинающему пользователю;
- лёгкая и мощная программа для редактирования видео и аудио.
- версия Free имеет ограничение 30-дневного использования.
Добавление нужного источника
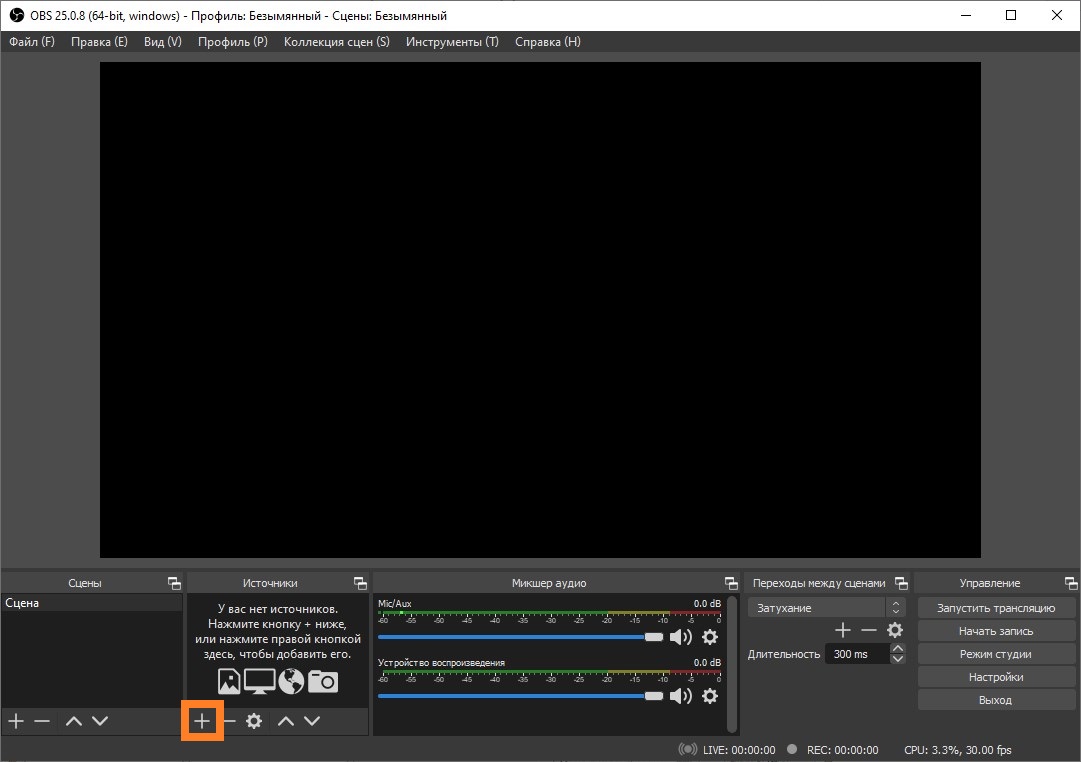
Для того, чтобы добавить новый источник, нужно в колонке с надписью «Источники» нажать значок плюса (находится совсем снизу, см. на картинке выше), и выбрать нужный тип источника для записи:
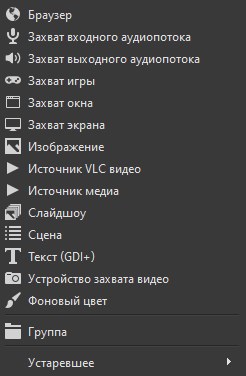
Захват игры: этот пункт будет захватывать любые полноэкранные приложения, либо только видео из выбранной игры. Для того, чтобы выбрать игру, нужно её сначала запустить, свернуть, и уже потом воспользоваться этим пунктом.
Захват окна: будет захвачено только какое-то одно определенное окно программы, в том числе игры, которые работают в оконном режиме. Игры, которые работают в полноэкранном режиме, тут отображаться не будут!
Захват экрана: будет захвачено все, что происходит на экране, включая рабочий стол и все остальные программы.
После выбора нужного типа источника, ему нужно будет присвоить название, а затем, в зависимости от выбранного типа, настроить сам захват. Настройка эта очень простая — достаточно в выпадающем меню выбрать нужно окно, игру или программу, и нажать кнопку «ОК».
Программа «не видит» микрофон
В случаях, когда OBS не видит микрофон, необходимо:
- Проверить сам микрофон. Возможно он неправильно подключен или неисправен.
- Проверить настройки программы.
После установки OBS в настройках во вкладке «Аудио» в графе «Микрофон» стоит «по умолчанию.
Принципы установки программы
Установка программы следующая. Скачиваем установочный файл. Запускаем установку. Откроется окно Мастера-установщика. Жмём «Далее».
Принимаем лицензионное соглашение.
Указываем место для сохранения и распаковки файлов игры.
Выбираем плагины. Рекомендуем выставить обе отметки, так как второй плагин касается использования камеры. Жмём «Установить».
Запустится установка программы.
Чтобы программа работала корректно, потребуется установка Среды выполнения Intel. Для владельцев процессоров AMD будет предложена другая программа. Устанавливаем её. Она идет в комплекте с программой для стриминга. При этом важно отметить, что файлы Среды выполнения ОБЯЗАТЕЛЬНО нужно поместить на тот же диск и в ту же папку, что и OBS.
Только после установки всех компонентов программа будет инсталлирована.
Важно отметить, что программа простая в использовании и записывает видео в самом высоком качестве при условии, что выполнены правильные настройки. Поэтому рекомендуем внести изменения в настройки софта.












