Образ диска: что это такое и для чего он нужен?
Здравствуйте, дорогие друзья!
В сегодняшней статье на блоге мы поговорим с вами о том, что такое образ диска и для чего он нужен. Знать, что такое образ диска и уметь пользоваться виртуальными приводами должен, на мой взгляд, любой, у кого дома есть компьютер. Образы дисков могут быть очень полезны не только любителям посмотреть кино и геймерам, но и обычным людям, стремящимся сохранить свои данные.
Образ диска — это файл определенного формата, который по содержанию и структуре является точным подобием физического носителя, но обычно не повторяет его файловую систему. Чаще всего таким способом копируют CD/DVD-диски, но также это может быть флешка, весь жесткий диск (винчестер) или один из его разделов.
Однако не принципиально важно, чтобы копия была снята именно с устройства. Виртуальный диск может создаваться, к примеру, и просто из программного обеспечения или других файлов, которые вы скачали из интернета или хранили у себя на жестком диске (HDD).

Образ диска — это…
Это файл определенного формата, который по содержанию и структуре является точным подобием физического носителя, но обычно не повторяет его файловую систему. Чаще всего таким способом копируют CD/DVD-диски, но также это может быть флешка, винчестер весь или один из его разделов.

Однако не принципиально важно, чтобы копия была снята именно с устройства. Виртуальный диск может создаваться, к примеру, и просто из программного обеспечения или других файлов, которые вы скачали из интернета или хранили у себя на HDD.
С помощью архиваторов
Архиваторы — это программы для упаковки и чтения сжатых файлов. Обычно они используются для уменьшения размера данных и для объединения нескольких файлов в один архив. Но с их помощью можно также открыть образ. Мы рассмотрим два самых популярных и бесплатных архиватора, которые подойдут для этой задачи.
WinRAR
Программа легко устанавливается и почти не занимает места на жестком диске. Возможно, она даже уже установлена на компьютере, так как Winrar часто входит в начальный пакет программ операционной системы, как одна из самых необходимых. Но если она все-таки не установлена, ее можно скачать с официального сайта.
-
Развернуть контекстное меню и выбрать «Открыть в Winrar».


- В контекстном меню выбрать «7-zip», а затем «Открыть архив»;

Как извлечь файлы ISO
Если вы не хотите записывать файл ISO на диск или USB-устройство хранения данных, большинство программ сжатия/распаковки, таких как бесплатные программы 7-Zip и PeaZip, извлекают содержимое файла ISO в папку.
При извлечении ISO-файла все файлы из образа копируются прямо в папку, которую вы можете просматривать, как и любую папку на вашем компьютере. Несмотря на то, что вновь созданная папка не может быть напрямую записана на устройство, как я обсуждал в разделе выше, знание того, что это возможно, может оказаться полезным.
Например, вы загрузили Microsoft Office в виде файла ISO. Вместо записи образа ISO на диск вы можете извлечь установочные файлы из ISO, а затем установить программу, как обычно, как любую другую программу.
Каждая программа распаковки требует различного набора шагов, но вот как вы можете быстро извлечь ISO-образ, используя 7-Zip: щелкните правой кнопкой мыши файл, выберите 7-Zip, а затем выберите параметр Извлечь в .
Если эти шаги не работают, дважды проверьте расширение файла, чтобы убедиться, что вы не путаете файл с другим форматом. ISZ является одним из примеров файла, который можно легко спутать с ISO.
Создание диска восстановления системы
После завершения создания резервной копии системного раздела, мастер предложит вам создать диск восстановления системы. Данный диск вам очень пригодится, в тех случаях, когда потребуется восстановить систему из образа, но при этом запуск ранее установленной копии Windows будет невозможен, а значит и невозможен будет запуск встроенного штатного инструмента восстановления. При этом учтите, что во время возникновения сбоев или вирусных заражений, часто повреждаются именно загрузочная область системы или компоненты, отвечающие за запуск ОС. Так что вероятность того, что вы столкнетесь именно с такой ситуацией – очень велика.
Что же представляет собой диск восстановления? По сути, это загрузочный диск (вы с него сможете загрузить компьютер), содержащий основные средства диагностики и восстановления Windows, с помощью которых можно реанимировать компьютер после серьезных сбоев, в том числе и из ранее созданного образа системы.
Если после окончания процедуры создания образа системы у вас не найдется чистого оптического диска, то создание диска восстановления можно отложить на потом. Впоследствии сделать это можно из уже знакомого нам компонента системы – Архивация и восстановление, щелкнув по ссылке в левом столбце Создать диск восстановления системы.

Сам процесс создания этого диска очень прост. В открывшемся окне вы выбираете нужный дисковод (если у вас их несколько), вставляете в него чистый DVD-диск и нажимаете кнопку Создать диск. Все остальное система сделает за вас автоматически.
Программы для работы с iso-файлами
Самая популярная программа для работы с образами дисков под Windows — это UltraISO. В ней можно делать что угодно:
- создавать образы дисков из компакт-дисков, флешек и любых других накопителей;
- создавать загрузочные образы, которые можно использовать потом для установки;
- записывать образы на флешки и диски;
- создавать iso-файлы с нуля.
В форматах и стандартах образов дисков последние 10 лет не происходит ничего нового, поэтому у всех подобных программ старый интерфейс:
Для MacOS и Linux можно использовать аналоги UltraISO — balenaEtcher или UNetbootin.
У Etcher очень простой интерфейс, но некоторых функций для полноценной работы с iso-файлами у неё нет. Мы уже использовали эту программу, когда делали домашнее видеонаблюдение на Raspberry Pi:
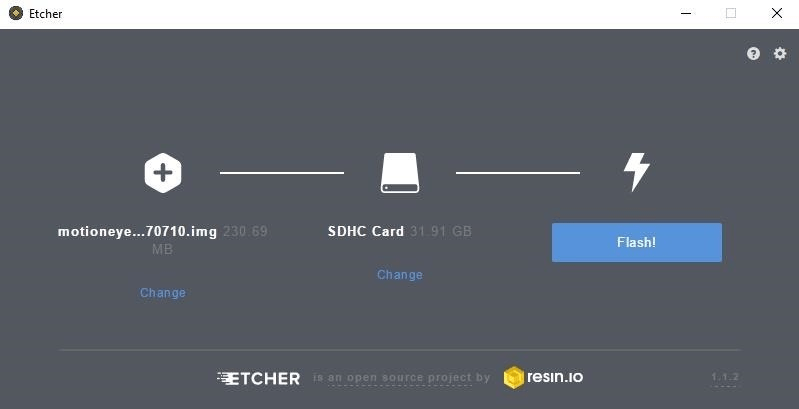
Для полноценной работы с образами в этом случае рекомендуют использовать UNetbootin — он сложнее в установке и настройке, зато умеет почти всё то же самое, что и UltraISO:
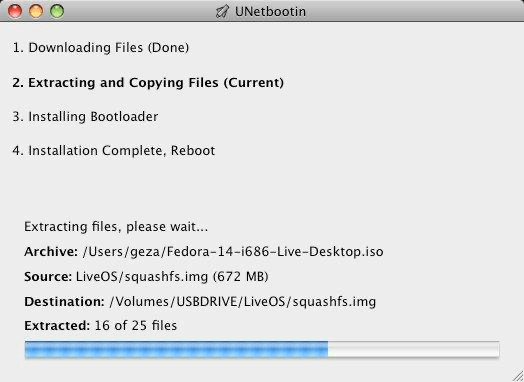
На чем и как хранить архивы
Важным условием для безопасности и надежной защиты вашей резервной информации является правильный выбор места ее хранения. Первая заповедь — никогда не хранить все резервные копии на рабочем жестком диске, и уж тем более ни в коем случае не располагать их в системном разделе. Первую копию системы можно разместить на оптическом носителе или флэш-накопителе: dvd или Br имеют достаточно емкости для такого архива. Последующие образы обычно имеют размер от 20 до 80 Гбайт (а могут и больше), поэтому для их хранения можно использовать только внешние жесткие диски.
Самым лучшим решением будет разместить резервные копии в нескольких местах: например, на разных внешних дисках или на соседних компьютерах. Даже в случае выхода из строя и ПК, и внешнего хранилища (такое возможно, на- пример, при значительных перепадах питания в электросети) останется минимум одна доступная копия на оптическом диске или резервном Hdd, используемом только для ведения архивов, в остальное время хранящемся в выключенном состоянии. В качестве отдельного средства защиты можно рекомендовать поместить один архив в интернет-хранилище. Конечно, загрузить несколько десятков гигабайт — задача не всем доступная (требуется высокоскоростной канал), но если объем невелик (10–20 Гбайт), то это вполне возможный вариант.
Для восстановления системы (к при-меру, после выхода из строя жесткого диска) придется сначала поднять минимальную конфигурацию (с флэш-устройства или оптического диска), получить доступ в Интернет, загрузить требуемый файл и провести повторное восстановление — уже в «боевой» конфигурации












