Обозначение клавиш на ноутбуке

На клавиатуре ноутбука есть клавиши, точнее обозначения на клавишах, смысл которых непонятен для новичка. В этом уроке я хочу разъяснить смысл таких обозначений. Если Вы взгляните на клавиатуру ноутбука, то непременно увидите на ней клавишу «Fn», она обычно находится в левом нижнем углу клавиатуры. Надпись «Fn» обычно выделена синим цветом или обведена белой рамкой, это зависит от модели ноутбука. Кроме того, если присмотреться то можно увидеть на клавиатуре значки также выделенные синим цветом или обведены белой рамкой. Как Вы уже, наверное, догадались между клавишами с этими значками и клавишей «Fn» есть связь.

Клавиша «Fn» (читается как «Фанкшин») в сочетании с клавишами со значками синего цвета или обведёнными белой рамкой заставляют компьютер выполнить определённое действие. На разных моделях ноутбуков эти значки закреплены за разными клавишами, поэтому опишу действия в картинках, дабы не привязываться к конкретной комбинации клавиш. Вот список таких комбинаций и соответствующих действий:
«Fn» +  — вызов справки по сочетанию клавиш.
— вызов справки по сочетанию клавиш.
«Fn» +  — вызов настроек энергопотребления.
— вызов настроек энергопотребления.
«Fn» +  — включении / выключение BlueTooth.
— включении / выключение BlueTooth.
«Fn» +  — включение / выключение спящего режима.
— включение / выключение спящего режима.
«Fn» +  — если к ноутбуку подключен внешний дисплей (монитор или телевизор), то с помощью этой комбинации клавиш можно переключать режимы отображения: на дисплей ноутбука, на внешний дисплей или одновременно на дисплей ноутбука и внешний дисплей.
— если к ноутбуку подключен внешний дисплей (монитор или телевизор), то с помощью этой комбинации клавиш можно переключать режимы отображения: на дисплей ноутбука, на внешний дисплей или одновременно на дисплей ноутбука и внешний дисплей.
«Fn» +  — выключение монитора ноутбука с целью энергосбережения.
— выключение монитора ноутбука с целью энергосбережения.
«Fn» +  — включение / выключение TouchPada (устройство, по которому Вы водите пальцем для перемещения курсора. Заменяет мышь).
— включение / выключение TouchPada (устройство, по которому Вы водите пальцем для перемещения курсора. Заменяет мышь).

С этой комбинацией клавиш у меня есть интересная история. Мой знакомый пользовался ноутбуком уже больше года и как-то при встрече попросил меня помочь разобраться, почему не работает Тачпад, т.е. без мышки он не мог работать на ноутбуке уже целый год!
Я не долго думая, нажал эту комбинацию клавиш – включил Тачпад и всё заработало. Он очень удивился т.к. считал, что Тачпад попросту сломан
«Fn» +  — включение / выключение звука.
— включение / выключение звука.
«Fn» +  — включить / выключить режим цифровой клавиатуры. Т.е. если этот режим включен, то при нажатии клавиш, на которых есть значки цифр синего цвета или цифры, обведённые белой рамкой, будут отображаться соответствующие цифры (как на калькуляторе).
— включить / выключить режим цифровой клавиатуры. Т.е. если этот режим включен, то при нажатии клавиш, на которых есть значки цифр синего цвета или цифры, обведённые белой рамкой, будут отображаться соответствующие цифры (как на калькуляторе).
Если вас интересует как включить калькулятор на ноутбуке, то делается это так. Меню Пуск — все программы — стандартные — калькулятор.
С этой комбинацией клавиш у меня тоже есть интересная история. Как-то звонит мне знакомый и говорит, что у него на ноутбуке одна половина клавиатуры (левая) работает нормально, а другая половина (правая) почему-то печатает цифры и что он только не делал — исправить не получается. Как Вы уже поняли, вопрос решился за 5-ть секунд – я ему сказал про эту комбинацию клавиш, и всё встало на свои места. Как он включил режим работы с цифрами, осталось загадкой
«Fn» +  — включение / выключение режима перемещения экрана. На сейчас работает только в Excel.
— включение / выключение режима перемещения экрана. На сейчас работает только в Excel.
«Fn» +  — цифра 7 при включенном режиме NumLk.
— цифра 7 при включенном режиме NumLk.
«Fn» +  — цифра 8 при включенном режиме NumLk.
— цифра 8 при включенном режиме NumLk.
«Fn» +  — цифра 9 при включенном режиме NumLk.
— цифра 9 при включенном режиме NumLk.
«Fn» +  — символ «/» при включенном режиме NumLk.
— символ «/» при включенном режиме NumLk.
«Fn» +  — цифра 4 при включенном режиме NumLk.
— цифра 4 при включенном режиме NumLk.
«Fn» +  — цифра 5 при включенном режиме NumLk.
— цифра 5 при включенном режиме NumLk.
«Fn» +  — цифра 6 при включенном режиме NumLk.
— цифра 6 при включенном режиме NumLk.
«Fn» +  — символ «*» при включенном режиме NumLk.
— символ «*» при включенном режиме NumLk.
«Fn» +  — цифра 1 при включенном режиме NumLk.
— цифра 1 при включенном режиме NumLk.
«Fn» +  — цифра 2 при включенном режиме NumLk.
— цифра 2 при включенном режиме NumLk.
«Fn» +  — цифра 3 при включенном режиме NumLk.
— цифра 3 при включенном режиме NumLk.
«Fn» +  — символ «-» при включенном режиме NumLk.
— символ «-» при включенном режиме NumLk.
«Fn» +  — цифра 0 при включенном режиме NumLk.
— цифра 0 при включенном режиме NumLk.
«Fn» +  — символ «+» при включенном режиме NumLk.
— символ «+» при включенном режиме NumLk.
«Fn» +  — увеличить яркость монитора.
— увеличить яркость монитора.
«Fn» +  — уменьшить яркость монитора.
— уменьшить яркость монитора.
«Fn» +  — увеличить звук.
— увеличить звук.
«Fn» +  — уменьшить звук.
— уменьшить звук.
«Fn» +  — режим работы клавиши Home.
— режим работы клавиши Home.
«Fn» +  — режим работы клавиши End.
— режим работы клавиши End.
«Fn» +  — включение / выключение сети Wi-Fi.
— включение / выключение сети Wi-Fi.
«Fn» +  — получение почты. Этот режим назначается с помощью спец. программного обеспечения, которое должно поставляться вместе с ноутбуком.
— получение почты. Этот режим назначается с помощью спец. программного обеспечения, которое должно поставляться вместе с ноутбуком.
«Fn» +  — подключение к интернету. Этот режим также назначается с помощью спец. программного обеспечения, которое должно поставляться вместе с ноутбуком.
— подключение к интернету. Этот режим также назначается с помощью спец. программного обеспечения, которое должно поставляться вместе с ноутбуком.
«Fn» +  — включение / выключение вебкамеры.
— включение / выключение вебкамеры.
«Fn» +  — один трек назад в Windows Media PlayerE.
— один трек назад в Windows Media PlayerE.
«Fn» +  — начать проигрывание/пауза в Windows Media PlayerE.
— начать проигрывание/пауза в Windows Media PlayerE.
«Fn» +  — один трек вперёд в Windows Media PlayerE.
— один трек вперёд в Windows Media PlayerE.
«Fn» +  — остановить проигрывание в Windows Media PlayerE.
— остановить проигрывание в Windows Media PlayerE.
Если Вы не нашли в этом уроке обозначения, которое есть у Вас на ноутбуке, напишите про это пожалуйста в комментариях и отправьте мне картинку с изображением непонятного значка. Я постараюсь найти определение и вставлю в урок.
Когда клавиши Fn на ноутбуке работают наоборот или вообще не работают
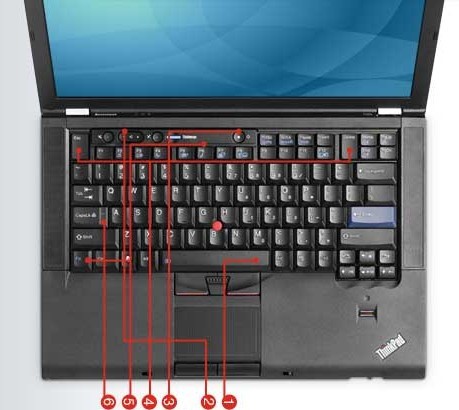
#Fn Поскольку стандартные pc-клавиатуры имеют строго определенное количество клавиш, для расширения функционала, на клавиатурах (особенно ноутбучных) есть спец. клавиша Fn. Вот, например, список горячих клавиш windows 8.
При нажатии на нее у остальных кнопок задействуются вторые значения. Например на ноутбуке Samsung np530 клавиша f2 в сочетании с fn понижает громкость системных динамиков, хотя в обычном режиме f2 может быть использована как вспомогательная клавиша windows, например, для переименования файлов и папок.
Есть один интересный момент — иногда второстепенные значения клавиш меняются местами с основными т.е. клавиатура начинает работать наоборот:
В случае с указанным самсунгом, это будет выглядеть так будто f2 теперь отвечает за понижение громкости, а чтобы переименовать папку Windows теперь нужно нажимать Fn+f2.
Это неудобно, особенно если учесть, что стрелки «вправо» и «влево» теперь превращаются в «End» и «Home», для тех кто набирает много текста и привык работать не только с мышью это неудобно.
Вообще с Fn может быть несколько неудобных моментов, давайте разбираться:
1) Клавиатура с Fn работает наоборот.
Т.е. вышеописанная ситуация. Причины возникновения и пути решения:
— На клавиатуре нажата клавиша «Fn lock» (не путать с «f lock»), она меняется значения клавиш с первостепенных на второстепенные. Для того чтобы это прекратить просто нажмите её один раз.
— В BIOS ноутбука включена соответствующая опция. Чтобы пофиксить эту проблему ищите в биосе настройки связанные с такими названиями как «Action keys mode» или «Behavior-Functions Key» или «hot key function» или что то аналогичное, зависит от модели ноутбука. Это значение нужно выставить в disabled. Допускаю, что на некоторых моделях ноутбуков нужно сменить его на Enabled. Выглядит это примерно так:

2) Вместо букв на клавиатуре печатаются цифры
Просто отключите это безобразие комбинацией Fn+Nun lock (NumLk)
3) Клавиши Fn не работают или работают некорректно
— Некорректно установлены (не установлены вообще) драйвера для задействования вспомогательных клавиш. Такие драйверы всегда есть на сайте производителя вашего ноутбука. По какой то причине они могут работать некорректно.
Оп! А вот тут хорошо ремонтируют ноутбуки в Белгороде. листаем дальше.
Особенно часто такое бывает если ноутбук предназначен для Windows 7, а вы поставили на него windows 8. Переустановите драйвера «горячих клавиш» (hotkey).
Иногда просто помогает их удаление, тогда их драйвера подменяются стандартными драйверами Windows и некоторые из клавиш Fn также не будут работать.
Название драйверов для «горячих клавиш» у разных производителей ноутбуков разное:
hpHotkeyMonitor — HP
ATK — Asus
Launch Manager — Acer
Hotkey Utility — Sony Vaio
ATK Hotkey — lenovo
Как включить клавиатуру на ноутбуке
Чаще всего клавиатура на ноутбуке отключается не из-за неполадок, а после нечаянного отключения ее самим пользователем. Например, при очищении клавиатуры от пыли, а также случайного нажатия блокирующей кнопки ребенком или домашним питомцем. В этом случае для возвращения в рабочий режим необходимо только нажать нужное сочетание клавиш. О том, как вернуть в работу клавиатуру в этом и более серьезных случаях сейчас расскажем.
Как включить блок с цифрами

Самая частая проблема с внешними устройствами ввода – отключение дополнительной цифровой клавиатуры. Управляется она клавишей «NumLock». В некоторых моделях десктопов для включения/выключения используется комбинация клавиш «Fn»+«NumLock» . Но у этой клавиатуры есть и дополнительная функция – управление навигацией курсора без применения мышки или тачпада. Для этого и создана переключательная клавиша.
Но проблемы с вводом данных есть и у клавиатур без дополнительного цифрового блока. Чтобы восстановить корректность ввода, нужно отыскать среди функциональных клавиш (это кнопки F1-F12), ту, которая отвечает за переключение режимов. Обычно она так и называется «NumLock», но для экономии пространства может обозначаться «NmLk» или значком замка. В сочетании с клавишей «Fn» она также переключает режимы ввода данных. Только для ноутбука без дополнительного блока это переключение с букв на цифры. Зачем нужна такая путаница, если на клавиатуре и так есть строчка с цифрами? Для ускорения ввода информации. При переключении на специальный режим все кнопки с цифрами располагаются компактно в пределах одной ладони. Так вы сможете одной рукой быстро вводить цифирные значения, а второй управлять курсором с помощью мыши.
Проверка драйверов
Все компоненты системы для ввода информации через клавиатуру изначально заложены в системе. Но если клавиатура не отвечает не из-за переключенного режима ввода, то другая наиболее вероятная причина – это драйвера. Проверить их можно пройдя такой путь:

«Пуск» — «Панель управления» — «Клавиатура»
Перед вами откроется диалоговое окно, в котором можно управлять параметрами и отслеживать состояние клавиатуры. На вкладке «Оборудование» можно увидеть список всех подключенных устройств, а в блоке «Свойства устройства» в строке «Состояние» будет указано на наличие или отсутствие ошибок в работе. Если ошибки все-таки есть, то нажмите на кнопку ниже с подписью «Свойства». В новом диалоговом окне будет отдельная вкладка для сведений о драйверах. Если они отсутствуют, то их можно скачать на официальном сайте Microsoft. Обычно такое случается при использовании нелицензионной ОС Windows.
Проверка заданных запретов на подключение клавиатуры
На ПК может быть установлено ограничение на подключение внешних устройств ввода определенного типа. Чтобы исключить такой вариант ошибки проверяем настройки. Для этого активируем окно «Выполнить» горячими клавишами «Win+R», где в строке ввода указываем gpedit.msc и нажимаем кнопку «Ок». Нужные нам конфигурации в дереве папок в левой колонке можно найти так:

Конфигурация компьютера/Административные шаблоны/Система/Установка устройств/Ограничения на установку устройств
В правом блоке ищем нужную строку. Нас интересует «Запретить установку устройств с использованием драйверов, соответствующих этим классам установки устройств». Обычно по умолчанию параметры не заданы. Но если галочка стоит напротив параметра «Включить», то необходимо проверить, на что стоят ограничения. Для этого нажимаем кнопку ниже «Показать» и проверяем, нет ли нашего устройства в списке. Если оно там все-же оказалось, то уберите запрет и задача разрешится.
Включение с помощью командной строки
Командная строка также может управлять работой клавиатуры. Ход действий такой:

- Вызываем команду «Выполнить» горячими клавишами «Win+R»;
- В строке поиска пишем «cmd» и запускаем это значение;
- Перед нами откроется окно командной строки администратора, где мы вводим команду:
- «rundll32 keyboard, disable» — для отключения
- а « rundll32 keyboard, enable» — для включения.
Механическая неисправность 
Если все предыдущие способы не избавили от проблемы, то нужно проверить работоспособность клавиатуры. Пролитая вода, механические удары могут вывести аппаратуру из строя. Проверьте подключение, так как если шлюз прилегает не плотно, система не увидит устройства. Другой причиной может быть неполадки с системной платой и ее мостами, отвечающими за работу с устройствами ввода. На эту неполадку может указывать неработающий тачпад, навигационная мышь и USB-порты. Если вы новичок в разборке ноутбуков, то лучше обратиться в профессиональные мастерские. К тому же самостоятельное вскрытие системной крышки лишит вас гарантии на заводской ремонт.
Проверка работоспособности в BIOS 
Если после визуальной проверки повреждения не нашлись, но клавиатура все-равно не работает, то можно попробовать проверить наличие ошибок через БИОС. Так вы сможете точно понять в чем ошибка: в технической или программной части. Для этого перезагрузите систему, и во время включения в первые 2 секунды нажмите клавишу входа в BIOS, которая будет отображена на экране в предложении «Press … to enter setup». Для разных моделей ноутбуков эта кнопка может различаться. Если во время загрузки на экране не всплыла подсказка, то попробуйте такие кнопки и комбинации: «Del», «Tab», «F1», «F2», «F10», «Esc», «Ctrl+Alt+Esc», «Ctrl+Alt+Enter», «Fn+Esc» или «Fn+F1». Здесь необходимо проверить все настройки на подключение. Чаще всего проблема бывает в блоке «Numlock», нужно проверить включен ли он (Enabled) или нет (Disabled).
Подключение новой/беспроводной/дополнительной клавиатуры
Обычно операционная система в автоматическом режиме настраивает подключение новой клавиатуры, но иногда может произойти сбой. Стандартные десктопы имеют 3 варианта подключения: PS/2, USB и Bluetooth. Для компактных ноутбуков работают только последние 2. Подключив физически устройство к системе, она автоматически начнет его поиск и установку. Иногда система может попросить вас установить дополнительные драйвера, которые часто идут на отдельном диске вместе с аппаратурой. Если подключение так и не происходит, то попробуйте проверить систему на запреты и настройки подключения в BIOS, о которых мы говорили выше. Для последнего случая для входа нужно будет использовать старую клавиатуру.
Как включить экранную клавиатуру
Если после проделанных манипуляций клавиатура так и не включилась, к тому же сейчас у вас нет времени нести ноутбук в сервисный центр, а данные ввести нужно срочно, то можно воспользоваться экранным аналогом. Его можно найти по такому пути:

Пуск/Все программы/Стандартные/Специальные возможности/Экранная клавиатура
Как включить подсветку

Некоторые модели ноутбуков имеют функцию подсветки клавиатуры. Она будет полезна при работе в темноте, но энергозатратна при хорошем освещении. Для управления ее включением на таких моделях вынесена или специальная кнопка, или запрограммирована одна из стандартных функциональных клавиш. Ее обычно обозначают иконкой лампочки или фонарика. А работает она вкупе с кнопкой «Fn»:
- Для ASUS: «Fn»+«F3» — уменьшает яркость, а «Fn»+«F4» — увеличивает;
- HP: на новых моделях, например, HP Pavilion, — это «F5» или сочетание «Fn»+«F5», а на старых «F12»;
- Samsung: автоматически подстраивается под освещенность, но можно и включить самостоятельно — «Fn»+«F4»;
- Acer и Dell: «Fn»+«F5»;
- Toshiba: «Fn»+«Z»;
- Lenovo: «Fn»+«Пробел»;
- Sony: работает автоматически, все настройки только через Центр управления VAIO;
- У MSI есть специальная кнопка.
Бонус: Вы можете создать набор горячих клавиш самостоятельно. Они помогут вам быстро вызывать нужные операции или программы в одно касание. Для этого вам нужно скачать специальную бесплатную утилиту. Какую именно решать вам, так как в Сети действительно большой выбор.












