Обновление Windows зависло на 100% [решено]
Если вы видите сообщение «Работаем над обновлениями, 100% полный. Не выключайте компьютер » при обновлении Windows, не волнуйтесь!
Хотя это очень неприятно, но вы определенно не единственный, кто столкнулся с этой проблемой. Тысячи пользователей Windows недавно сообщили о той же проблеме. Что еще более важно, вы сможете исправить это довольно легко…
Попробуйте эти исправления
Вот список исправлений, которые решили эту проблему для других пользователей Windows. Необязательно пробовать их все. Просто пролистайте список, пока не найдете тот, который подойдет вам.
- Удалите все периферийные USB-устройства и дождитесь завершения процесса обновления.
- Принудительно перезагрузите компьютер
- Запустите средство устранения неполадок Центра обновления Windows.
- Сбросить компоненты Центра обновления Windows
- Загрузить обновления из каталога Центра обновления Майкрософт вручную
- Совет: хотите, чтобы мы решили проблему за вас?
Шаг №2 Подождать окончания обновления системы
Некоторые обновления требуют для своей установки огромное количество времени. Проще говоря, вам может лишь казаться, что процесс обновления завис. Решение — ожидания завершения установки всех обновлений. Как вариант, можете попробовать поставить свой ПК обновляться на всю ночь. Если на утро все будет нормально — проблема решена. Если же ничего не изменилось и обновление не завершилось, то, пожалуйста, попробуйте воспользоваться другими решениями.
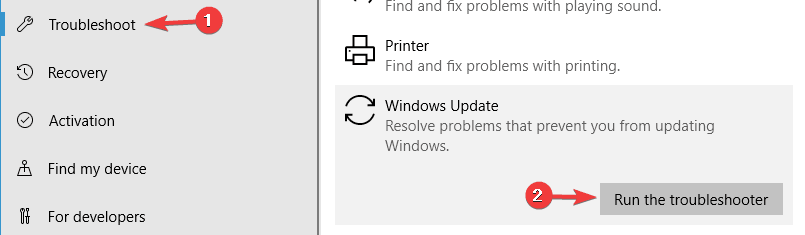
- Нажмите Win+I.
- Перейдите в Обновление и безопасность→Устранение неполадок.
- Выберите Центр обновления Windows→Запустить средство устранения неполадок.
- Следуйте дальнейшим инструкциям на экране.
- Перезагрузите ПК, когда закончите работать со средством.
Вошли в ОС? Откройте Центр обновления и проверьте, будет ли зависать процесс обновления на сей раз.
Решение 2. Выключите компьютер .
В некоторых случаях самое простое решение обычно является лучшим, и несколько пользователей сообщили, что отключение их ПК решило проблему для них. Выключив компьютер, вы заставите Центр обновления Windows перезапустить процесс установки обновления, и, надеюсь, обновление не застрянет при установке в этот раз.
- ЧИТАЙТЕ ТАКЖЕ: ожидаются важные обновления: как отключить всплывающее окно
Подготовительные меры
К процессу обновления нужно правильно подготовиться. Вы должны быть готовы к любому сценарию, в том числе и к сбоям и ошибкам.
Самый важный этап – создание резервной копии системы перед установкой обновлений. Windows предлагает собственные средства восстановления, но они могут быть повреждены. В результате вам либо полностью переустановить Windows с помощью установочного носителя, либо дожидаться длительного и не всегда успешного восстановления.
Резервные копии позволяют решить данную проблему. С их помощью можно восстановить исходное состояние компьютера до момента начала установки обновления. Убедитесь, что у вас есть загрузочный носитель с программой для резервного копирования. Он пригодится, если Windows не будет загружаться.

Вы можете воспользоваться бесплатными инструментами, такими как AOMEI Backupper, Paragon Backup & Recovery, Macrium Reflect и др.
Дата и время, когда запускается процесс обновления имеет важное значение. Не рекомендуется выполнять обновление в начале рабочего дня или когда вам нужно выполнять важные задачи на компьютере.
Лучше всего устанавливать обновления, когда вам не требуется доступ к компьютеру, например вечером или в выходные дни. В этом случае, даже если процесс установки затянется, вы не будете сильно переживать по этому поводу.
Также обязательно проверьте список известных проблем перед установкой обновлений. Microsoft публикует не все потенциальные ошибки, но даже в официальном списке вы можете найти проблемы, затрагивающие ваши устройства, например оборудование или программное обеспечение.
Как долго ждать установки обновления Windows 10
Будьте терпеливы и дайте Windows некоторое время, чтобы закончить установку обновлений. В зависимости от того, насколько большое обновление Windows должна установить и как быстр ваш компьютер, этот процесс может занять некоторое время, чтобы завершиться.

Обычно, сообщение об установке обновления сохраняется на экране в течение пяти минут. Однако, если это сообщение не исчезает с экрана в течение длительного времени, Вам может потребоваться перезагрузить компьютер. Мы рекомендуем ждать два часа – на всякий случай – ведь Windows делает много работы. Windows может понадобиться некоторое время, чтобы закончить процесс, особенно если это большое обновление, а ваш жесткий диск медленный и переполнен файлами.
Если вы видите процентное число на экране, и оно увеличивается, оставьте Windows в покое, пока оно прогрессирует. Если процент установки застрянет на одном значении в течении длительного времени, возможно, процесс обновления «завис». Тем не менее, это нормально для Windows, что прогресс «застряёт» в определенной точке в течение длительного времени, прежде чем ускориться в процессе установки остальной части, так что будьте терпеливы.

Возможные решения проблемы зависания Центра обновления Windows
1. Перезагрузка компьютера
Не нужно беспокоиться о появлении на экране сообщения «Пожалуйста, не выключайте компьютер».
Вы можете вернуться к Windows 10 после принудительного выключения без каких-либо проблем.
В худшем случае вы можете столкнуться с ошибками на диске, которые Windows автоматически исправит при следующей загрузке.
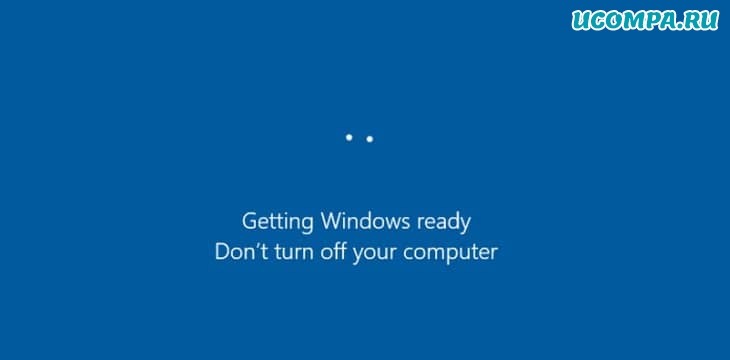
Нажатие «Ctrl + Alt + Del» также иногда срабатывает, если обновление застряло на определенной фазе.
Если это произойдет, компьютер перезагрузится, и вас встретит загрузка Windows.
2. Загрузитесь в безопасном режиме
Если с вашим компьютером что-то не так, вы можете определить проблему, загрузившись в безопасном режиме.
В безопасном режиме Windows загружается с минимальным набором драйверов, отвечающих за загрузку вашего компьютера, при отключении других ненужных функций.
Если с обновлением что-то пойдет не так, вы автоматически загрузитесь в безопасном режиме.
Кроме того, существует множество способов загрузиться в безопасном режиме.
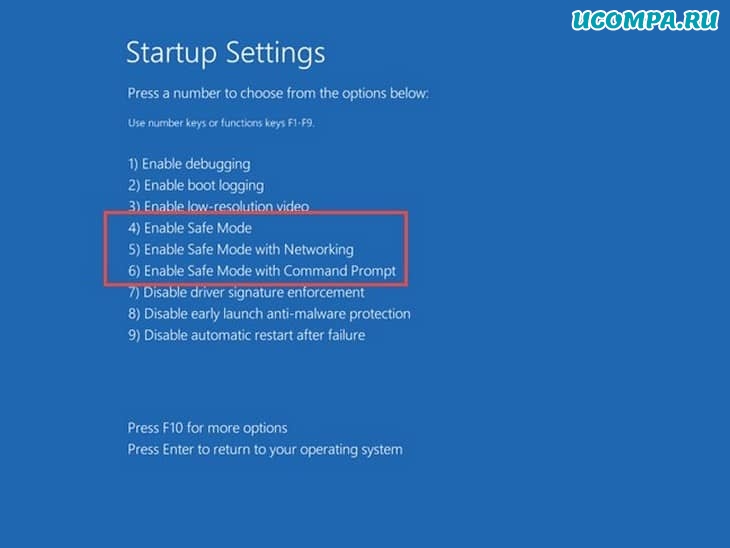
Один из часто используемых методов — это переход в меню «Питание — Выбор варианта перезапуска», удерживая клавишу «Shift».
Это вызовет дополнительные параметры, из которых вы можете перейти в «Параметры запуска — Включить безопасный режим» и нажать на перезагрузку.
Затем вы можете перезагрузить компьютер и нормально загрузиться в Windows.
3. Использование восстановления системы
При каждом обновлении Windows создает точки восстановления, которые можно использовать, если в процессе обновления что-то пойдет не так.
Сделать это можно так:
Зайдите в «Панель управления».
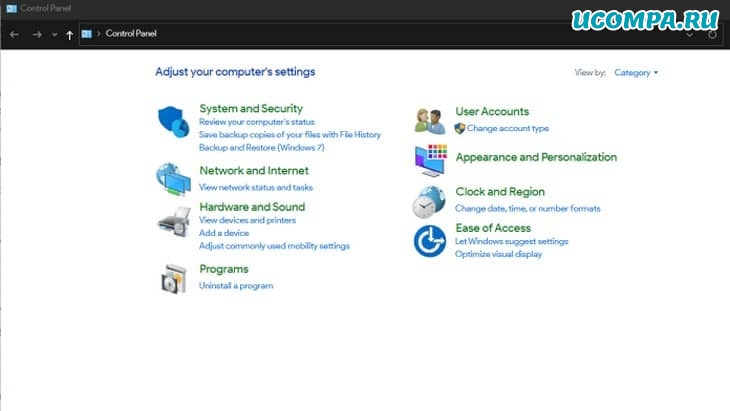
Перейдите в «Система и безопасность — Система».
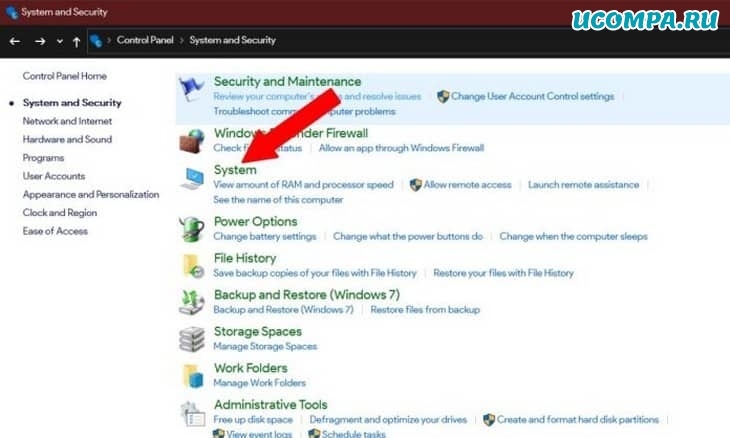
Найдите «Защита системы» слева от логотипа Windows.
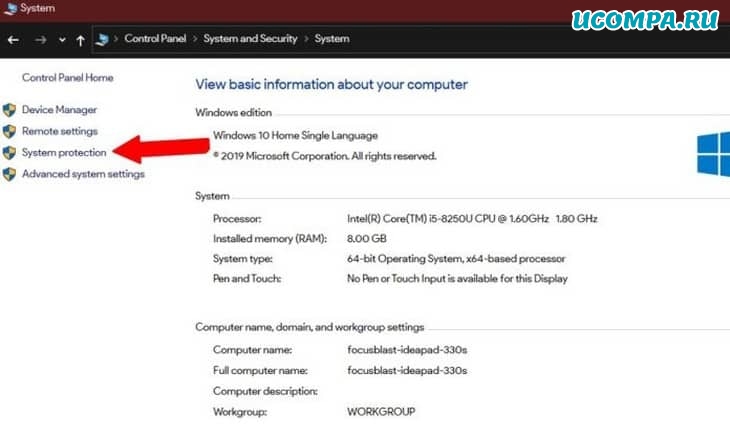
В открывшемся новом окне найдите и нажмите «Восстановление системы».
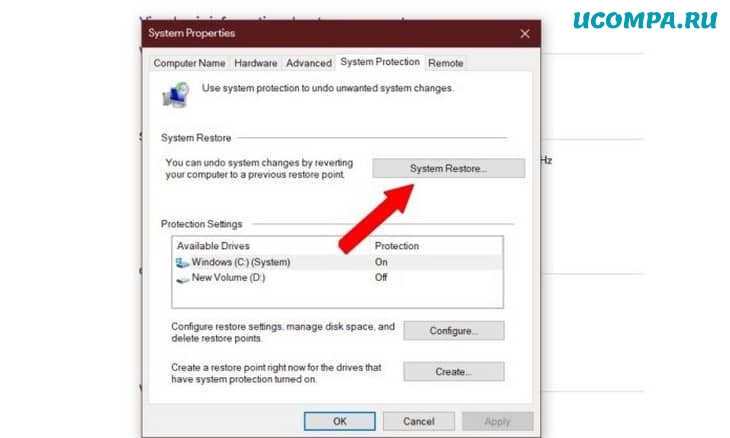
Остальная часть процесса довольно очевидна.
После того, как все будет сделано, нажмите кнопку перезагрузки, и вы загрузитесь с предыдущими обновлениями Windows.
4. Использование дополнительных параметров для запуска восстановления
Если обновление зависло и компьютер не загружается, вам нужно будет создать загрузочный USB-накопитель с Windows 10 на нем.
Вы можете сделать это с помощью «Rufus», который является отличным инструментом для создания загрузочных USB-накопителей.
Когда вы закончите создание загрузочного USB, войдите в меню загрузки, нажав клавишу F2 / F12, когда во время загрузки появится логотип производителя.
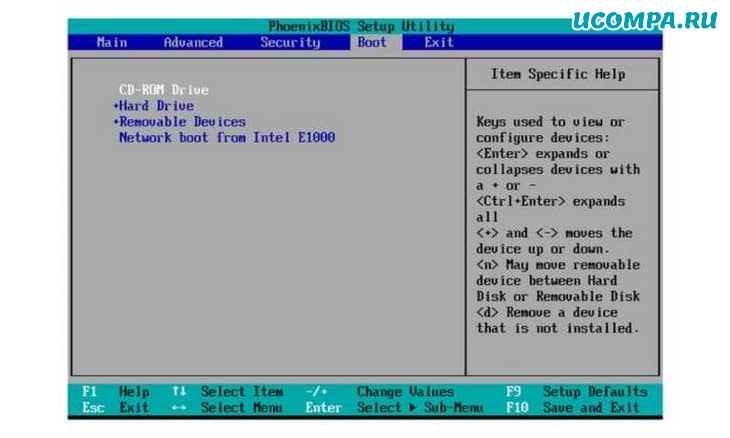
Выберите параметр «Загрузить с USB / DVD-привода», чтобы загрузить программу установки Windows 10.
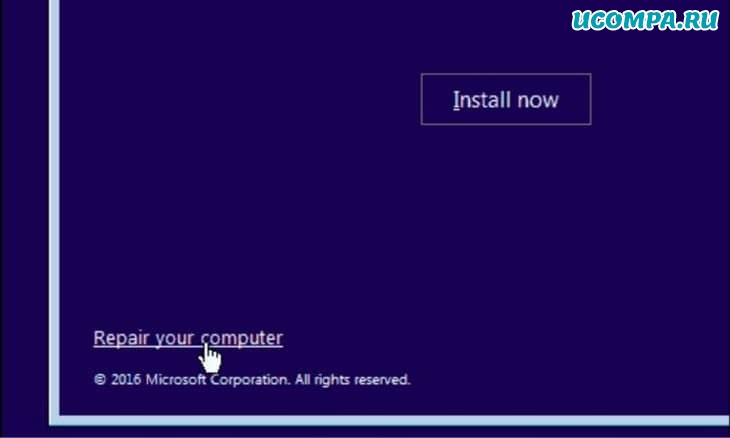
Внизу вы найдете опцию «Восстановить Windows 10», нажмите на нее, и вы войдете в меню «Дополнительные параметры».
5. Тестирование на сбой памяти
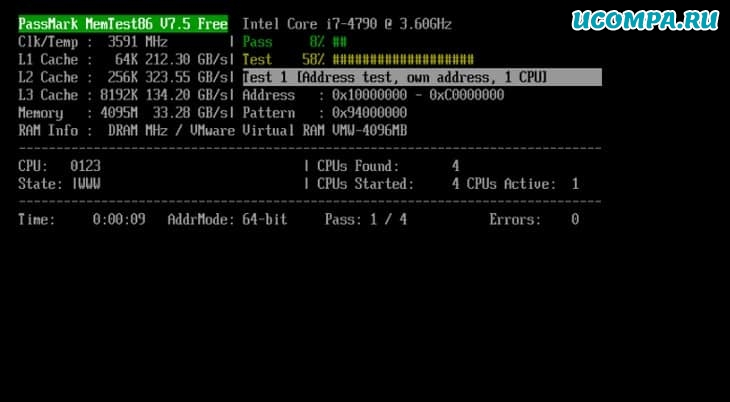
Повторная установка ОЗУ или жесткого диска — еще одно решение этой проблемы.
Эта проблема встречается реже, но если вы пробовали любой другой метод и не увидели результатов, вам следует продолжить и протестировать память с помощью таких инструментов, как «MemTest86».
6. Переустановка Windows
Если ничего из вышеперечисленных методов не работает, вероятно, ОС или ее файловая система повреждены и нуждаются в переустановке.
Шаги для этого такие же, как шаги, упомянутые в разделе номер 4 «Использование дополнительных параметров для запуска восстановления».
Единственная разница в том, что вместо того, чтобы нажимать «Восстановить Windows 10», вам нужно нажать «Пуск» и пошагово следовать процессу.
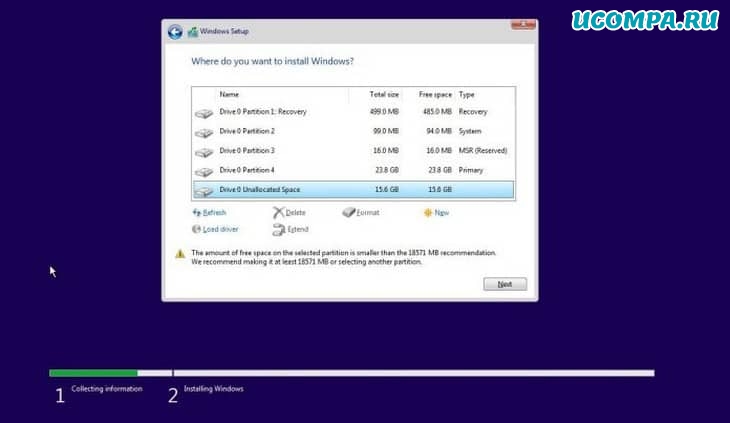
Если вы не столкнулись ни с одной из вышеперечисленных проблем и пришли сюда просто для получения знаний, мы предлагаем вам сделать резервную копию вашего жесткого диска.
В большинстве случаев упомянутый выше метод «Переустановки Windows» должен устранить проблему.
Однако ничто не решает проблему — не остается другого варианта, кроме переустановки Windows.
Если вы нашли решение проблемы с застыванием или зависанием обновления Windows, прочитав эту статью, сообщите нам об этом в разделе комментариев ниже.
Поделитесь этим с кем-нибудь из ваших знакомых, кто сталкивается с той же проблемой.












