Не работает ПУСК в Windows 10/11 [решение]
Вопрос от пользователя
Здравствуйте.
В последнее время у меня перестала работать кнопка ПУСК: при нажатии на нее — ничего не происходит. Если на нее нажимать прямо сразу после загрузки Windows — то ноутбук начинает задумываться, тормозить, но через 20-30 сек. все это проходит.
Кстати, началось все это после обновления ОС (которые я вроде бы отключал). Пробовал откатить систему, удалить обновление — восстановить не получилось. Сносить ОС пока не хотелось бы.
PS у меня ОС Windows 10 64 bits, ноутбук Lenovo G50.
К сожалению, это довольно популярный баг у ОС Windows 10 (и у 11-й тоже). Происходит чаще всего как раз после обновления системы, установки некоторых приложений, сбоях в работе ряда служб (кэша шрифтов, например) , и т.д.
В этой статье приведу несколько рекомендаций, которые должны помочь в решении сей проблемы. Перейду сразу к делу.
Кстати!
Как вариант решения проблемы: можно установить спец. утилиту, которая вернет в Windows 10/11 старое меню от Windows 7 (и вопрос будет решен ).
Не отвечают меню «Пуск», панель задач, проводник и медленное контекстное меню в Windows 11
Сегодняшнее предварительное обновление для Windows 11 работает с основным интерфейсом операционной системы, а меню «Пуск» и панель задач не отвечают на запросы многих пользователей.
Некоторые люди также сообщают, что их контекстное меню (клик правой кнопкой мыши) становится медленным после обновления, и они получают следующее сообщение об ошибке при нажатии на опцию «Персонализация»:
С этим файлом не связано приложение для выполнения этого действия. Установите приложение или, если оно уже установлено, создайте связь на странице настроек приложений по умолчанию.

1. Для начала, пробуем просто перезагрузить компьютер. Иногда, этого достаточно, чтобы решить проблему.
2. Загрузите Windows. Нажмите Alt + Ctrl + Del — диспетчер задач — новая задача — введите regedit. Удалите следующие ключи (если они есть):
HKEY_LOCAL_MACHINESOFTWAREMicrosoftWindows NTCurrentVersionImage File Execution Optionsexplorer.exe
HKEY_LOCAL_MACHINESOFTWAREMicrosoftWindows NTCurrentVersionImage File Execution Optionsiexplorer.exe
3. Если вместо рабочего стола грузится черный экран, попробуйте выполнить рекомендации статьи Черный экран при загрузке Windows.
4. Ждем. Системе может требоваться время на выполнение операции по проверке своего состояния. Если процесс не будет отображен, может возникнуть ощущение, что загрузка выполнилась, а рабочий стол не загрузился. Просто оставляем компьютер в таком состоянии на несколько часов.
5. Скачайте программу AVZ и запустите ее. Нажмите «Файл» — «Восстановление системы». Выберите:
- 5. Восстановление настроек рабочего стола.
- 9. Удаление отладчиков системных процессов.
- 16. Восстановление ключа запуска Explorer.
И нажмите «Выполнить отмеченные операции».
6. Вполне возможно, что система в рабочем состоянии — только отключено отображение значков. Пробуем кликнуть правой кнопкой мыши по рабочему столу, если отобразиться контекстное меню, проверяем опцию Вид — Отображать значки рабочего стола:
7. Нажмите Alt + Ctrl + Del и выберите «Диспетчер задач» (или комбинацию Alt + Ctrl + Esc) – новая задача – введите regedit.
HKEY_LOCAL_MACHINESOFTWAREMicrosoftWindows NTCurrentVersionWinlogon
* если диспетчер задач не откроется, выполняем рекомендации остальных пунктов. Если они не помогут, переходим по ссылке пункта 1 данной инструкции.
Затем параметр «Shell» и задайте ему значение «explorer.exe». Если такого параметра нет, необходимо его создать (тип строка):
После перезагрузите компьютер;
Если при нажатии Alt + Ctrl + Del выскакивает сообщение «Диспетчер задач отключен администратором» необходимо загрузиться с флешки Windows LiveCD и запустить программу ERD-commander. C ее помощью можно получить доступ к реестру.
8. Пробуем удалить антивирус и перезагрузить компьютер. Если он загрузится корректно, пробуем установить антивирус снова. Если проблема повторится, переустанавливаем антивирусную систему на другую.
9. Любая программа в автозагрузке, в случае некорректной работы, может приводить к различным эффектам, негативно влияющим на работу системы. Для решения проблемы пробуем загрузиться в безопасном режиме и отключить все программы из автозагрузки. После загружаем компьютер в обычном режиме.
Если действия дали положительный результат, по одной возвращаем программы в автозагрузку, чтобы найти ту, из-за которой возникают проблемы.
10. С другого компьютера скопируйте файл C:Windowsexplorer.exe (где C: — буква системного раздела) и замените им аналогичный файл на нерабочем компьютере. Перезагрузите компьютер.
11. Проверьте Windows на наличие системных ошибок. Для этого выполните команду:
. и если она покажет ошибки, выполняем также:
DISM.exe /Online /Cleanup-image /RestoreHealth
12. Просканируйте компьютер на наличие вирусов. Для этого можно запустить проверку из диспетчера задач, в безопасном режиме или загрузить компьютер со специального загрузочного диска.
13. Если к нашему компьтеру подключен дополнительный монитор или телевизор, пробуем его отключить. Если изображение появится, в настройках видеокарты отключаем 2 монитора. Подключаем второй монитор снова и по новой настраиваем режим для нескольких дисплеев.
14. Если предыдущие советы не помогли решить проблему, переустанавливаем операционную систему. Это помогает, почти в 100% случаев.
Как выполнить сброс настроек Панели задач в Windows 11 до начального состояния?
Если вы хотите сбросить Панель задач Windows 11 до настроек по умолчанию, стоит перед выполнением данного действия обновить драйвера дисплея до последней версии, а далее запустить консоль PowerShell с правами Администратора и ввести:
Get-appxpackage -all *shellexperience* -packagetype bundle |%
Теперь нужно открыть Блокнот в Windows 11 и вставить в него следующее содержимое:
taskkill /f /im explorer.exe
taskkill /f /im shellexperiencehost.exe
timeout /t 3 /NOBREAK > nul
del %localappdata%PackagesMicrosoft.Windows.ShellExperienceHost_cw5n1h2txyewyTempState* /q
timeout /t 2 /NOBREAK > nul
Файл сохраняем и задаем ему название Clear_Tile_Cache.bat.
Теперь запускаем этот файл и ожидаем завершения операции.
Перезапускаем ПК, чтобы изменения вступили в силу.
В случае, если на Панели задач пропали значки, то стоит внести некоторые коррективы в системный реестр. Для этого нажимаем «Win+R» и вводим «regedit». Откроется Редактор реестра. Нужно перейти по ветке:
Здесь находим параметр PastIconsStream и удаляем его. Также стоит перезапустить систему.
Если же проблема не решилась, тогда стоит перезагрузить Проводник и саму систему, возможно, произошел сбой в работе Windows 11.
Не загружается нижняя панель на компьютере
ЧТО ДЕЛАТЬ, ЕСЛИ ИСЧЕЗЛИ КНОПКА ПУСК И ПАНЕЛЬ ЗАДАЧ?
Представьте себе ситуацию – вы включаете компьютер, а на экране кроме заставки ничего нет. Нет ни пиктограмм ваших программ, которые вы, в свое время, размести на рабочем столе, нет ни «Панели задач», ни даже кнопки «Пуск». В общем, графический интерфейс, тот, за который многие полюбили операционные системы из семейства Windows, стал вам попросту недоступен. Кто-то скажет, что такого не бывает, но, уверяю вас, существует много способов достигнуть такого эффекта. И, считайте, что вам повезло, если над вами просто пошутил ваш более опытный друг. Но обычно это является следствием воздействия специализированных программ или непосредственного внесения изменений в реестр операционной системы со стороны злоумышленников.
Так что же делать, если у вас исчезли меню «Пуск» и «Панель задач», а рабочий стол стал чист, как душа младенца? В большинстве случаев пользователи компьютеров несут свое пострадавшее железо знакомым «специалистам», а те недолго думая, переустанавливают им операционную систему. Правильно ли они поступают? На мой взгляд, абсолютно неправильно. Во-первых, если это происки злоумышленников, то последние скорее преследуют цель выкачать немного денег с беспечных пользователей компьютеров, которые не уберегли их от доступа сомнительных пользователей или не используют антивирусные программы для защиты ПК. Поэтому обычно злоумышленники полностью не «убивают» операционные системы, чтобы иметь возможность восстановить их после получения соответствующего вознаграждения от пострадавших «клиентов». Во-вторых, обычно переустановка операционной системы ведет к потере части информации, хранящейся на системном диске, а также требует повторной установки драйверов устройств и программ, используемых пользователем. И, в третьих, устранить проблему довольно просто самостоятельно, для этого просто необходимо выполнить ряд мероприятий, о которых сейчас мы поговорим.
Итак, отсутствие доступа к привычному графическому интерфейсу Windows не говорит о том, что у вас исчезла возможность пользоваться клавиатурой и мышью. Для начала вызовите на экран окно команды «Выполнить». Чтобы это сделать, запустите Диспетчер задач одновременным нажатием на клавиатуре соответствующего набора горячих клавиш. В зависимости от вашей операционной системы и ее настройки, это может быть сочетание кнопок «Ctrl+Alt+Delete» или «Ctrl+Shift+Esc» (кнопку «+» нажимать не следует, она говорит об одновременном нажатии соответствующих клавиш). При этом у вас откроется либо меню, в котором необходимо выбрать «Запустить диспетчер задач», либо непосредственно окно служебной программы «Диспетчер задач» (см. Рис.1).

В окне «Диспетчер задач» на панели инструментов программы выберите кнопку «Файл» (см.1 Рис.1), щелкните по ней левой кнопкой мыши, и в появившемся меню (см.2 Рис.1) выберите пункт «Запустить новую задачу». После этого перед вами откроется окно «Создать новую задачу» (см. Рис.2), которое абсолютно идентично окну команды «Выполнить».

Ну что ж, после того, как вы добрались до окна «Создать новую задачу» остальное уже является делом техники. Теперь вы можете запустить командную строку, хотя в этом уже нет необходимости, т.к. и окно команды «Выполнить», и окно «Создать новую задачу», по сути, являются упрощенным видом окна командной строки, и из этого окна вы можете запускать все программы, установленные на вашем компьютере. Как это делать, подробно описано в статье «Различные способы запуска программ». Нас же сейчас в первую очередь интересует запуск программы «Восстановление системы». О том, как работает восстановление системы, подробно описано в статье «Восстановление операционной системы».
Итак, чтобы запустить программу восстановления системы, для операционных систем Windows7 и выше в окне «Создать новую задачу» в строку «Открыть» (см.1 Рис.2) введите команду «rstrui.exe», а для операционных систем Windows ХР и ниже введите команду «C:WindowsSystem32Restorerstrui.exe». Если вы все сделали правильно, перед вами откроется окно «Восстановление системы» (см. Рис.3).

Далее вам следует действовать так, как описано в статье «Восстановление операционной системы». И вы, наверняка, сможете восстановить свой компьютер до состояния, когда вы имели доступ и к рабочему столу с пиктограммами ваших программ, и к «Панели задач», и к кнопке «Пуск».
Все это хорошо в случае, если вы не переполняли свой системный диск, и у вас была включена функция «Восстановление системы». А что делать, если функция «Восстановление системы» была по какой-то причине отключена, или не сохранилось ни одной точки восстановления? В принципе, и это не страшно. Тут тоже существует несколько вариантов.
Во-первых, вы можете приступить непосредственно к редактированию вашего реестра, запустив из окна «Создать новую задачу» редактор реестра, встроенный в вашу операционную систему (команда «regedit»). И отредактировать параметры ключей «HKEY_LOCAL_MACHINESOFTWAREMicrosoftWindows NTCurrentVersionWinlogon» и «HKEY_CURRENT_USERSoftwareMicrosoftWindowsCurrentVersionPoliciesExplorer». В какой параметр вам внесли изменения ваши «доброжелатели», сказать сложно (к примеру, добавили параметр типа DWORD NoBrowserOptions со значением 1 в разделе HKCUSoftwarePoliciesMicrosoftInternet ExplorerRestrictions или еще что-нибудь). Просто сравните параметры своих ключей с ключами аналогичной операционной системы. В конце концов, вы можете импортировать ключи с рабочего компьютера (с аналогичной операционной системой) на свой, предварительно создав точку восстановления, чтобы не добить до конца свой компьютер. В любом случае, для этого вам необходимы базовые знания и умения работы с командной строкой и встроенным редактором реестра. Некоторую полезную информацию о работе с командной строкой и редактором реестра Windows вы сможете посмотреть в статьях «Полезные свойства командной строки в операционных системах Windows», а так же «Удаление следов Avast из реестра».
Во-вторых, возможно, вам поможет, если вы воспользуетесь установочным диском для вашей операционной системы. Для этого запустите компьютер с установочного диска, а на этапе установки выберите функцию «Обновление». В этом случае все ваши поврежденные файлы и измененные ключи реестра будут заменены на рабочие, а все ваши файлы, установленные программы и настройки сохранятся.
Как видите, существует много способов восстановить свой компьютер, избежав переустановки операционной системы. Но лучше всего не доводить операционную систему до состояния, когда вам понадобится применять экстренные меры по ее восстановлению, иначе вы имеете все шансы распрощаться со своими файлами. А чтобы этого не происходило, в обязательном порядке установите на компьютер надежный антивирус, тем более что это можно сделать и бесплатно (см. статью «Антивирус на халяву (обзор современных антивирусных программ)»). Кроме этого, контролируйте периодическое создание вашим компьютером точек восстановления, а также не поленитесь периодически создавать архивы образа системы, как это описано в статье «Восстановление компьютера из архива образа системы».
Что делать, если возможность администрирования пропала из меню «Пуск»
Для быстрого доступа к панели легче всего использовать кнопку из меню «Пуск», но эта кнопка может не отображаться или пропасть. Чтобы вернуть или поставить её на место, выполните следующие действия:
- Кликнете по иконке «Пуск» правой кнопкой мыши и откройте пункт «Свойства». Выбираем пункт «Свойства»
- В открывшемся окошке выберите вкладку «Меню Пуск». Переходим к вкладке «Меню «Пуск»
- Кликнете по кнопке «Настроить». Нажимаем кнопку «Настроить»
- Перемотайте список до блока «Панель управления» и выберите режим «Отображать как ссылку». Включаем функцию «Отображать как ссылку»
- Готово, доступ к панели управления через меню «Пуск» вернулся на своё место. Кнопка «Панель управления» вернулась в меню «Пуск»
Если при попытке открыть панель, у вас ничего не происходит или появляется ошибка, то, скорее всего, ей не даёт запускаться один из сломанных файлов, вызывающий ошибку и прекращение процесса.
- Находясь на главной странице проводника, перейдите на основной раздел жёсткого диска, потом в папку Windows и из неё в подпапку System32. Переходим к папке System32
- Отсортируйте все файлы по столбцу «Тип» и те из них, которые будут иметь значение «Элемент панели управления», перенесите в любую другую надёжную папку. Потом поочерёдно перетаскивайте файлы обратно и проверяйте, на каком из них панель управления снова перестанет запускаться. Чаще всего, ошибка возникает из-за файла Firebird2Control.cpl, но возможны и другие варианты. Проверяем, какой из файлов поврежден
Если вы столкнулись с проблемами во время запуска панели, и при этом у вас установлена Windows «Профессиональная» или «Максимальная», то проблема кроется в редакторе групповой политике:
- Откройте программу «Выполнить». Разворачиваем окошко «Выполнить»
- Используйте команду gpedit.msc. Выполняем команду gpedit.msc
- Используя древо папок в левой части открывшегося окошко, проследуйте по разделам Конфигурация пользователяАдминистративные шаблоныПанель управления. Проходим по разделам до папки «Административные управления»
- В конечной папке откройте параметр «Запретить доступ к панели» и установите для него параметр «Не задано». Меняем значение «Запретить доступ к панели» на «Не задано»
- Перезагрузите компьютер. Готово, на этом проблема должна быть решена. Перезагружаем компьютер
Панель управления — удобный инструмент для управления практически всеми настройками и параметрами компьютера и системы. Если вы потеряете доступ к ней, то, как можно быстрей, должны его восстановить, иначе, когда панель потребуется для решения других проблем, сложится трудная ситуация. Если вы часто пользуетесь панель, то самый быстрый способ открывать её — создать ярлык и присвоить ему горячие клавиши.
Что, вы и так знаете, как это сделать? Ничуть не сомневаюсь. Однако, в действительности способов доступа к панели управления в Windows 7 значительно больше, чем это принято считать. А значит, можно без проблем выбрать наиболее подходящий для вас вариант.
Конечно доступ через меню Пуск – наиболее удобный. Однако, можно сделать еще интереснее – так, чтобы в меню Пуск можно было открыть всплывающее окно, где будут представлены ссылки на все элементы Панели управления. Сделать это можно следующим образом.
Щелкните правой кнопкой на кнопке Пуск и выберите команду Свойства. Теперь щелкните на кнопке Настроить.
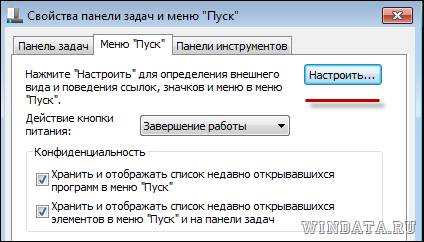
Откроется окно Настройка меню “Пуск”. В нем найдите запись Панель управления и установите переключатель Отображать как меню. Щелкните на кнопке ОК.
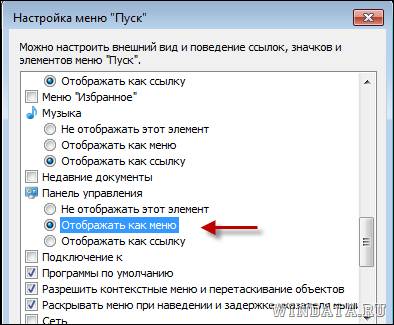
А вот и результат: теперь при наведении на ссылку Панель управления в меню Пуск появится список всех его элементов.
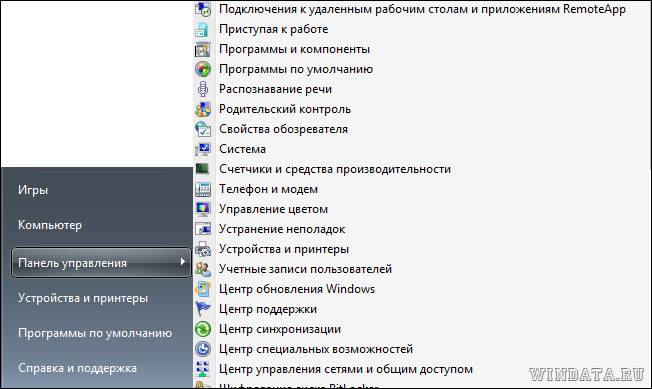
Второй способ добраться до Панели управления – это использовать обычный Проводник Windows. Откройте Проводник (скажем, выберите команду Пуск > Компьютер и откройте любой диск).
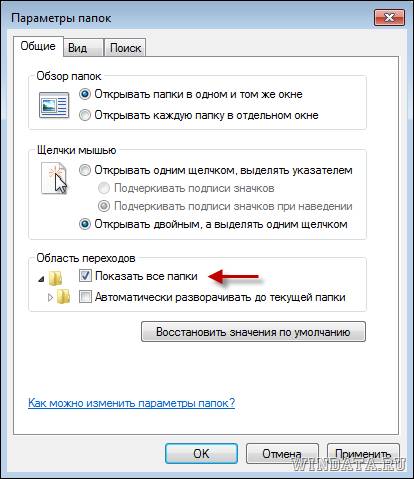
Ссылка на Панель управления теперь появится в левой панели Проводника Windows. Удобен такой способ по двум причинам – например, простой щелчок по ссылке Панель управления позволит открыть соответствующее окно.

Однако, если щелкнуть на значке в виде стрелки слева от ссылки Панель управления, то откроется вложенное меню с разделами панели. А значит доступ к нужному разделу станет еще проще.

Почему бы не вывести значок Панели управления на рабочий стол Windows 7? Для этого щелкните на рабочем столе правой кнопкой мыши и выберите команду Персонализация. Щелкните в левой панели на ссылке Изменение значков рабочего стола.

Откроется окно Параметры значков рабочего стола, в котором установите флажок Панель управления.

Щелкните на кнопке Применить и значок Панель управления появится на рабочем столе.

Впрочем, можно сделать еще проще – попросту перетащите ссылку Панель управления из меню Пуск на рабочий стол, эффект будет таким же. Но мы же не ищем простых путей, верно?
Этот способ для самых продвинутых – запуск панели управления через командную строку. Откройте меню Выполнить ( ) и введите следующий запрос:
Вот такие пироги. Теперь вы можете открыть Панель управления Windows 7 сразу несколькими способами и ваш градус самоуважения резко повысится.











