Средства восстановления данных в Windows. Восстановление системы из точек восстановления или образа.
В этом материале вы узнаете, как в Windows с помощью встроенных инструментов можно восстановить утраченные файлы из архивных копий, реанимировать системный раздел из образа, а так же вернуть нормальную работоспособность системы при возникновении сбоев.
Перед обновлением компьютера или его возвратом в исходное состояние
В большинстве случаев запущенные обновление компьютера или его возврат в исходное состояние завершаются автоматически. Однако если Windows потребуются отсутствующие файлы, вам будет предложено вставить носитель для восстановления системы. Обычно это DVD-диск или флэш-накопитель. В этом случае необходимые действия зависят от модели вашего компьютера.
Если компьютер поставлялся с Windows 8.1 или Windows RT 8.1, вам понадобится диск или флэш-накопитель, который входил в комплект поставки. Чтобы узнать, предоставил ли изготовитель вашего компьютера такие диски или иные носители, обратитесь к документации компьютера. В некоторых случаях носители создаются при первоначальной настройке компьютера.
Если у вас нет ни одного из указанных выше носителей, можно создать их при наличии USB-накопителя емкостью от 16 ГБ. Наличие диска для восстановления поможет устранять неполадки и решать проблемы с компьютером, даже если он не запускается. Дополнительные сведения см. в разделе Создание USB-диска восстановления.
Если вы обновили компьютер до Windows 8.1 или Windows RT 8.1 с помощью DVD-диска, используйте этот диск. Если у вас нет Windows 8.1 или Windows RT 8.1, обратитесь в службу поддержки Майкрософт.
Как восстановить работоспособность Windows
Существует множество причин, по которым операционная система может перестать стабильно работать. Для исправления наиболее популярных неисправностей существует несколько способов.

- Как восстановить работоспособность Windows
- Как восстановить windows xp без переустановки
- Как включить восстановление системы в безопасном режиме
- — установочный диск Windows.
Сначала попробуйте воспользоваться функцией восстановления системы. Если ваша ОС загружается, но работает нестабильно, откройте панель управления и перейдите в меню «Система и безопасность». Найдите пункт «Архивация и восстановление» и перейдите к подпункту «Восстановить системные параметры или компьютер».
Нажмите кнопку «Запуск восстановления системы». Подождите, пока ОС соберет информацию о существующих точках восстановления. Активируйте пункт «Выбрать другую точку восстановления» и нажмите кнопку «Далее». Выберите самую раннюю точку восстановления, ориентируясь по дате создания. Нажмите кнопку «Поиск затрагиваемых программ». Посмотрите, какие программы будут удалены после выполнения восстановления системы. Нажмите кнопку «Далее» и подтвердите запуск процесса восстановления.
Через некоторое время компьютер перезагрузится, а процесс восстановления системы продолжится после загрузки ОС. Если вы не можете войти в систему, то нажмите клавишу F8 спустя 5-10 секунд после включения компьютера. Выберите пункт «Запуск последней удачной конфигурации». Иногда это позволяет запустить Windows для выполнения восстановления системы.
Если не сработал вышеописанный метод, то попробуйте выбрать пункт «Безопасный режим Windows». В новом окне укажите параметр «Безопасный режим с поддержкой драйверов». Дождитесь запуска операционной системы в выбранном режиме. Попробуйте запустить процесс восстановления Windows, как это было описано выше.
В конечном итоге попробуйте вставить установочный диск ОС Windows в привод и запустить его. Выберите пункт «Исправление неисправностей» (Windows XP) или перейдите в меню «Дополнительные параметры восстановления» и выберите параметр «Восстановление запуска». Дождитесь завершения работы программ и перезагрузите компьютер.
↑ Проверка системных файлов средством SFC.exe
Итак, друзья, для выявления отсутствующих или поврежденных важных файлов и их восстановления современные системы Windows и, в частности, Windows 11 предусматривают штатное средство проверки системных файлов SFC.exe, работающее из-под командной строки или PowerShell. Если средство найдёт проблемы, оно устранит их путём замены повреждённых или отсутствующих файлов Windows целостными образцами. Но средство может и не устранить проблемы, и тогда нам придётся дополнительно кое-что предпринять. Но, давайте обо всём по порядку. В Windows 11 с консольными средствами мы можем работать в современном терминале Windows Terminal. Давайте из системного поиска запустим терминал с правами администратора.
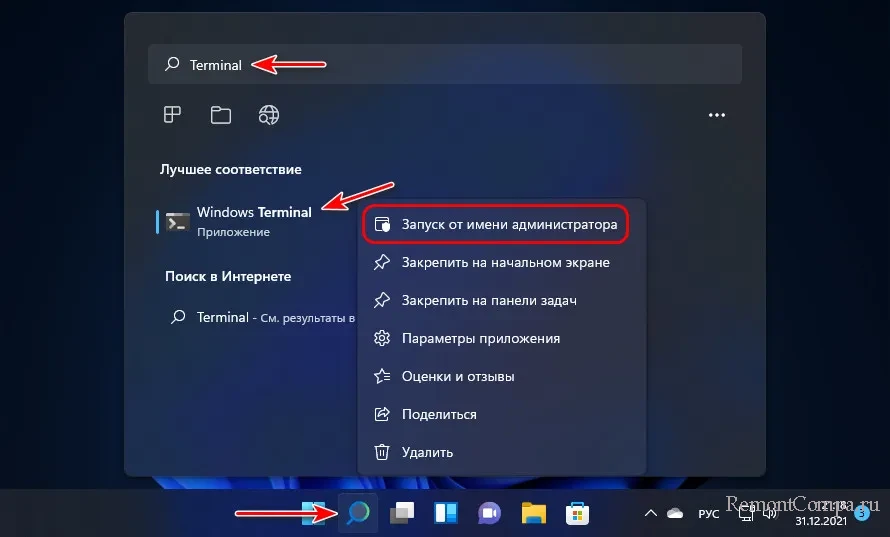
И введём команду SFC.exe для запуска проверки системных файлов:
Вводим и жмём Enter.

Ожидаем завершения проверки. И далее действуем в зависимости от результатов проверки.
↑ Программа защиты ресурсов Windows обнаружила повреждённые файлы и успешно их восстановила
Если средство SFC.exe выявит повреждённые или отсутствующие файлы и восстановит их, тогда оно уведомит нас об успешном выполнении операции так:
«Программа защиты ресурсов Windows обнаружила повреждённые файлы и успешно их восстановила»
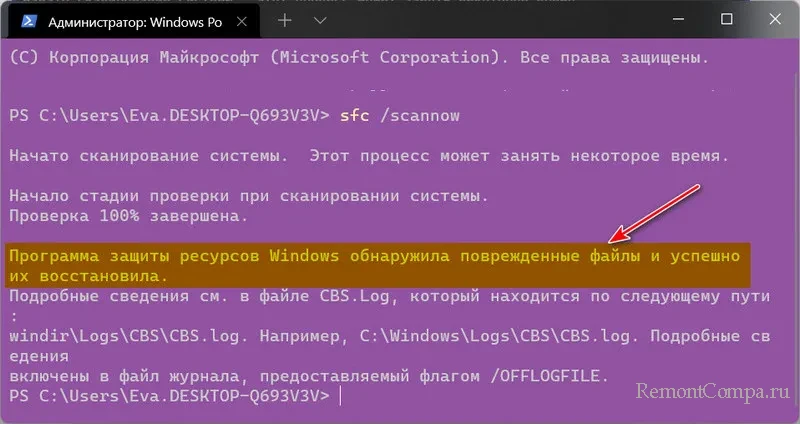
Это значит, что средство безукоризненно выполнило своё предназначение, и если после этого не последует результат, значит, причина проблемы кроется в ином, не в повреждённых или отсутствующих системных файлах.
↑ Защита ресурсов Windows не обнаружила нарушений целостности
Средство SFC.exe может окончить свою работу и с другими результатами. Уведомление может быть такого плана:
«Защита ресурсов Windows не обнаружила нарушений целостности»
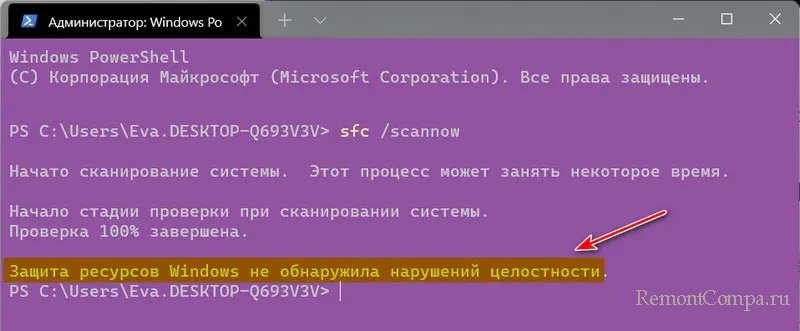
В таком случае, возможно, причина проблемы кроется в ином, не в повреждённых или отсутствующих системных файлах. Но на всякий случай можно прибегнуть к обновлению Windows 11, возможно, оно решит нашу проблему, и об этом мы будем говорить далее.
↑ Программа защиты ресурсов Windows обнаружила повреждённые файлы, но не может восстановить некоторые из них
По итогам запуска средства SFC.exe можем получить такое уведомление:
«Программа защиты ресурсов Windows обнаружила повреждённые файлы, но не может восстановить некоторые из них»
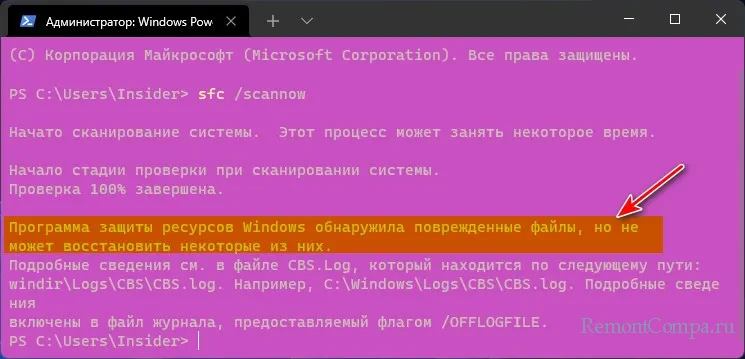
Это значит, что средство диагностировало факт наличия повреждённых или отсутствующих файлов, но оно не может заменить их целостными образцами. Поскольку хранилище их повреждено. Это хранилище нужно восстановить, сделать это можно с помощью определённой команды консольного средства DISM. Эта команда задействует центр обновления Windows 11 и с его помощью восстановит хранилище. С DISM мы также можем работать как с помощью командной строки, так и PowerShell. И коль PowerShell является профилем по умолчанию в терминале Windows 11, давайте работать через PowerShell. Запускаем от имени администратора Windows Terminal. Вводим команду PowerShell:
Нажимаем Enter. По итогам этой команды через время получим отчёт о состоянии хранилища системных файлов, где в графе «ImageHealthState» будет указан один из статусов:
- «Healthy» (исправно),
- «Repairable» (пригодно для восстановления),
- «Non-repairable» (не подлежит восстановлению).
Если имеем статус «Healthy», это означает, что хранилище системных файлов восстановлено.
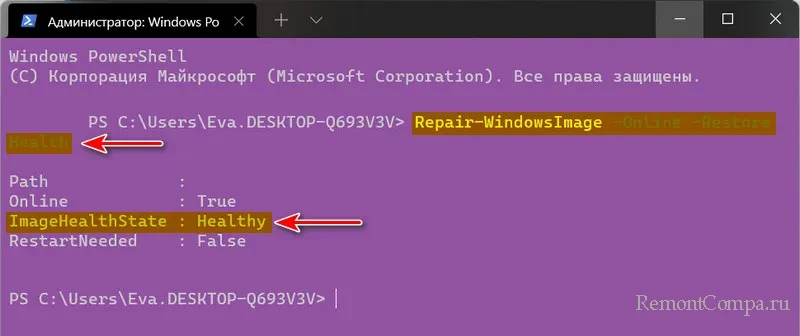
Теперь запускаем проверку системных файлов (вводим в терминал команду sfc /scannow) по новой.
Примечание: друзья, восстановить хранилище системных файлов можно не только с помощью консольных средств, но юзабильным способом – с помощью программы Dism++. Этот способ у нас детально описан в статье «Восстановление повреждённого хранилища компонентов Windows с помощью программы Dism++». Можете попробовать этот способ, если способ с PowerShell не помог.
Если случится так, что ни приведённая команда PowerShell, ни Dism++ не смогут восстановить хранилище системных компонентов, можно прибегнуть к восстановлению хранилища из дистрибутива Windows 11. Для этого нам потребуется скачать установочный ISO Windows 11. Далее мы двойным кликом подключаем ISO-образ для отображения в проводнике.
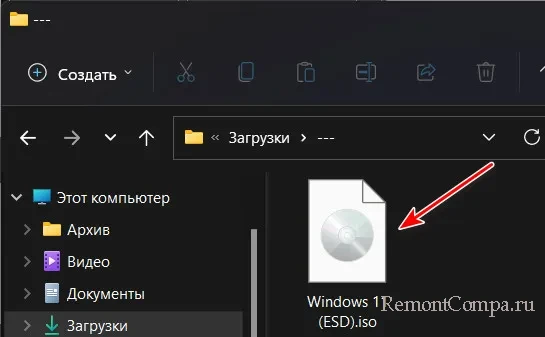
Смотрим, какая буква присвоена подключённому ISO в проводнике.
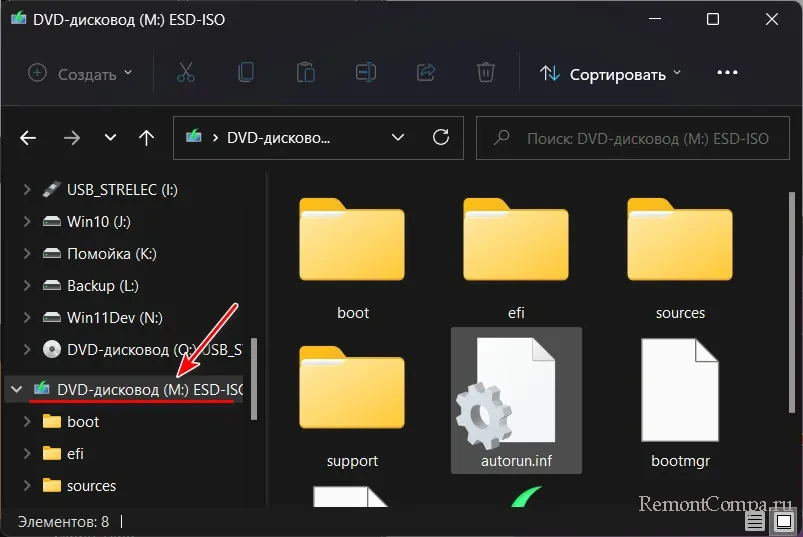
Затем запускаем от имени администратора Windows Terminal и вводим команду PowerShell типа:
Где вместо M каждый подставляет свою букву диска подключённого образа. Вводим команду и нажимаем Enter. По итогу операции, если хранилище системных файлов восстановится, об этом будет свидетельствовать статус «Healthy» в графе «Image Health State».
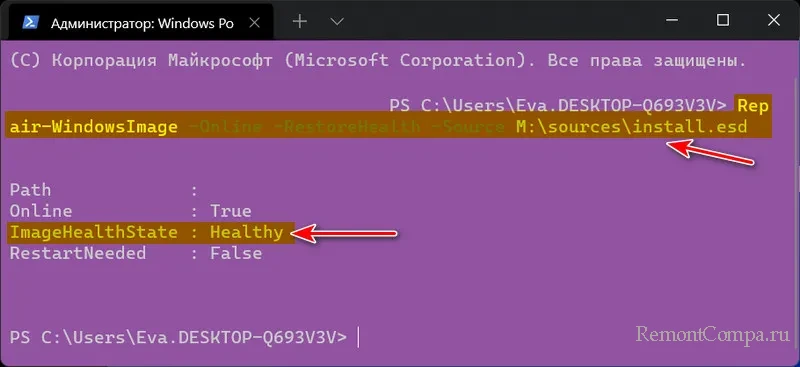
После этого вновь запускаем проверку системных файлов (вводим в терминал команду sfc /scannow).
Друзья, что ещё можно предпринять, если ничего из предложенного не работает? Может быть так, что хранилище системных файлов не повреждено, но операционная система не может получить к нему доступ. Можно попробовать перезагрузить компьютер и запустить средство SFC.exe вновь. И можно ещё попробовать запустить средство SFC.exe после отключения быстрого запуска Windows 11 или в безопасном режиме Windows 11. Если результат безуспешен, тогда, опять же, можно попробовать обновление Windows 11, о котором мы будем говорить впредь.
↑ Защита ресурсов Windows не может выполнить запрошенную операцию
И ещё один вариант, как средство SFC.exe может окончить свою работу – уведомлением:
«Защита ресурсов Windows не может выполнить запрошенную операцию»
Это может означать, что повреждено само средство проверки системных файлов или в процессе его доступа к хранилищу системных файлов происходит сбой. В таком случае можно попробовать все способы, которые описаны для предыдущей ситуации. И ещё можно попробовать запустить проверку диска С на наличие ошибок файловой системы, это одна из причин, почему могут не работать системные функции. На диске С в проводнике в контекстном меню жмём «Свойства».
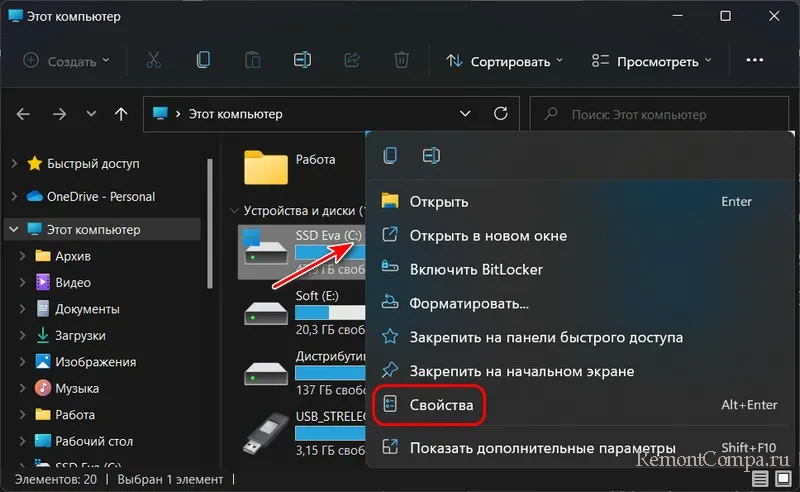
Идём во вкладку «Сервис». В блоке «Проверка на наличие ошибок» жмём «Проверить» и дожидаемся выполнения этой операции.
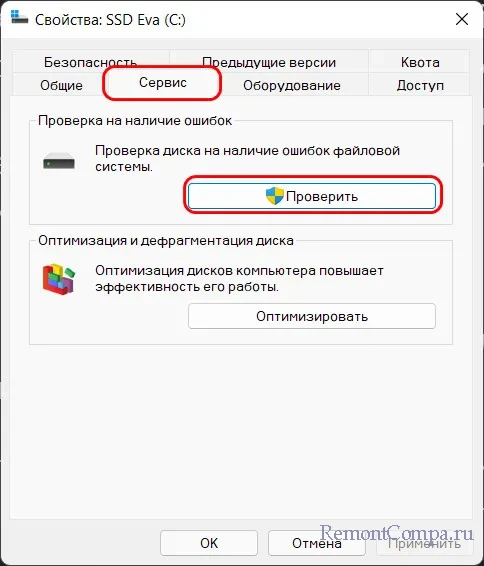
Потом снова запускаем проверку системных файлов (вводим в терминал команду sfc /scannow). Если ничего не выходит после всего этого, тогда остаётся только обновление Windows 11.
И ещё, друзья: любые системные и программные сбои могут быть спровоцированы проблемными секторами HDD или ячейками SSD. Выполните на всякий случай диагностику жёсткого диска, чтобы либо убедиться, что он исправен, либо обнаружить неполадки и, вовремя заменив диск, предотвратить потерю ценной информации.
Как восстановить систему Windows 7
Причин этой неприятности к сожалению достаточно, начиная от неправильно написанных драйверов, пагубных действий вируса, ошибок файловой системы и заканчивая нашими ошибочными действиями при работе с компьютером, бояться таких проблем не надо, нужно научиться с ними эффективно бороться.
Давайте подумаем как восстановить систему windows 7, а так же застрахуем себя на будущее от возможных неприятностей с помощью встроенных в операционную систему средств резервного копирования и восстановления.
Мы научимся восстанавливать Windows 7, без применения сторонних программ по резервному копированию даже тогда, когда не загружаются Параметры восстановления системы и кнопка F-8 окажется бесполезной.
Windows 7 имеет в своём арсенале достаточно мощный и хороший инструмент -> Среду восстановления, которое создаётся автоматически при установке Windows 7 в скрытом разделе и содержит в себе пять других инструментов решающих многочисленные неисправности и неполадки.
Примечание: Если научиться пользоваться правильно средствами восстановления Windows 7, а это не сложно, то можно обойтись без дополнительных и платных программ резервного копирования данных.
Запустить средство восстановления, можно нажатием кнопки F-8 на клавиатуре сразу же после запуска компьютера. После этого перед вами откроется меню Дополнительные варианты загрузки: Устранение неполадок компьютера, далее Безопасный режим, Безопасный режим с загрузкой сетевых драйверов и т.д.
Небольшое отступление: Прежде чем выбирать пункт Устранение неполадок компьютера, попробуйте вариант проще — Последняя удачная конфигурация – простыми словами, операционная система всегда запоминает последнюю удачную загрузку компьютера и заносит эту информацию в реестр.
При проблемах с загрузкой, Windows может вспомнить параметры реестра и настройки драйверов, которые были использованы при последней удачной загрузке системы и использовать их, если вами будет выбран пункт — Последняя удачная конфигурация.

Если же это средство не поможет, выберем первое -> Устранение неполадок компьютера,

Далее попадаем в меню Параметры восстановления системы Windows 7, оно нам и нужно, именно здесь мы сможем выбрать нужное нам Средство восстановления системы, всего их пять, давайте подробно рассмотрим как работают они все.
Первое что сделайте, примените Восстановление запуска (Автоматическое устранение проблем, мешающих запуску Windows).

Нужное отступление: После нажатия кнопки F-8 при загрузке компьютера, у вас может не быть пункта >Устранение неполадок компьютера, а будет только Безопасный режим и так далее, возникает вопрос почему.
При установке Windows 7, раздел среды восстановления создаётся автоматически и находится в корне диска (С:) в папке Recovery. Так же можно увидеть в окне Управление дисками — отдельный, скрытый раздел винчестера, объём у него всего 100 Мбайт, он используется для хранения загрузочных файлов конфигурации загрузки (BCD) и загрузчика системы (файл bootmgr).
Увидеть его можно Компьютер-> Управление->Управление дисками. Удалять этот раздел ни в коем случае нельзя (многие его удаляют по незнанию), в противном случае у вас не будет запускаться среда восстановления, то есть пункта Устранение неполадок компьютера у вас не будет, а в более тяжёлых случаях вы просто не загрузите систему.

На нижнем скришноте можно заметить ещё один скрытый раздел, объёмом 9,02 ГБ, это скрытый раздел восстановления с заводскими настройками моего ноутбука, у вас он может быть больше или меньше. Его тоже лучше не удалять, в случае необходимости, можно всегда восстановить Windows 7 с него.

Что делать если раздела со средой восстановления у вас нет и при нажатии кнопки F-8, в меню Дополнительные варианты загрузки, не появляется пункт Устранение неполадок компьютера? Как тогда восстановить систему Windows 7?
Спасти здесь может установочный диск с операционной системой Windows 7. Запустить средство восстановления, можно загрузившись с оригинального установочного диска Windows 7, выбрав в самом начале пункт Восстановление системы.
Если установочного диска с у вас нет, тогда можно использовать Диск восстановления Windows 7 (изготовить его можно в любой работающей Windows 7) за пять минут, затем вы так же можете загрузиться с него и проделать то же самое.


Итак в Параметры восстановления системы мы всё-таки попали, или с помощью кнопки F-8 и пункта Устранения неполадок, или установочного диска Windows 7 или Диска восстановления Windows 7.
В меню Выбора Средства восстановления системы, выбираем первое:
Восстановление запуска -> произойдёт анализ неисправностей мешающих нормальной загрузке Windows 7 и дальнейшее их исправление для нормальной загрузки и функционирования операционной системы.
В процессе нас могут предупредить, что обнаружены проблемы в параметрах загрузки, нажимаем Исправить и перезапустить.



Восстановление системы -> с помощью данной функции мы сможем выбрать ранее созданную точку восстановления системы, если оно у нас включено и откатиться назад на то время, когда наша Windows 7 прекрасно работала и загружалась, здесь всё просто.




Восстановление образа системы -> вот этим инструментом пользуюсь я лично, при умелом использовании им можно заменить платные программы по резервному копированию данных, если интересно, читаем дальше.

Чем он хорош? Он поможет, когда у вас нет оригинального установочного диска с Windows 7 и вы удалили скрытый раздел с заводскими параметрами вашего ноутбука, но это ещё не всё.
Иногда бывают ситуации, когда в силу разных причин или из за действий вируса, вы совсем не сможете загрузить операционку или многие спрашивают Как восстановить систему Windows 7, если даже меню с Дополнительными вариантами загрузки так же окажется недоступным. Переустанавливать операционную систему заново?
Поэтому, сразу после установки Windows 7 на ваш ноутбук или компьютер, создаём при помощи данной функции -> Восстановление образа системы, архивный образ нашей Windows 7 на жёстком диске, бережём её.
Обязательно нужно создать Диск восстановления Windows 7 (читайте ниже), он поможет воспользоваться Образом системы, если меню Дополнительные варианты загрузки не будет загружаться.
Идём в Пуск -> Панель управления -> Архивирование данных компьютера.

Выбираем «Создание образа системы».

Далее выбираем Локальный диск, на котором будем хранить архив системы.
В моём случае Локальный диск (Е:), если у вас в системном блоке несколько жёстких дисков, то конечно бэкап лучше расположить на том винчестере, где не установлена операционная система.

По умолчанию программа архивации данных, сама выберет раздел с операционной системой Windows 7, по желанию вы сами сможете добавить Локальные диски для архивации, лишь бы у вас хватило места.

Примечание: Можно заметить что у меня установлено две операционных системы, на ноутбуке, поэтому программа архивации выбрала два Локальных диска.

Нажимаем Архивировать и начнётся процесс создания архива с нашей Windows 7.
Создали, выглядеть он будет вот так.

Теперь, развернуть архив с Windows 7, на ваш компьютер в случае необходимости, вы сможете за 20-30 минут. Лучше будет, если архив с системой вы скопируете дополнительно на переносной жёсткий диск, этим вы обезопасите себя вдвойне.
Давайте представим, что мы не можем запустить Windows 7 и развернём созданный нами бэкап, проделаем это вместе.
Запускаем Средство восстановления Windows 7, нажатием кнопки F-8 на клавиатуре сразу же после запуска компьютера.
Открывается меню Дополнительные варианты загрузки, выбираем Устранение неполадок компьютера.

Восстановление образа системы



Использовать последний доступный образ системы.

Нажимаем далее и восстанавливаем нашу Windows 7.

Конечно все наши данные на Локальном диске, куда сейчас восстанавливается операционная система, удалятся, поэтому можно предварительно загрузиться с любого Live CD и скопировать то, что вам нужно.
Как ещё можно восстановить систему Windows 7? Конечно с помощью Диска восстановления Windows 7.
Создадим Диск восстановления, который можно использовать для загрузки компьютера, на нём будут находиться средства восстановления, с помощью которых можно восстановить неисправности загрузки Windows 7, а так же восстановить операционную систему из архивной копии, которую мы создали заранее.
Важно: Для диска восстановления важна битность системы, вы можете использовать 32-битный диск восстановления для любой 32-битной Windows 7, а 64-битный диск восстановления для любой 64-битной Windows 7.
Опять идём Архивирование данных компьютера.

Создать диск восстановления системы, вставляем в дисковод DVD-диск, нажимаем «Создать диск».



Когда загрузочный Диск восстановления Windows 7 будет готов, уберите его в надёжное место.
Что бы восстановить Windows 7 с Диска восстановления, не нужно в принципе никакой работающей операционной системы вообще.
Вам нужно будет только сменить в BIOS вашего компьютера приоритет загрузки на дисковод, вставить в него диск восстановления и восстановить с помощью архива вашу Windows 7.
Многие здесь могут провести аналогию с программами резервного копирования данных и это правильно, работают они по такому же принципу, только вот функционал у них конечно поудобнее.
Восстанавливаем Windows 7 с Диска восстановления. Показываю как это сделать. Допустим у нас неприятности, мы не можем запустить Windows 7, при нажатии F-8 на клавиатуре сразу же после запуска компьютера ничего не происходит.
В меню с Дополнительными вариантами загрузки мы попасть не можем и выдаётся сообщение об ошибке. В таком случае, архив системы на жёстком диске нам не доступен. Именно такая неприятность произошла с нашим читателем Ильёй, который и написал нам письмо с просьбой помочь.
При таком раскладе многие переустанавливают Windows 7 с нуля, но не мы с вами, ведь у нас есть Диск восстановления системы.
Вставляем его в дисковод и перезагружаемся, выставляем в BIOS загрузку с дисковода, как я и говорил диск загрузочный, запускается программа Параметры восстановления системы.
Нажимаем Enter пока не пропало предложение загрузиться с диска.


Автоматически средство восстановления работающее с диска, попытается восстановить запуск Windows 7.



Если ничего не получается, выберите любой инструмент, пробуем например Восстановление компьютера с помощью созданного ранее образа операционной системы.


Используем последний доступный образ системы.

Нажимаем далее и восстанавливаем систему из резервной копии с помощью Диска восстановления.










