Обновление iPhone, iPad или iPod touch с помощью iTunes
Узнайте, как обновить iPhone, iPad или iPod touch до последней версии iOS или iPadOS с помощью компьютера.
Если не удается обновить устройство по беспроводной сети, сделайте это вручную через iTunes на доверенном компьютере.
Обновление айфон через айтюнс на компьютере

Всемирно известная компания Apple периодически радует пользователей своей продукции новыми версиями iOS (операционной системы). Бывают ситуации, когда ваш смартфон выдает системное сообщение о появлении новой операционной системы, в сообщении говорится о необходимости установить эту модификацию, однако, подключиться к Wi-Fi в данный момент вы не можете. Возникает вопрос об альтернативном способе установки системы, а именно: Как обновить Айфон через Айтюнс на компьютере? Подробный ответ и описание процесса мы приведем ниже в представленной статье.
Создаем резервную копию
Жесткий диск компьютера, конечно, если не брать в расчет iCloud, является идеальным местом для хранения информации с iPhone, а именно её резервной копии. В случае хранения данных на HDD даже при отключенном интернете доступ к данным останется открытым. Еще одним плюсом данного места хранения является возможность извлечения необходимой информации, которая содержится в резервной копии. Всё перечисленное говорит о необходимости создания такой копии перед обновлением вашего любимого Айфона. Для её создания необходимо выполнить следующую цепочку действий:

- Используя «родной» USB-кабель, необходимо подключить iPhone;
- Убедившись в актуальности версии iTunes, запустите её на своем компьютере;
- выберите пункт меню «Файл» в окне обновленной версии Айтюнс, в верхнем углу слева;
- кликните мышкой по разделу «Устройства»;
- выберите необходимый пункт — «Создать резервную копию».
Однако это не единственный способ сохранения резервной копии вашего устройства, работающего на базе iOS, на компьютере. Чтобы выполнить данное действие, необходимо выбрать настройки синхронизации в меню iTunes.
Далее выбираем раздел «Автоматическое создание копий» в пункте «Резервные копии». После этого выбираем «Этот компьютер» и нажимаем мышкой на закладку «Создать копию сейчас».

Существует как минимум два пути обновления «яблочного» смартфона при помощи Айтюнс. Давайте подробнее рассмотрим каждый из них.
Способ №1
Если вам необходимо скачать и установить обновление iOS, однако подключиться к Wi-Fi возможности у вас не нашлось, обновите айфон при помощи вашего компьютера. Воспользуйтесь USB соединением и подключите iPhone к ПК.

Запустите iTunes. Для положительного результата обновления, советуем вам инсталлировать самую последнюю версию iTunes (ссылка для скачивания) или удостоверится, что у вас стоит именно такая версия.
Нажмите на пиктограмму, на которой изображен телефон и кликните на «Обновление ПО».
У обновления Айфон через Айтюнс, есть свои отрицательные и положительные стороны. Файлы установки грузятся напрямую в смартфон, а значит, вам не нужно искать место на вечно забитом системном диске, удалять мультимедийные файлы и программы. Однако такой способ имеет и подводные камни. Если либо компьютер, либо iPhone в процессе установки выключатся, то данные со смартфона будут утеряны.
Важно: Будьте внимательны, проверьте уровень заряды обеих устройств, если используете не стационарный ПК, а ноутбук.
Теперь вы знаете, как обновить Айфон через Айтюнс на компьютере, но существует еще один метод, с помощью которого можно проделать данную операцию.

Способ №2
Этот способ исключает любые потери информации при внезапном отключении любого из устройств. Выполним для этого несколько элементарных действий: В интернете скачайте файл с iOS нужной вам версии для обновления iPhone. На мобильном устройстве следует отключить функцию «Найти iPhone».
Запустите iTunes. Проверьте актуальность установленной версии этой программы. Используйте USB-кабель для подключения вашего Айфона к компьютеру. Кликните на пиктограмму, на которой изображен телефон, в настройках синхронизации в верхней области окна программы.
Нажмите «Обновить», зажав клавишу Shift на клавиатуре. Найдите в перечне файлов на компьютере файл нужной прошивки с типичным для неё расширением ipsw. Кликните на кнопку «Открыть», затем на «Обновить». Далее должен автоматически начаться процесс установки на смартфон последней версии iOS. При любом сбое в процессе установки, запустите ее заново. Вся ваша информация останется на смартфоне.
Собственно, на этом все, и теперь вы знаете, как обновить Айфон через Айтюнс на компьютере, что особенно удобно, когда на вашем мобильном устройстве отсутствует Wi-Fi или скоростной мобильный интернет. Это достаточно легки процесс, однако, не забывайте об осторожности дабы избежать потерю важной информации.
Какую прошивку можно установить на iPhone
Выбрать и установить любую существующую прошивку на iPhone у вас не получится. В Apple четко регулируют данный вопрос при помощи цифровой подписи.
Перед осуществлением прошивки iPhone или iPad компьютер обратится к серверам Apple и запросит подпись для устанавливаемой версии ПО. Если сервера перестали подписывать данную версию прошивки, установить ее уже не получится.
Таким способом в Apple запрещают установку старых версий программного обеспечения с найденными ошибками, уязвимостями и так называемыми дырами.
Обычно подписываются (доступны для установки) одна или две последние актуальные версии прошивки для каждого устройства.
Проверить, какие версии прошивки на данный момент актуальны и подписываются можно на сайте ipsw.me.

Найдите нужный гаджет в перечне и увидите список доступных актуальных прошивок, которые можно установить. Они будут отмечены зеленым цветом.
С этого же сайта можно бесплатно скачать нужную прошивку для вашего iPhone или iPad, если скорость загрузки программного обеспечения напрямую с серверов Apple не устраивает.
А потом действуйте по указаниям на экране.
Ситуация 2: Неполадки с синхронизацией iPhone

Выполнение обновления Айфона через Айтюнс становится невозможным, если устройство по каким-либо причинам не синхронизируется с компьютером. Например, может возникнуть ошибка 0xe8000015 или сбой с аналогичным кодом.
В такой ситуации сначала стоит выключить и включить Айфон, а также перезагрузить ПК. Скорее всего, при следующей попытке перепрошивки устройства неполадки не возникнет. Еще можно подсоединить USB-кабель к другому порту на компьютере или ноутбуке. Рекомендуется использовать разъемы на материнской плате. Желательно также предварительно отключить все периферийные устройства, такие как принтер, флешки и так далее, от ПК.
Если вышеописанные вариант вам не помогли, воспользуйтесь инструкцией из текста «Ошибка 0xe8000015 при подключении к iTunes».
Как обновлять iPhone через iTunes
Важно: перед обновлением iPhone, iPad или iPod touch удостоверьтесь в том, что на компьютере установлена последняя версия iTunes. Проверить наличие обновлений на PC можно в меню «Справка» → «Обновления», на Mac через механизм обновлений Mac App Store. Если на компьютере iTunes не установлена, загрузить последнюю версию утилиты можно на официальном сайте Apple.
Для того чтобы обновить iPhone, iPad или iPod touch до актуальной версии iOS при помощи iTunes, достаточно подключить мобильное устройство к компьютеру при помощи USB-кабеля. iTunes в автоматическом режиме распознает ваше устройство, определит, что для него доступна новая версия iOS и предложит выполнить загрузку и установку. Выглядит оповещающее о наличии обновления окно следующим образом:
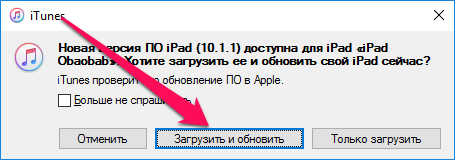
Нажав «Загрузить и обновить», вы начнете процесс обновления своего устройства. Первоначально запустится загрузка прошивки с сервера Apple. За ее прогрессом можно наблюдать нажав на кнопку в верхнем правом углу iTunes.
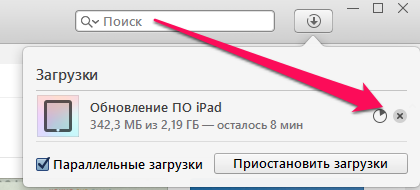
На этапе загрузки обновление можно отменить. Для этого необходимо нажать на крест возле скачиваемой прошивки. После непосредственного запуска обновления устройства отменить установку нельзя.
Отпустить кнопку питания, продолжая удерживать клавишу Home до момента, пока iTunes не определит режим восстановления:



Таким образом, произвести обновление прошивки iPhone или перепрошить его с помощью Recovery Mode или DFU можно всего за несколько минут абсолютно самостоятельно. Тем не менее, если во время указанных манипуляций возникли трудности, лучше обратиться за помощью к квалифицированному специалисту.










