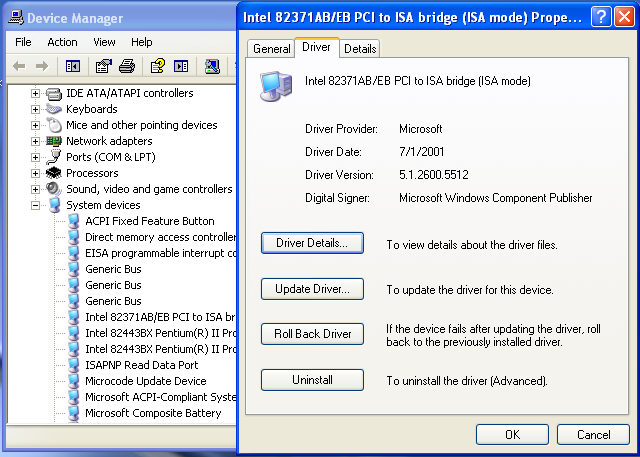Компьютерная грамотность с Надеждой
Драйвер (от английского Driver — водитель) — программа, отвечающая за работу данного устройства или оборудования, которая обеспечивает связь между компьютером и устройством. Драйверы еще иногда называют «дрова» (компьютерный жаргон), а любое устройство называют еще «девайсом».
Например, выражение «дрова для камеры» означает «драйверы для камеры», что в свою очередь означает «программы для совместимости работы операционной системы с камерой».
Обновление драйвера устройства
В поле поиска на панели задач введите диспетчер устройств, а затем выберите диспетчер устройств .
Выберите категорию, чтобы просмотреть имена устройств, а затем щелкните правой кнопкой мыши (или нажмите и удерживайте) устройство, которое требуется обновить.
Выберите пункт Автоматический поиск обновленных драйверов.
Выберите Обновить драйвер.
Если Windows не найдет новый драйвер, можно попытаться его найти на веб-сайте изготовителя устройства и выполнить соответствующие инструкции.
Как узнать, нужно ли обновление?
Для того чтобы узнать нуждается ли ваш компьютер в обновлении программного обеспечения, необходимо проверить, какая версия установлена в данный момент. В windows 7 и в windows 10 необходимо воспользоваться поиском в меню «Пуск», ввести «Диспетчер устройств» и выбрать его в списке результатов.
В диспетчере устройств представлен весь список подключенных к компьютеру устройств. Если ткнуть правой кнопкой мыши на одно из устройств и выбрать вкладку «Свойства», то пользователю откроется вся информация об установленных на ПК драйверах. Также проверить их актуальность можно в программе Driver Updater.
Сигналом о том, что необходимо обновление, могут служить различные проблемы в работе оборудования. Например, необходимо обновить драйвер на видеокарту, если этого требует новая компьютерная игра, а новые программы могут требовать новых драйверов на материнскую плату и звуковую карту. Но, стоит понимать, что устаревшему железу никакие программы не помогут и ускорить работу компьютера они не смогут никоим образом.
Обновление драйверов устройств с помощью сайта производителя
Часто, когда появляется новая версия драйвера, его доставка в Центр обновления Windows может занять некоторое время. В редких случаях вам, возможно, даже придется подождать продолжительное время. Если это так, то вы можете обновить драйверы напрямую через веб-сайт производителя.
Например, при использовании ноутбуков Hewlett-Packard, вы можете обновить драйверы перейдя на соответствующий раздел драйверов на веб-сайте HP. Оттуда новые версии драйверов можно легко загрузить и установить.
Аналогичным способом вы можете скачать и обновить драйверы для устройств компании MSI, открыв раздел с выбором устройств на оф.сайте.
В зависимости от типа драйверов, которые вы хотите обновить, все, что вам нужно сделать, это перейти в раздел обновлений на веб-сайте производителя и затем скачать нужный вам драйвер, после чего установить его.
Способ 3: Видеокарты
Название видеокарты можно посмотреть в диспетчере устройств в разделе «Видеоадаптеры».

NVIDIA
У вас есть два способа установки свежих дров. Вы можете воспользоваться программой nVidia GeForce Experience . После установки просто открываем её, переходим на вкладку «Драйвера» и устанавливаем обновление. Второй способ – это сделать установку вручную:
- Переходим на сайт .
- Указываем полное название модели.
- Не забываем также указать тип системы и битность.

- Нажимаем «Поиск», далее скачиваем и устанавливаем видеодрайвер их к себе на комп.
Переходим на официальный сайт . Далее вы можете или установить специальную программу, с помощью которой вы сможете в любой момент обновить видеодрайвер. Или вы можете ввести название вручную ниже, скачать и выполнить установку.

Зачем обновлять драйвера?
Этот вопрос будоражит умы ровно столько, сколько существуют сами драйверы. Рассмотрим несколько типичных ситуаций:
1. Вы работаете в офисе (печатает документы в Word , программируете на специальном ПО) или просто используете компьютер для сёрфинга в интернете дома, т.е. вы можете годами пользоваться устаревшими драйверами без потери производительности. Обновление же, скорее всего, не даст никаких заметных улучшений.
2. Вы геймер или компьютерный энтузиаст и тут уже вы сами утверждаете, что «Драйвера нужно обновлять регулярно!». Ведь видео карты, звуковые карты постоянно оптимизируются, и производители выпускают новое ПО для них, в том числе оптимизируют свои продукты под требования современных игр, и обновление драйверов может серьезно прибавить игрового FPS. В особо сложных случаях без свежих драйверов игра просто не установиться и не запустится.
Так что принимать решение обновлять или не обновлять драйвера, зависит от того, для чего вы используете компьютер. Если вам требуется высокая производительность, то — безусловно, обновляться нужно.
Если все же обновления не избежать и сомневаетесь какой именно драйвер вам нужен, то мы рекомендуем пользоваться инструментом, который самостоятельно определит какие драйверы нужно обновить – это Driver Booster от компании IObit .

Устранение неполадок обновления драйверов
Windows обеспечивает возможность восстановления предыдущей версии драйвера. Эта функция полезна в случае, если обновленная версия не работает правильно.
Чтобы её вызвать, дважды щелкните имя устройства в Диспетчере устройств, после чего перейти на вкладку Драйвер и нажмите кнопку Откатить.