Не пора ли вам обновлять драйверы: что это такое, зачем нужно их обновлять. Где скачать драйверы под Windows
Чтобы ваш компьютер работал эффективно, он требует частого обслуживания и обновлений. Один из компонентов, который может потребовать внимания, —это драйвер. Как работают компьютерные драйверы? Как лучше всего их обновить? Получите подробную информацию о том, как эти основные функции помогают вам продуктивно, а также о том, как проверять наличие обновлений драйверов и выполнять их вручную при необходимости.
Если вы не задумывались о том, что такое драйвер: это специальная компьютерная программа, которая может обеспечить связь ОС или приложениями и внутренним или внешним оборудованием, подключенным к компьютеру.
Таким образом, драйверы бывают:
- драйверы устройств;
- программные драйверы.
Без установленных правильных драйверов компьютер (ноутбук или нетбук) будет работать неправильно. Помимо этого, часть программных компонентов обращается к оборудованию, используя специальный код, а драйверы переводят их на язык, понятный каждому конкретному устройству. Для каждого бренда и модели компьютеров нужны свои драйверы. Периодически выпускаются обновления, поэтому важно вовремя получать эти апдейты.
По ссылке https://driverpack.io/ru/laptops/fujitsu драйверы для ноутбуков и нетбуков Fujitsu, которые вы можете установить автоматически – ненужно ничего искать.
Если это компьютерная программа, то на чем они пишутся для Windows? Для того чтобы написать такое ПО, нужно знать язык программирования C. Если использовать фреймворк, то, согласно документации Microsoft, можно писать на C++ и COM.
Драйверы оборудования
Не все драйверы пишутся компанией, которая разрабатывает устройства. Опубликованные стандарты оборудования говорят о том, что они могут быть написаны производителем Windows – Microsoft, а разработчик устройства не обязан их предоставлять.
Не все драйверы взаимодействуют с устройствами напрямую. Может создаваться своего рода «цепочка» нескольких драйверов: они передают информацию межу ОС и оборудованием через друг друга. Тот драйвер, что непосредственно взаимодействует с оборудованием, – это «функциональный драйвер». А остальные называются «драйверами фильтра».
Программные драйверы
Отдельно стоит упомянуть драйверы, которые не связаны с какими-либо устройствами. Примером может являться код, работающий в режиме ядра. Основная их функция: возможность получить доступ к защищенным данным, которые доступны только в этом режиме.
Зачем обновлять драйвера?
Этот вопрос будоражит умы ровно столько, сколько существуют сами драйверы. Рассмотрим несколько типичных ситуаций:
1. Вы работаете в офисе (печатает документы в Word , программируете на специальном ПО) или просто используете компьютер для сёрфинга в интернете дома, т.е. вы можете годами пользоваться устаревшими драйверами без потери производительности. Обновление же, скорее всего, не даст никаких заметных улучшений.
2. Вы геймер или компьютерный энтузиаст и тут уже вы сами утверждаете, что «Драйвера нужно обновлять регулярно!». Ведь видео карты, звуковые карты постоянно оптимизируются, и производители выпускают новое ПО для них, в том числе оптимизируют свои продукты под требования современных игр, и обновление драйверов может серьезно прибавить игрового FPS. В особо сложных случаях без свежих драйверов игра просто не установиться и не запустится.
Так что принимать решение обновлять или не обновлять драйвера, зависит от того, для чего вы используете компьютер. Если вам требуется высокая производительность, то — безусловно, обновляться нужно.
Если все же обновления не избежать и сомневаетесь какой именно драйвер вам нужен, то мы рекомендуем пользоваться инструментом, который самостоятельно определит какие драйверы нужно обновить – это Driver Booster от компании IObit .

Обновление драйверов через Центр обновления Windows
Другой подход к обновлению драйверов Windows — использование Центра обновления Windows. Для начала выполните следующие действия:
- Откройте Параметры Windows.
- Выберите Обновление и безопасность >Центр обновленияWindows.
- Теперь нажмите на «Просмотреть необязательные обновления».

- Перейдите на вкладку Обновления драйверов.

- Отметьте драйвер, который вы хотите обновить, и нажмите Загрузить и установить .
Вы купили ноутбук или компьютер в магазине
Если Вы приобрели компьютер и с тех пор ничего в нем не переустанавливали, то с огромной вероятностью на нему уже установлены все необходимые драйвера для сетевых устройств, видеокарты и другого оборудования. Более того, даже при переустановке Windows, если воспользоваться сбросом ноутбука или компьютера до заводских настроек, будут установлены не драйвера Windows, а именно подходящие для вашего оборудования. Таким образом, если все работает — нет необходимости специально заниматься обновлением драйверов.
Если вы приобрели компьютер без операционной системы или же просто переустановили Windows без сохранения старых настроек и программ, операционная система постарается сама определить ваше оборудование и установит большинство драйверов. Однако, большинство из них следует заменить официальными драйверами и вот какие драйвера нужно обновить в первую очередь:
- Видеокарта — разница в работе видеокарты со встроенными драйверами Windows и с оригинальными драйверами NVidia или ATI очень существенна. Даже если вы не играете в игры, обязательно обновите драйвера и установите официальные — это избавит от многих проблем с графикой (например, прокрутка рывками в браузере).
- Драйвера на материнскую плату, чипсет — тоже рекомендуется установить. Это позволит получить максимум от всех функций материнской платы — USB 3.0, встроенные звук, сеть и другие устройства.
- Если у Вас дискретные звуковая, сетевая или другие платы — на них тоже следует установить нужные драйвера.
- Как уже писалось выше, драйвера следует загружать с официальных сайтов производителей оборудования или самого компьютера (ноутбука).
Если же вы заядлый геймер, то, отойдя от предыдущих советов, можно также порекомендовать регулярно обновлять драйвера для видеокарты — это может влиять на производительность в играх.
Обновление драйверов – по отдельности или в пакете
Иногда можно найти два варианта драйверов на сайтах производителей – базовый вариант (минимальный) и полный вариант (пакет). В таком виде распространяются, в первую очередь, драйверы сканеров и принтеров.
Достаточно взглянуть на размер загружаемых файлов, чтобы заметить различия. В то время как разновидности занимают, как правило, по несколько мегабайт, пакеты поглощают кратное этому значению поверхность на диске – некоторые даже больше 100 мегабайт.
Если вы выбираете минимальный вариант, вероятно, будут установлены только библиотеки, необходимые для контроля работы устройства. А дополняющее программное обеспечение, используемое, например, для дизайна печати или сканирования документов, можно загрузить в только в полном пакете драйверов. Если оно Вам не нужно, рекомендуем выбрать базовый вариант.
В чём проблема с драйверами
Проблема в том, что часто производители не делают новые драйверы для старого оборудования. Например:
Есть диджейский контроллер Numark NS7 — это профессиональное оборудование для диджеев и артистов, оно стоит дорого и нужно примерно 100 тысячам человек на всей планете.
Когда контроллер только вышел, компания Numark выпускала драйвера на все свежие операционные системы, проблем с совместимостью не было.
Потом аппарат сняли с производства, поддержку прекратили. Последняя версия драйверов, которую выпустил Numark, — для Windows 10 и MacOS 10.12 (Sierra). С тех пор у Windows вышло большое обновление до 11, а MacOS обновился раз пять. Причём последние две версии сделаны для процессоров Apple, и уже нет надежды, что Numark обновит драйверы для этой архитектуры.
Так что, если вам достался этот редкий профессиональный прибор, вы вынуждены сидеть на древней MacOS Sierra, которая стремительно перестаёт поддерживаться современным софтом.
Обновление Windows
Обновления операционной системы Windows одни из самых важных, так как разработчики оптимизируют ОС, улучшают защиту, а также исправляют баги. Если вы счастливый обладатель лицензионной копии Windows, то Центр обновлений по умолчанию проверяет наличие обновлений и уведомляет пользователя об их наличии, поэтому если у вас появилось диалоговое окно с предложением скачать и установить обновление — не раздумывая соглашайтесь или отложите на 1-3 часа, пока не появится возможность отвлечься от работы.
Автоматическое обновление
Если центр обновлений отключен или вы хотите проверить наличие обновлений для вашей операционной системы вручную, то необходимо открыть следующее окно из меню:
Пуск → Панель инструментов → Система

Открываем “Центр обновления Windows”

Нажимаем кнопку “Проверка обновлений для компьютера” и дожидаемся результатов поиска. При наличии обновлений соглашаемся на их скачивание и после завершения загрузки с установкой перезагружаем компьютер.

Обновление вручную
Зачастую возникает необходимость в обновлении операционной системы компьютеров не подключенных к интернету. Что делать в таких ситуациях? Использовать стороннее программное обеспечение.
WSUS Offline Update – это незаменимая программа для тех, кому необходимо получить свежие обновления для Windows для компьютеров, не подключенных к интернету. Программа загружает обновления на компьютер, имеющий интернет-соединение, после чего предлагает сохранить данные в формате ISO или просто записать на DVD-диск. Дальше будет достаточно распаковать файлы на выбранном компьютере и наслаждаться обновленной операционной системой.
Программа также поможет загрузить библиотеки C++ Runtime, Microsoft Security Esseentials, базы Windows Defender Definition и многое другое.
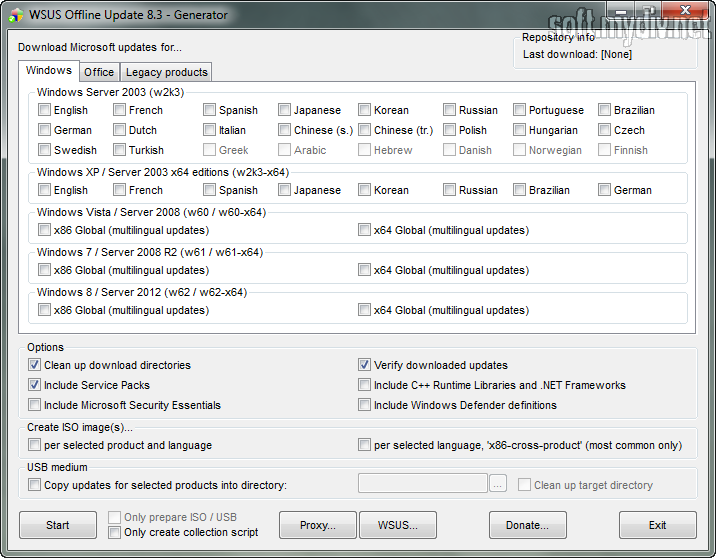
Как обновлять драйвера на компьютере
Есть несколько способов это сделать, можно все операции провести самостоятельно или воспользоваться одной из программ.
Обновление вручную
Для начала, пользователю потребуется зайти на сайт производителя ноутбука или устройства и ввести в строке поиска модель. После того, как она будет найдена, следует кликнуть по ней и зайти в раздел драйверов, обычно отсюда можно скачать самую новую версию. После загрузки останется только запустить скачанный файл и следовать инструкциям установщика, после окончания процесса потребуется перезагрузить компьютер.
Автоматическое обновление

Можно скачать и одну из программ, которые сами будут искать устаревшие версии ПО и обновлять их, например, Driver Booster Free, которую можно скачать по ссылке https://ru.iobit.com/driver-booster/

В главном меню достаточно нажать на кнопку сканировать и дождаться окончания процесса.
После этого программа покажет все драйвера, здесь можно обновить только нужные или все сразу, просто нажав верхнюю кнопку. Загрузка и установка может занять продолжительное время, после чего, потребуется перезагрузка.












