Обновить Яндекс браузер
Обновить Яндекс браузер до последней версии бесплатно можно несколькими легкими способами. Ниже мы рассмотрим 2 самых популярных метода.
Как обновлять Яндекс браузер до последней версии и почему это важно делать? Чтобы вовремя:
- устранять ошибки, выявленные в ходе использования;
- дорабатывать существующий функционал;
- добавлять новые возможности;
- и, самое главное, следить за безопасностью, совершенствуя программный код.
Обновление приложения до актуальной версии
Между нами говоря, нужно держать своё программное обеспечение в актуальном состоянии. Ведь в каждую новую версию разработчики добавляют улучшенные способы защиты и повышают стабильность работы.
С вашего разрешения, предлагаю рассмотреть последовательность действий, которые, разумеется, нужно выполнить неприкоснительно.
В современном мире установилась нестабильная финансовая обстановка.
Хочу посоветовать вам, прежде всего хранить свои сбережения в иностранной валюте. Хранение выполняется на специальных валютных счетах. Которые легко создать в Сбербанк Онлайн.
Инструкция обновления будет рассматриваться на основе Windows 10. Однако на других операционных системах никаких отличий не выявлено.
- Первым действием необходимо два раза кликнуть по ярлыку на рабочем столе.
- Этим действием мы запустим его работу.

Переходим к следующему шагу. По вашему мнению, это сложно? Однако спешу вас успокоить.
- Всего лишь нужно открыть «Меню» и в диалоговом окне кликнуть по кнопке «Дополнительно».

- После этого откроется ещё одно окно, в котором нас будет интересовать строка с названием «О браузере».

- Вероятнее всего, вы сразу обнаружите номер сборки, которая установлена на компьютере.

- В том случае если существует более новая версия, то будет видна надпись, что доступно обновление в ручном режиме.
- Значит, нам останется нажать на кнопку «Обновить».

- После этого вы станете обладателем современной версии программы.
- После того как все файлы обновления загрузки будут установлены, работа в интернете станет более комфортной.
При покупке нового телефона необходимо перенести данные. Особенно этот процесс необходимо выполнить при покупке iPhone.
Об этом я рассказал в одной из статей моего блога. Переходите по ссылке, и процесс упростится до минимума.
Основные выводы, рекомендации
Я думаю ни у кого не возникнет проблем с тем, как обновить обновить браузер яндекс на компьютере совершенно бесплатно, будь то последняя Windows 10 или 8 и 7 версия.
- Обычно браузер обновляется сам в фоновом режиме;
- Иногда, просто на всякий случай, можно заходить в меню «Дополнительно» — «О браузере» (как я показывал выше) и проверять обновления вручную.
- Если что-то идет не так, у Яндекс браузера никак не получается обновиться, то удаляем полностью его с компа и ставим заново, скачав обязательно с официального сайта. Почему не обновляется яндекс браузер на ПК, конкретно ответить нельзя. Это могут быть проблемы, начиная от самой ОС, заканчивая вирусной активностью, поэтому переустановка обозревателя — лучший выход.
Если что-то все-же не получается с обновлениями данного браузера, пишите в комментариях, что именно не срастается и постараюсь помочь разобраться.
Если заметка понравилась, помогла решить ваш вопрос, поделитесь, пожалуйста в соц.сетях. Тем более на блоге проводится конкурс репостов и имеете шанс выиграть ноут стоимостью около 50 000 руб! На сайте https://rozygrysh-prizov.ru/ уже есть ряд отзывов от победителей из разных уголков
Сделай репост – выиграй ноутбук!
Каждый месяц 1 числа iBook.pro разыгрывает подарки.
- Нажми на одну из кнопок соц. сетей
- Получи персональный купон
- Выиграй ноутбук LENOVO или HP

—> LENOVO или HP от 40-50 т.р., 8-16ГБ DDR4, SSD, экран 15.6″, Windows 10
Загрузка и инсталляция
Теперь, когда система полностью очищена от старого дистрибутива, можно приступать к повторной установке.
1. Перейдите на официальную страничку для скачивания веб-обозревателя — getyabrowser.com или просто скачайте установочный файл по этой ссылке.
Убедитесь в том, что установлена «галочка» в строке «Я соглашаюсь… », и нажмите «Скачать».

Примечание. Также можно скачать версию инсталлятора для офлайн установки по ссылке — https://browser.yandex.ru/download/?full=1.

2. Дождитесь завершения загрузки установочного файла.
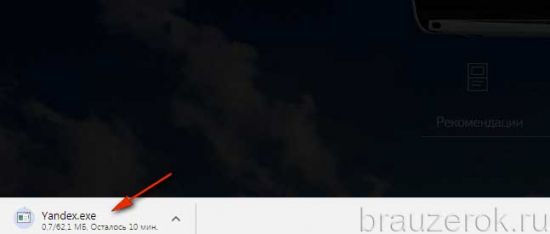
3. Клацните правой кнопкой по инсталлятору. Выберите «Запуск от имени администратора… ».

4. Откройте доступ установщику к системе.

5. В панели инсталлятора уберите «галочку» в надстройке «Сделать… », если не желаете присваивать Яндексу статус главного браузера в системе. Нажмите кнопку «Установить».

6. Подождите немного. Установщик должен завершить размещение элементов браузера в системе.

Как переустановить Яндекс браузер на Windows 7, 10, с сохранением данных
В процедуру переустановки входит две операции, удаление программы, и повторная её установка. Но перед деинсталляцией браузера, рекомендую выполнить синхронизацию. Это позволит сохранить и восстановить в два клика:
- закладки браузера
- сохраненные логины и пароли
- формы автозаполнения
- платежные данные
- расширения
- история посещения страниц
Дополнительно разберем ручные способы сохранения отдельных данных. Например только пароли, или перенос настроек браузера в виде файлов. Вы сами выберете какие именно данные или параметры вам необходимо сохранить — удалить из браузера.
Синхронизация пользовательских настроек Яндекс браузера
Данный способ позволяет скачать через облако полный профиль настроек вашего браузера. Когда включена синхронизация, ваши данные и пароли резервируются.
Они сохраняются не только на жестком диске но и на серверах Яндекса. Это делает ваш профиль бессмертным.
Чтобы включить синхронизацию, авторизуйтесь в системе:
- нажимаем кнопку “настройки браузера”
- в выпавшем меню кликаем на маленькую стрелочку
- щелкните на желтую кнопку “сохранить данные”
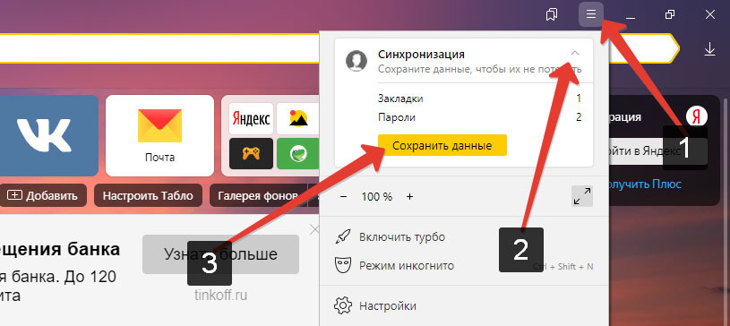
Вводим свой логин и пароль от яндекс почты для авторизации, синхронизация пройдет в автоматическом режиме.
Затем снова переходим в настройки браузера, видим статус синхронизированных паролей закладок и дополнений. Переходим в меню “настроить синхронизацию” (1).
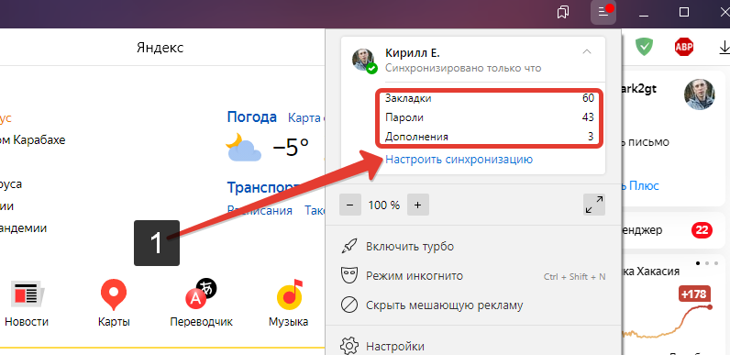
Список сохраненных пользовательских данных.
В меню возможно настроить синхронизацию и выбрать необходимые элементы. Именно здесь можно отключить её или удалить синхронизированные данные по отдельности.
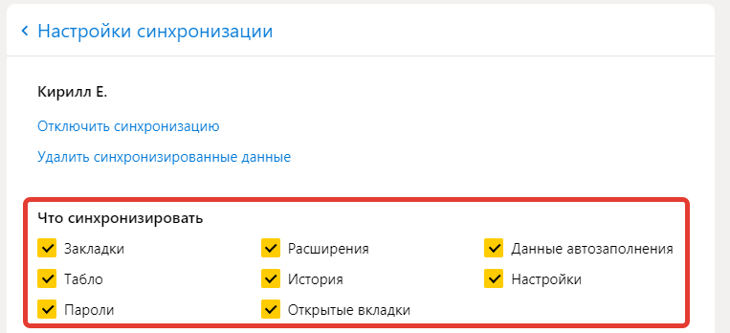
Выполнив эту процедуру, можно на любом компьютере за несколько кликов полностью восстановить профиль яндекс браузера. Для этого достаточно в разделе синхронизации ввести свой логин и пароль от яндекс почты.
Как удалить Яндекс браузер с компьютера
Перед началом удаления, закройте окно браузера. Если у вас операционная система windows 7, выполняем следующие действия:
- жмем кнопку “пуск”
- в выпавшем меню выбираем вкладку “Панель управления”
- в открывшемся окне панели управления находим графу “Программы”, под ней жмем кнопку “Удаление программ”
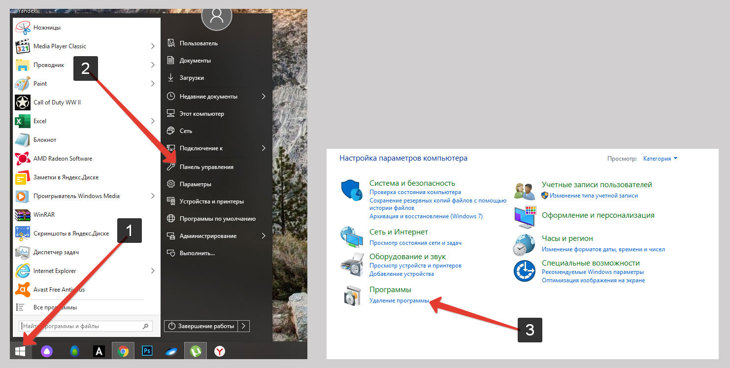
В окне “Удаление или изменение программ” отображаются все установленные на вашем компьютере приложения.
- находим в списке Яндекс Браузер, однократно кликаем по нему мышкой
- в верхней части окна нажимаем кнопку удалить
- в открывшемся диалоговом окне ставим галочку
- жмем кнопку “Удалить браузер”
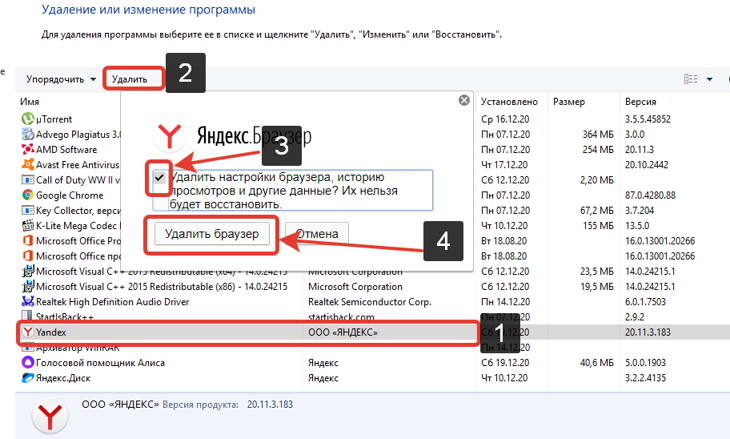
Процедура удаления Яндекс браузера в windows 7.
Для windows 10 операция по удалению программ выглядит немного по другому. Открываем любое окно проводника windows:
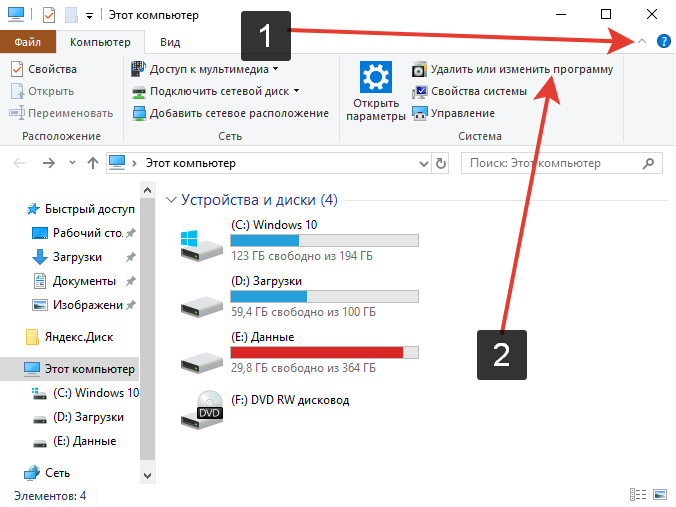
Для вызова проводника нажмите сочетание клавиш WIN+E.
- в верхнем правом углу проводника нажимаем на маленькую стрелочку
- сверху выпадет дополнительное меню вкладок, в котором нажимаем кнопку “Удалить или изменить программу”
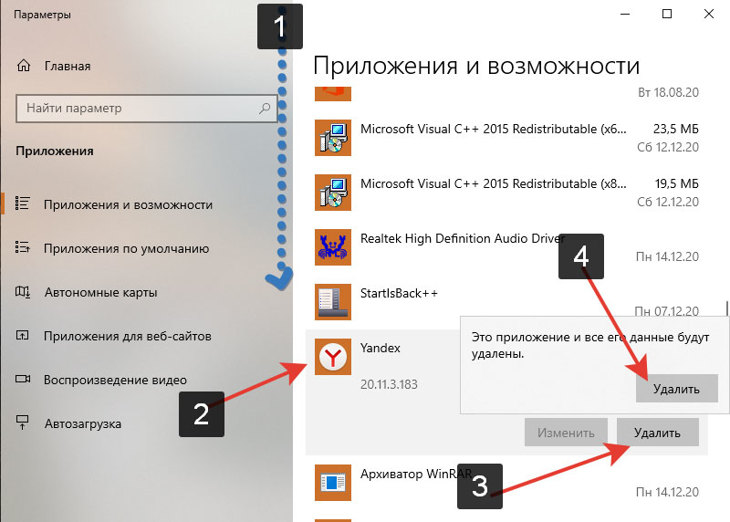
В открывшемся диалоговом окне:
- прокручиваем колесико мышки вниз
- найдите в списке программ “Yandex”
- нажмите кнопку “удалить”
- подтвердите удаление
- обязательно поставьте галочку в диалоговом окне Яндекс браузера, “Удалить настройки браузера” как в способе с windows 7.
После этой процедуры браузер будет удален с вашего компьютера вместе с настройками.
Как установить Яндекс браузер на компьютер
Чтобы установить Яндекс Браузер на ваш пк, переходим по этой ссылке и скачиваем установщик программы с официального сайта.
Нажимаем кнопку скачать, сохраняем установочный файл на компьютере. По умолчанию он скачивается на диск С: в папку «Загрузки». Находим файл Yandex.exe и запускаем его.
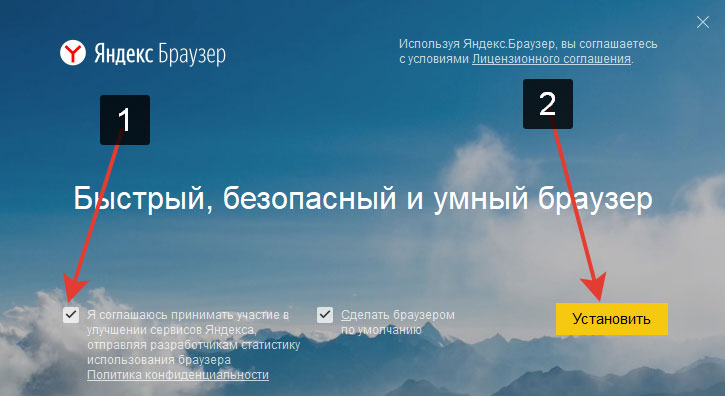
Лучше снять галочку (1) с графы об участии в улучшении сервиса.
Отправка статистики может влиять на скорость работы программы. Нажимаем кнопку Установить (2) и дожидаемся окончания инсталляции. Браузер автоматически запустится и предложит перенести настройки с другого сервиса.
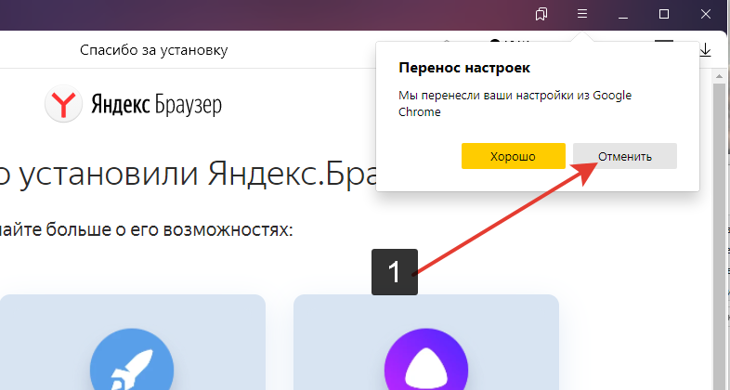
Если вы планируете перенести настройки из другого браузера, то жмем кнопку “Хорошо”. Если вы ранее сохраняли настройки в виде файлов или делали синхронизацию то жмем кнопку (1) “Отменить”.
Установка закончена, я покажу несколько способов как перенести свои настройки и данные на свежий установленный браузер.
Как сохранить закладки в Яндекс браузере
За время серфинга в интернете, вы могли накопить немало полезных ссылок и сайтов которые добавили в закладки, сейчас я покажу как их сохранить в html файл.
- заходим в настройки браузера (три черточки) в верхней части окна
- нажимаем “закладки”
- переходим в диспетчер закладок
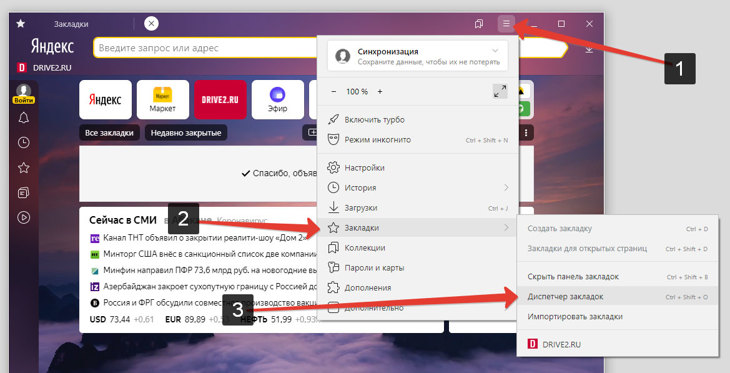
Последовательность перехода в диспетчер закладок.
Оказавшись в панели закладок:
- 1. жмем на три точки
- 2. в выпавшем меню выбираем самый нижний пункт “Экспорт закладок в файл HTML”
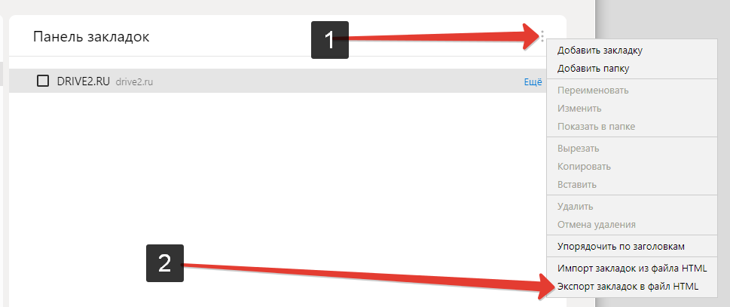
- 3. Откроется окно Проводника, теперь сохраните файл “bookmarks_дата создания” в любое удобное место.
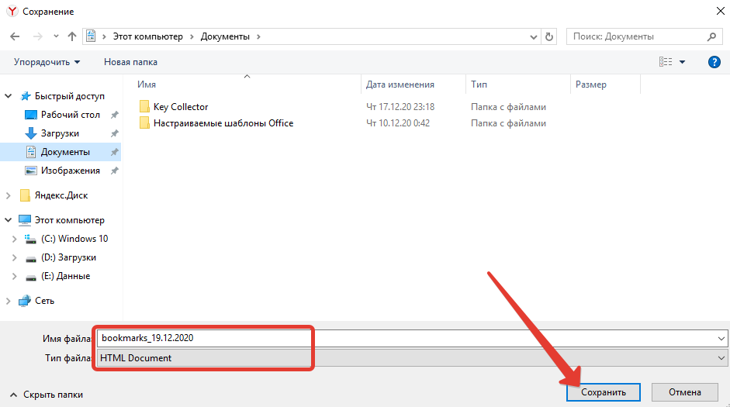
Выберете любую папку на компьютере.
Загрузить закладки выполняется через тот же “диспетчер закладок”, нужно выбрать пункт “Импорт закладок из файла HTML”.
С закладками разобрались, перейдем к другому методу который позволит экспортировать все ваши настройки пароли.
Как экспортировать пароли из Яндекс браузера
Допустим вы решили перейти на другой компьютер. Чтобы не переписывать все пароли из браузера на бумажку, есть эффективный способ. Он позволит сохранить все учетные записи (логины и пароли) в виде одного файла “Passman logs”.
Чтобы добраться до папки с интересующим файлом, включите отображение скрытых объектов. Для этого необходимо:
- в окне проводника windows нажать на вкладку “вид”
- поставить галочку в графе “скрытые элементы”
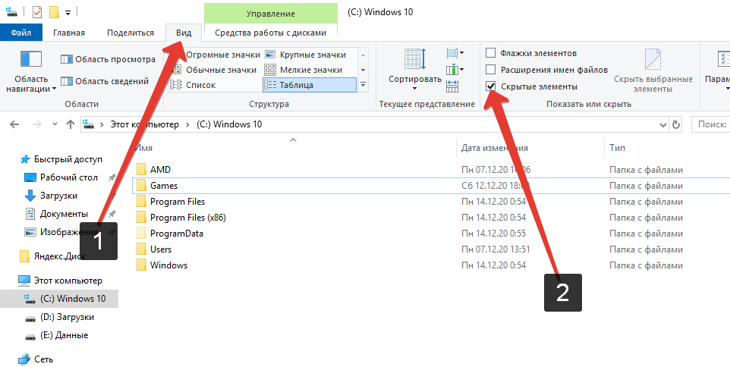
Когда все скрытые элементы отображаются, переходим в папку которая расположена по адресу:
- 1.C:UsersИмя_пользователяAppDataLocalYandexYandexBrowserUser DataDefault
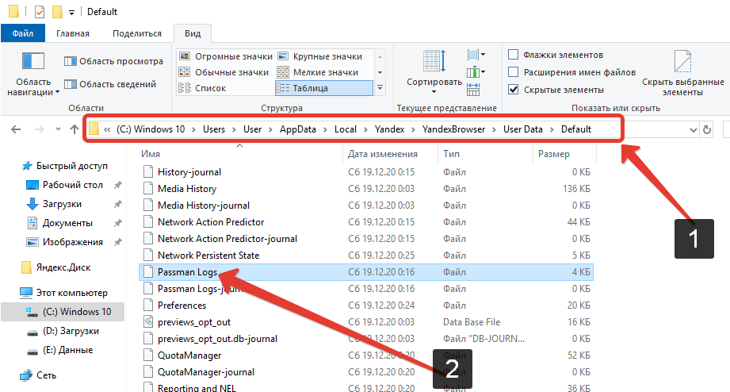
Папка где содержится файл со всеми паролями яндекс браузера.
- 2. Находим файл Passman Logs, именно в нем хранятся все ваши пароли.
Теперь скопируйте его на любой компьютер в туже папку с установленным браузером от Яндекса.
Перенос настроек яндекс браузера на другой компьютер вручную
Данный способ позволяет сохранить полный профиль браузера со всеми настройками паролями и расширениями. Достаточно их из папки с программой.
Допустим компьютер потерял доступ к интернету, а синхронизацию вы не включали. Данный способ поможет перенести настройки в виде папки с файлами. Что нужно делать:
- Включить отображение скрытых файлов и папок, об этом написано чуть выше
- Перейти по пути: C:UsersИмя_пользователяAppDataLocalYandexYandexBrowser
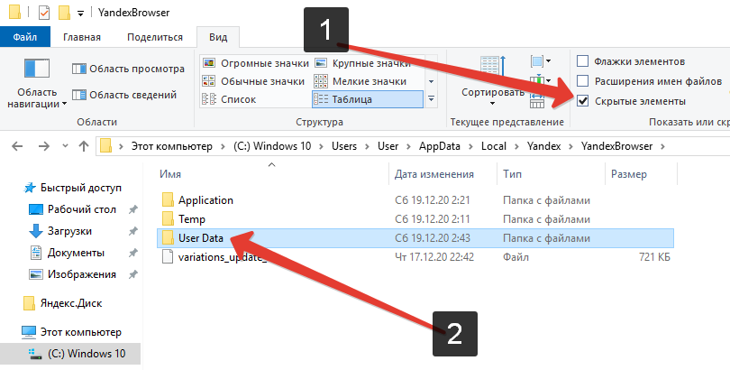
Скачайте папку “User Data” в любое место.
После переустановки браузера верните папку “User Data” обратно по пути: C:UsersИмя_пользователяAppDataLocalYandexYandexBrowser
На этом перенос настроек на другой компьютер будет успешно выполнен.
Главной становится «Опера»
Далее рассмотрим, как изменить браузер по умолчанию на Opera. Во всех версиях операционной системы Windows, за исключением Windows 10, замена происходит в автоматическом режиме, в ходе установки обозревателя.
Однако решение о том, чтобы выбрать браузер по умолчанию может быть принято и позже. Для этого существует несколько способов. Сперва обсудим, как добиться нужного результата используя настройки браузера.
Алгоритм следующий:
- Открываем главное меню Opera;
- Переходим в «Настройки»;
- Используем функцию «Установить Opera браузером по умолчанию».
При использовании ОС Windows 8 или 8.1, возникнет дополнительное окно, в котором будут приведены все обозреватели, которые установлены на ПК. В данном случае, выбираем необходимый и подтверждаем его использование «по умолчанию». Изменить основной браузер можно и посредством системных настроек.
- Переходим в основное меню
- Открываем «Панель управления».
- Переходим в раздел «Программы», затем «Программы по умолчанию».
- Используем функцию «Задание программ по умолчанию»
- В возникшем перечне указываем Opera, нажимаем «Использовать эту программу по умолчанию».
Также для решения поставленного вопроса можно использовать диалоговое окно браузера, которое находится в «Экспресс-панели». Просто выбираем «Да» в ответ на соответствующий вопрос.
Бета-версия
Её главное отличие, которое сразу бросается в глаза – это новый интерфейс. Даже установщик «разворачивается» на весь экран (но опций от этого больше не стало). Кроме того, в числе поддерживаемых ОС добавлен Linux.
1. Запустите полученный файл (установщик бета-версии полноразмерный, поэтому даже не нужно подключение к сети);
2. Нажмите «Начать пользоваться»;
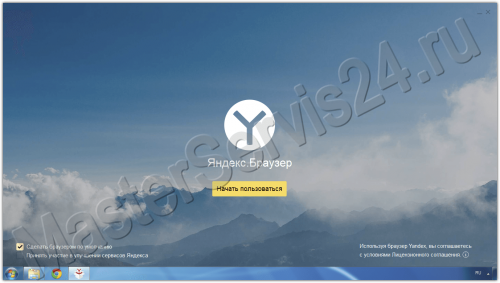
3. Установка завершена. Браузер готов.
Если новый интерфейс не по душе, то откройте Настройки –> Дополнительно –> Перезапустить в классическом режиме:
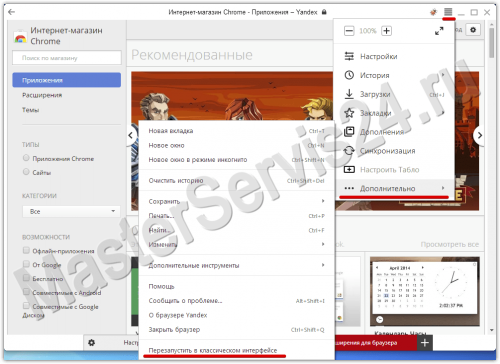
Что предпринять, если ни один из способов восстановления браузера не помог
Если ни один из вышеприведённых способов не устранил ошибку при запуске «Яндекс.Браузера», то необходимо обратиться в службу поддержки компании «Яндекс». Сделать это можно следующим образом:
Ввести в поисковой строке ссылку http://tinyurl.com/zywjjbj/.

Заполните анкету и отправьте в службу поддержки
В разделе «Описание проблемы» указать проблему и действия, которые были предприняты для её устранения.
Прикрепить скриншот, если ошибка возникает при запуске «Яндекс.Браузера».
Если ошибка проявляется при переходе по какой-то ссылке, то в разделе «Ссылка» указать веб-страницу, на которой появляется проблема.
Указать свою почту для ответа от службы поддержки.
Нажать на клавишу «Отправить» и ожидать ответа в течение двух-трёх дней.
Браузер, разработанный компанией «Яндекс», приобрёл широкую популярность среди пользователей. Этому способствует то, что он имеет множество таких интегрированных сервисов, как «Яндекс.Деньги», «Яндекс.Карты», «Яндекс.Такси», и прекрасно синхронизируется на всех устройствах. Если «Яндекс.Браузер» не запускается или перестают загружаться веб-страницы, пользователям рекомендуется последовательно применить для устранения проблемы все указанные в этой статье способы. Один из них обязательно приведёт к нужному результату.












