Как восстановить Mac OS через интернет
Разберём в этой статье такой вопрос, как восстановление Mac OS через интернет, посредством такой интересной утилиты как internet recovery. Несмотря на то, что Mac OS считается довольно стабильной операционной системой и чтобы её убить нужно иметь определённые таланты, всё же как говорят наши западные товарищи: «Shit happens».
Если ваш железный любимец вдруг отказывается загружаться, а каких-то выдающихся знаний в области IT вы не имеете, то вместо того чтобы обращаться сразу в сервисный центр и платить денежки дяде, который сделает тоже самое за 5 минут. Предлагаю сделать восстановление системы Мак ОС самостоятельно.
Обладание правом для загрузки и восстановления mac os на вашем компьютере будет проверено в apple

Установка только для смелых, кто не боится потерять инфу!
macOS Sierra 10.12 (16A201w) Developer Preview
Сообщение отредактировал ctich — 29.09.19, 20:55
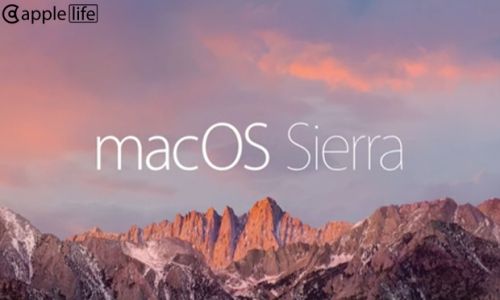
Краткая поэтапная инструкция по установке 10.12 Sierra.
1. Убеждаемся что процессор поддерживается . Это в связи с тем, что прекращена поддержка процессоров не имеющих инструкции SSE4 в частности Haswell (Как ни странно). Проверяем ( в другой макоси) в терминале вот так: sysctl -a machdep.cpu.features. Или же другим способом
2. Если процессор неподдерживаемый, дальше можно не читать. На сегодняшний день это никак не лечится. Вообще никак.
3. Если все в порядке, скачиваем дистрибутив.
4. Проверяем по списку свою макмодель, под которую косим на установленной системе:
iMac (конца 2009 или новее)
MacBook (12-дюймовый, 2015 года или новее)
MacBook Pro (конец 2010 года или новее)
MacBook Air (конец 2010 или новее)
Mac Mini (начало 2010 или новее)
Mac Pro (начало 2010 или новее)
Если она есть в этом списке, хорошо. Если же нет, вносим свою модель в PlatformSupport.plist дистрибутива. Находится в SystemLibraryCoreServices
Копируем его на рабочий стол, открываем в PlistEditor, вносим свою макмодель в SupportedModelProperties, в SupportedBoardIds вносим Board ID ( Берется из раздела SMBIOS конфига Кловера). Измененный PlatformSupport.plist копируем назад в дистрибутив с заменой.
5. Обновляем Кловер до версии 3567. Это обязательно.
6. Берем рабочий конфиг Кловера. Это тоже обязательно. Именно тот конфиг, с которым работает ваша система. В ней все настроено и работает. Копируем FakeSMC.kext в /EFI/EFI/CLOVER/kexts/10.12(создать папку 10.12) или в /EFI/EFI/CLOVER/kexts/Other. Кроме FakeSMC.kext никаких других кекстов не добавляем. Если при установке нет «DSMOS has arrived» перемещаем FakeSMC.kext из папки 10.12 в Other.
7. Добавляем в загрузочные аргументы(бутарги, Boot Arguments) -v debug=0x100 Это тоже обязательно. После успешной установки их можно будет убрать.
8. Определяемся с вариантом установки. Первый вариант делаем флэшку, в терминале sudo /Applications/Install 10.12 Developer Preview.app/Contents/Resources/createinstallmedia —volume /Volumes/ИМЯФЛЕШКИ —applicationpath /Applications/Install 10.12 Developer Preview.app. Второй вариант копируем Install.APP в программы и запускаем установку прямо из под своей рабочей оси, и обязательно указываем установить на ДРУГОЙ диск.
9. В зависимости от того, какая у вас видеокарта возможны варианты.
Вариант первый Nvidia:
а) Либо пользуемся официальным драйвером, если поддерживает видеокарта и никаких изменений в конфиг Кловера не вносим.
б) Если установка не идет, добавляем в бутаргументы конфига Кловера nv_disable=1, ставим в VESA режиме, первый запуск так же с ключем и установка вебдрайверов, в аргументы nvda_drv=1 и перезагрузка в штатном режиме.
10. Начинаем устанавливать. Процесс аналогичен установке Капитана. Не быстрый. Особенно с флэшки. На этапе графической части установки может понадобиться периодически раз в 5-10 минут шевелить мышкой, чтобы комп не ушел в сон.
11. При успешной установке, заводим сеть, звук и т.д. Но тоже поэтапно.
Установка принципиально не отличается от установки El Capitan.
Обязательно добавляйте в загрузочные аргументы(бутарги, Boot Arguments) -v debug=0x100 для отлова паники.
Если этого сделано не было, вопросы и просьбы о помощи типа:» у меня идет установка, а потом перечеркнутый круг что мне делать?» или «идет установка, а потом перезагрузка, помогите», будут игнорироваться. Помогайте себе сами.
Конфиг (config.plist) Clover в большинстве случаев годится от El Capitan.
Отличительные особенности:
iMac (конца 2009 или новее)
MacBook (12-дюймовый, 2015 года или новее)
MacBook Pro (конец 2010 года или новее)
MacBook Air (конец 2010 или новее)
Mac Mini (начало 2010 или новее)
Mac Pro (начало 2010 или новее)
Если у вас не поддерживаемый мак, лечится внесением своей модели в PlatformSupport.plist(Показано ниже в видео)
Обладание правом для загрузки и восстановления mac os на вашем компьютере будет проверено в apple
Добро пожаловать, Гость. Пожалуйста, войдите или зарегистрируйтесь.
Вам не пришло письмо с кодом активации?
Перепечатка и/или какое-либо иное воспроизведение материалов сайта в сторонних источниках информации без письменного разрешения DeepArtment категорически запрещены.
Чистая установка macOS: предварительные действия
ВАЖНО: Перед чистой установкой (переустановкой, перепрошивкой, сбросом в заводские настройки) Mac, обязательно проверьте:
- Привязан ли Mac именно к вашему Apple ID, а не какому-либо другому.
- Помните ли вы учетные данные (логин и пароль) своего Apple ID. Проверить можно, например, авторизовавшись на этой странице.
Дело в том, что в случае, если на Mac была активирована функция Найти Mac (находится по пути: Системные настройки → iCloud → Найти Mac → Парметры), то после переустановки системы (сброса до заводских настроек) система попросит ввести Apple ID, к которому привязано устройство.



ПО ТЕМЕ:
- Как узнать (посмотреть), какие iPhone, iPad, Mac привязаны к Apple ID.
- Как восстановить (сбросить) забытый пароль к Apple ID для iCloud, iTunes и App Store.
- Что удалится, если выйти из iCloud на iPhone, iPad и Mac?
Ошибка при переустановке Mac OS на устройствах с процессором M1
-
Можно использовать USB-флешку. Это старый , простой и надежный «дедовский способ». Нужно взять флешку, подходящую по характеристикам, загрузить на нее свежую версию операционной системы и просто переустановить систему с флешки. Флешка обязательно должна быть загрузочной, а операционную систему обязательно нужно скачивать из официальных источников.
-
Можно использовать терминал. Это немного муторный способ, потому что для начала нужно будет открыть меню Recovery, потом там нужно будет найти терминал и прописать в нем несколько команд. Все команды можно найти на сайте техподдержки компании Apple.
-
Проблема в серверах Apple. Бывает такое, что слишком много пользователей единовременно хотят обновить свою операционную систему , и сервер просто отказывает вам в доступе. Или сама загрузка была очень медленной, а пото м п ри установке ваше устройство и вовсе зависло, потому что ваши данные из-за перегрузки не могут быть проверены в Apple. Лучшее лекарство — это подождать какое-то время и попробовать обновить систему еще раз.
-
Ваш интернет. Не всегда могут быт ь виноватыми серверы Apple. Вполне вероятно, что это вы находитесь далеко от маршрутизатора или у вас очень медленный интернет. Поэтому медленная скорость загрузки и зависание при проверк е вашей учетной записи может быть из-за вас. Проверьте скорость своего интернета и сядьте ближе к роутеру.
-
Освободите место. Да , так бывает, когда устройство перегружено , и для того, чтобы скачать и установить обновление , просто недостаточно места на вашем Маке, от чего появляется ошибка при переустановке MacOS. Рекомендуемый объем свободного места до начала обновления должен быть не менее 50 Г Б . Освободите место на своем устройстве , и все пойдет по плану. Эта ошибка особенно актуальна для тех, у кого немного памяти на Mac.
-
Загрузитесь в безопасном режиме. Вполне вероятно, что какое-то приложение или служба мешает вам переустановить операционную систему. Поэтому зайдите в безопасный режим и попробуйте обновиться.
-
Загрузите обновление с официального сайта. Если у вас появляется ошибка при загрузке через Центр обновлений, то попробуйте «обходной» путь и скачайте обновление с официального сайта Apple. Вполне возможно, что проблемы возникают именно с Центром обновлений.
-
Неисправность вашего устройства. Перед обновлением операционной системы нужно провести общую проверку вашего устройства на исправность. Потому что если в нем что-то не в порядке, то есть шанс, что возникнет ошибка при переустановке Mac OS.
-
Убедитесь, что ваш Мак действительно завис. Бывают случаи, когда переустановка длится несколько часов, а не несколько минут, как вы предполагали. Поэтому ваше устройство на самом деле не зависло и не выдает никаких ошибок, оно просто очень медленно обновляется.
Как в режиме Recovery установить актуальную дату и время

- Запустите программу Терминал. Для этого в верхней строке меню нажмите «Утилиты» и выберите Терминал
- C помощью команды date можно посмотреть дату установленную на Mac, если же дата неверна, введите в терминале следующую команду и позвольте Apple сделать всю работу за вас:
При этом Mac должен быть подключен к интернет, иначе время не обновится. Если же у вас нет возможности подключится к всемирной сети, тогда потребуется самостоятельно установить текущую дату. Для этого воспользуйтесь той же командой date , только изменив ее параметры:
где mm — месяц (01-12),
dd — дата (01-31),
HH — часы (00-23),
MM — минуты (00-59),
yy — год.
К примеру, 10:30 1 февраля 2020 года будет выглядеть так date 020110302020
Надеемся Вы решили свою проблему, поделитесь статьей со своими друзьями и подписывайтесь на наши сообщества в социальных сетях, где Вы сможете найти еще много полезной информации









