Автоматическая синхронизация времени на компьютере Windows
Синхронизация времени – достаточно важная вещь. Без точного времени не работают сервисы обновлений, не функционируют некоторые сайты, мессенджеры и другие приложения. Настроить синхронизацию несложно, но требуется четкое соблюдение инструкции.
Синхронизация времени осуществляется при подключении компьютера к серверу, на котором указано точное время. Чаще всего, период обновления – 7 дней. Есть способы, с помощью которых можно укоротить промежуток синхронизацию и настроить другой сервер, не стандартный. Один из таких способов – настройка автоматического обновления.
Практическая точность
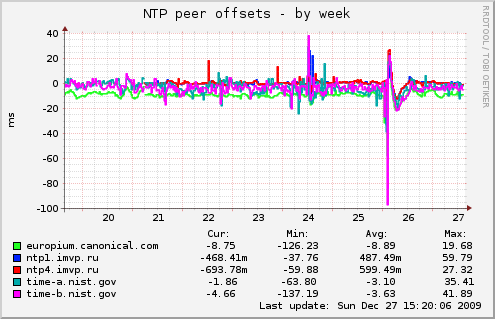
Stratum-1
Это график разницы системного времени с временем полученным со Stratum-1 серверов (canonical.com — Stratum-2 сервер, для сравнения).
*.nist.gov — расположены в США, из-за «большого» пинга иногда случаются жуткие «выбросы». Ошибка с Российских Stratum-1 серверов обычно укладыватся в +- 1 мс.
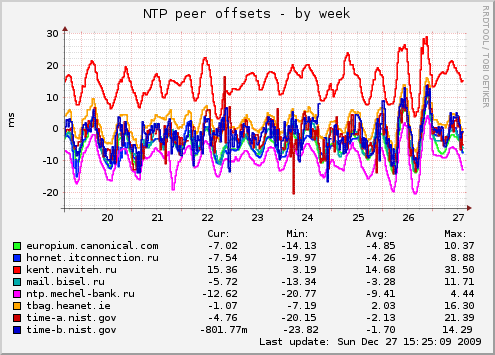
Stratum-2
Это — разница с Stratum-2 серверами: 4 из Российского пулла, 1 из европейского, дефолтный сервер времени убунты (europium.canonical.com), и те же *.nist.gov:
Сразу бросаются в глаза сервера, имеющие постоянную ошибку до 20 мс.
Как настроить синхронизацию (или отключить ее вовсе)
И так, для начала нужно использовать сочетание Win+R , и в окно «Выполнить» ввести команду timedate.cpl , нажать Enter.
Далее проверить свой часовой пояс (и уточнить его, если он установлен некорректно).

Изменить часовой пояс
Далее перейти во вкладку «Время по Интернету» и открыть окно изменения настроек.

Время по интернету — изменить
Далее установить галочку «Синхронизировать с сервером времени в Интернете» , указать сервер и нажать OK (разумеется, если синхронизация у вас работает некорректно — лучше тогда снять эту галочку. ?).

Есть еще один универсальный способ отключить синхронизацию
Для этого необходимо открыть службы (сочетание Win+R , и команда services.msc (?)).

Открываем службы — services.msc (универсальный способ)
В списке служб нужно найти «Службу времени Windows» и открыть ее.

Служба времени Windows
После перевести ее тип запуска в режим «отключена» и остановить ее работу. После этого синхронизация времени выполняться на ПК не будет! ?

Средства командной строки
Не всегда удобно использовать графические средства настройки системы. Например, если окно перегружено текстом: глаза пытаются найти нужную кнопку, но все сливается в одно монотонное изображение. Да и ввод пары команд производится быстрее, чем частые перемещения курсора мыши из одного угла окна в другой.
Чтобы синхронизировать время на компьютере с интернетом при помощи командной строки, откройте меню «Пуск» и выберите «Выполнить» либо просто нажмите Win+R на клавиатуре. В строке окна, которое запустится, напишите cmd, а после нажмите Enter. Так вы войдете в командную строку, следующая команда выполнит обновление времени на локальном компьютере с сервером, установленным по умолчанию:

Для настройки сервера, который будет использовать система, чтобы синхронизировать время на локальном компьютере с интернетом, выполните команды:
- w32tm /config /manualpeerlist:[сервер для синхронизации] /syncfromflags:manual /reliable:yes (эта команда устанавливает сервер, время которого будет использоваться для обновлений);
- w32tm /config /update (сообщение службе времени о том, что настройки изменились);
- net stop w32time && net start w32time (перезапуск службы).
С каким сервером синхронизировать время
Итак, вы перешли на вкладку «Время по Интернету». У большинства пользователей компьютер по умолчанию настроен на автоматическую синхронизацию с сервером time.windows.com .
Вы можете указать другой сервер, для этого нажмите на кнопку «Изменить параметры».

В появившемся окне вы можете в нажать на кнопку «Обновить сейчас», чтобы свериться с майкрософтовским сервером времени.

Или в выпадающем списке выбрать другой сервер времени.

На моем компьютере время не обновлялось автоматически потому что ESET ENDPOINT ANTIVIRUS в комплекте с файерволом работает в режиме обучения. Поэтому я нажал на кнопку и создал правило для разрешения синхронизации времени. Теперь время будет синхронизироваться автоматически.

Почему нужно настроить время
Если на персональном компьютере некорректно установлены дата и время, то браузер не сможет установить безопасное и защищенное соединение для получения доступа к сайтам. Коротко говоря – вы не сможете открыть практически никакой веб-ресурс.
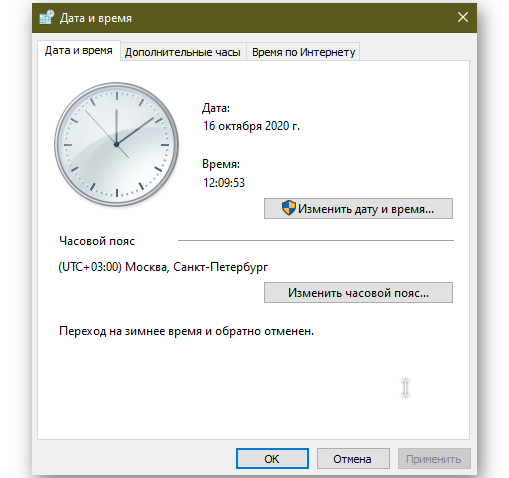
Поэтому важно следить за временными настройками. Если с этим пока все понятно, тогда переходим к практической части.
Настройка синхронизации времени с сервером TimeServer в Windows 10
Приведем пошаговую инструкцию настройки синхронизации времени с NTP-сервером TimeServer.

Шаг 1
Откройте меню «Пуск» и кликните по значку в виде шестеренки.

Шаг 2
В открывшемся окне «Параметры Windows» выберите раздел «Время и язык».

Шаг 3
Во вновь открывшемся окне перейдите во вкладку «Регион и язык», а затем в раздел «Дополнительные параметры даты и времени, региональные параметры».

Шаг 4
В правой части окна найдите подраздел «Установка даты и времени» и откройте его.

Шаг 5
В окне «Дата и время» откройте вкладку «Время по интернету».

Шаг 6
Нажмите на кнопку «Изменить параметры…».

Шаг 7

За работу сервера и клиента NTP отвечает «Служба времени Windows» («W32Time«).Для настройки сервера на ОС Windows проделайте следующие шаги: 1. Устанавливаем автоматический запуск сервиса «W32Time«. Для этого в ветке реестра «HKLMSystemCurrentControlSetServicesW32Time» задаём для параметра «Start» значение 2. 2. Затем открываем «HKLMSystemCurrentControlSetServicesW32TimeTimeProvidersNtpServer» и устанавливаем «Enabled» в единицу. 3. Правим следующие параметры: — ветка: «HKLMSystemCurrentControlSetServicesW32TimeParameters«, параметр «Type» может принимать следующие значения:NoSync — NTP-сервер не синхронизируется с каким-либо внешним источником времени. Используются часы, встроенные в микросхему CMOS самого сервера;NTP — NTP-сервер синхронизируется с внешними серверами времени, которые указаны в параметре реестра «NtpServer«;NT5DS — NTP-сервер производит синхронизацию согласно доменной иерархии;AllSync — NTP-сервер использует для синхронизации все доступные источники; — параметр «NtpServer«, где указывается хост, с которым будет синхронизировать время данный сервер. При необходимости можно добавить несколько хостов, введя их DNS имена или IP адреса через пробел. В конце каждого имени через запятую можно добавлять флаг, который определяет режим для синхронизации с сервером времени.Допускаются следующие значения:0x1 — SpecialInterval, использование специального интервала опроса;0x2 — режим UseAsFallbackOnly;0x4 — SymmetricActive, симметричный активный режим;0x8 — Client, отправка запроса в клиентском режиме. При использовании флага «SpecialInterval«, необходимо установленное значение интервала в ключе «SpecialPollInterval«. При значении флага «UseAsFallbackOnly» службе времени сообщается, что данный сервер будет использоваться как резервный, и перед синхронизацией с ним будут выполняться обращения к другим серверам списка. Симметричный активный режим используется NTP-серверами по умолчанию, а клиентский режим можно задействовать в случае проблем с синхронизацией; — ветка «HKLMSystemCurrentControlSetServicesW32TimeConfig«, параметр «AnnounceFlags» отвечает за то, как о себе заявляет NTP-сервер и может принимать следующие значения: 0x0 (Not a time server) — сервер не объявляет себя через NetLogon, как источник времени. Он может отвечать на NTP запросы, но соседи не смогут распознать его;0x1 (Always time server) — сервер будет всегда объявлять о себе вне зависимости от статуса;0x2 (Automatic time server) — сервер будет объявлять о себе только, если он получает надежное время от другого соседа (NTP или NT5DS);0x4 (Always reliable time server) — сервер будет всегда заявлять себя, как надежный источник времени;0x8 (Automatic reliable time server) — контроллер домена автоматически объявляется надежным если он — PDC-эмулятор корневого домена леса. Этот флаг позволяет главному PDC леса заявить о себе как об авторизованном источнике времени даже при отсутствии связи с вышестоящими NTP-серверами. Ни один контроллер или рядовой сервер (имеющие по умолчанию флаг 0x2) не может заявить о себе, как о надежном источнике времени, если он не может найти источник для себя.Значение «AnnounceFlags» может составлять сумму его флагов, например:10=2+8 — NTP-сервер заявляет о себе как о надежном источнике времени при условии, что сам получает время из надежного источника либо является PDC корневого домена. Флаг 10 задается по умолчанию как для членов домена, так и для отдельно стоящих серверов.5=1+4 — NTP-сервер всегда заявляет о себе как о надежном источнике времени. Например, чтобы заявить рядовой сервер (не контроллер домена) как надежный источник времени, нужен флаг 5; — ветка «HKLMSystemCurrentControlSetServicesW32TimeTimeProvidersNtpClient«, параметр «SpecialPollInterval» задается в секундах и по умолчанию его значение равно 604800, что составляет одну неделю. Это довольно много, поэтому стоит уменьшить значение, скажем, до часа (3600). 4. После сделанных настроек можно запускать службу времени: «net start w32time«. Если сервис уже работал, примените конфигурацию командой «w32tm /config /update» и перезапустите: «net stop w32time && net start w32time«. 5. После перезапуска службы NTP-сервер уже активен и может обслуживать клиентов. Убедиться в этом можно с помощью команды «w32tm /query /configuration«. Эта команда выводит полный список параметров службы. Если раздел «NtpServer» содержит строку «Enabled:1«, то все в порядке. 6. При запущенном фаерволе не забудьте открыть UDP порт 123 для входящего и исходящего трафика. Используемые источники:












