Что делать, если компьютер сильно нагревается
Если компьютер сильно нагревается, то необходимо постараться максимально быстро идентифицировать причину возникновения подобного рода явления. И по возможности устранить его.
Из-за проблем рассматриваемого типа может потребоваться приобретение нового оборудования. Соответственно, это лишние траты денег. Тем не менее, следует быть максимально осторожным, так как чрезмерный нагрев может являться симптомом серьезных неполадок.
Основные причины перегрева материнской платы
Стандартная рабочая температура у материнской платы должна находиться в пределах +30 .. +60°C, но это возможно, если окружающая комнатная температура находится в привычном диапазоне, и если сам компьютер используется в пределах рассчитанных на него нагрузок. Т.е. может оказаться, что мы начали на нем надолго запускать программы или навороченные компьютерной графикой игры, рассчитанные на высокую нагрузку процессора или видеокарты, что и будет являться одной из причин повышения температуры материнской платы.
Но это лишь одна из возможных причин, к которым может относиться неисправность процессора, износ термопасты, неправильно подобранные радиаторы на чипсете, наличие в системном блоке большого количества пыли или же его недостаточная вентиляция.
Прежде всего, надо постараться выявить, что именно начинает перегреваться. Для этого надо открыть системной блок, чтобы получить доступ к материнской плате. Стоит отключить монитор, дисковод CD/DVD, жесткие диски.
На материнской плате помимо большого вентилятора, установленного на процессоре, имеются еще и другие металлические радиаторы, установленные на его дух больших микросхемах – чипсетах, называемых северным и южным мостом. (Но в большом количестве современных платформ такой радиатор один, так как «северного моста» в них конструктивно уже нет).
Можно попробовать потрогать эти радиаторы пальцем, и если хота бы один из них горячий, то нужно купить новый радиатор под этот размер с уже гораздо большим количеством на нем металла и площадью отвода тепла. Но важно, чтобы он подходил в системный блок и на свое посадочное место. В компьютерных магазинах и ремонтных мастерских такие радиаторы есть в продаже. Но также нам потребуется и термопаста для его крепления на корпусе.
Все способы устранения проблемы
Рассмотрим, что же делать, если обнаружена нестандартно высокая температура на процессоре.
Меняем термопасту
Термопаста имеет ограниченный срок годности. Из-за различных внешних факторов возможно её высыхание или деградирование. Из проводника теплоты она запросто может превратиться в изолятор.
Чтобы сменить термопасту, сначала нужно подготовить компьютер:
- Отсоедините все кабели и снимите крышку так, чтобы было удобно добираться до внутренностей устройства.
- Теперь нужно снять систему охлаждения процессора. Сейчас мы добрались до него. Снимите процессор с материнской платы (если этого не сделать, можно что-нибудь повредить при стирании засохшей термопасты).
- Теперь с помощью ваты удалите старую термопасту. Если она прикипела, то размочите её маленьким количеством спирта.
- Точно так же удалите остатки старой термопасты с нижней части радиатора.
- Пришло время обратно установить процессор и нанести новый слой термопасты. Главное, не переборщите с ней: слой должен быть не толще 1 милиметра! Хотя в сети много споров на эту тему, мы рекомендуем делать именно так.
- Равномерно распределите его по площади процессора (удобно будет пользоваться пластиковой картой).
- Осталось только собрать компьютер обратно и проверить улучшения в охлаждении от проделанных действий.
Очищаем корпус ПК
Множество людей не лезут внутрь компьютера не потому, что не любят чистоту, а потому что бояться «что-то задеть». Но если ПК полгода (или даже больше!) стоит без уборки, то это чревато плохими последствиями — например, перегревом. Займитесь чисткой своего устройства. Для этого:

- Отключите его от кабелей и снимите крышку.
- Аккуратно воспользуйтесь пылесосом и пройдитесь по всей поверхности материнской платы (не используя максимальную мощность — чувствуйте хрупкость микросхем). Затем возьмите старую зубную щётку или же тряпочку (никакой воды!) и протрите внутренности компьютера.
- Уборка закончена. Собирайте ПК обратно и включайте его.
Обеспечиваем достаточный уровень вентиляции
Рассмотрим основные советы по вентиляции в системной блоке:
- Компьютер не должен стоять в коробке.
- Ему нужно находиться практически на открытом пространстве, чтобы воздух был всегда свежий.
- Если он достаточно мощный, то покупка просторного и современного корпуса — необходимость.
- Внутри него всегда должен быть сквозняк. Тогда компоненты будут в безопасности. Ещё для достаточного обеспечения уровня вентиляции необходимо как можно более компактней уложить кабели. Но только не перегните их! Иначе в работе ПК начнутся сбои.
Проверяем работоспособность вентиляторов
Износ вентиляторов — редкая, но очень пагубная причина повышения температуры в системе. Они изживают своё, в итоге вентилятор начинает «гулять» или, что самое страшное, вращаться медленнее. В таком случае уменьшается поток воздуха, и ПК охлаждается не так хорошо.
- Проверьте свои вентиляторы на добросовестность работы.
- Почистите их и смажьте.
- В случае их неисправности незамедлительно приобретайте новый.
- Если в устройстве есть специально отведенные места для установки вентилятора, но Вы по какой-то причине его туда не вставляли, — исправьте это. Чем больше продува, тем лучше.
Чем мощнее компьютер, тем больше ему требуется продув.
Настраиваем радиаторы
Кулер на процессоре — самый важный элемент его охлаждения. За его исправностью необходимо постоянно следить. Поэтому при установке очень аккуратно обращайтесь с ножками: их легко погнуть, а обратно выгнуть практически невозможно.
Проверяем водяное охлаждение
В случае, если водяное охлаждение работает неисправно, то можно попробовать сменить воду. Для этого разберите его.
Важно! используйте только дистиллированную воду, её можно купить в автосалоне.
Урезаем производительность процессора
Чем менее мощный процессор, тем меньше его нужно охлаждать. Поэтому имеет смысл понизить мощность искусственно, используя следующую инструкцию:

- Зайдите в BIOS. Найдите в нём вкладку с характеристиками Вашего процессора (чтобы понять, как называется вкладка, нужно обратиться к инструкции по материнской плате).
- Для понижения частоты процессора надо понизить частоту системной шины. В биосе эта характеристики обычно называется CPU Clock или CPU Frequency .
- Теперь Вам доступно уменьшение данной характеристики.
Учитывайте, понижать частоту более, чем на 30% от исходной не следует: тепловыделение останется на том же уровне, а эффективность системы заметно упадёт.
Перегревание видеокарты
Второй по частоте перегревающийся компонент компьютера — видеокарта. Чаще всего они перегреваются из-за недостатка охлаждения и высоких нагрузок. Идущие в комплекте системы понижения температуры не справляются со своей задачей. Главные симптомы перегрева видеокарты:
- гаснущий экран;
- беспричинная перезагрузка компьютера;
- появление артефактов и других графических багов во время игры;
- громкий шум встроенного вентилятора.
Узнать температуру видеокарты можно при помощи программы CPUID. Она способна показывать температуру не только видеокарты, но и других комплектующих. Также вы можете пользоваться программой AIDA 64 или MSI Afterburner, способной менять скорость вращения кулера и разгонять устройство.
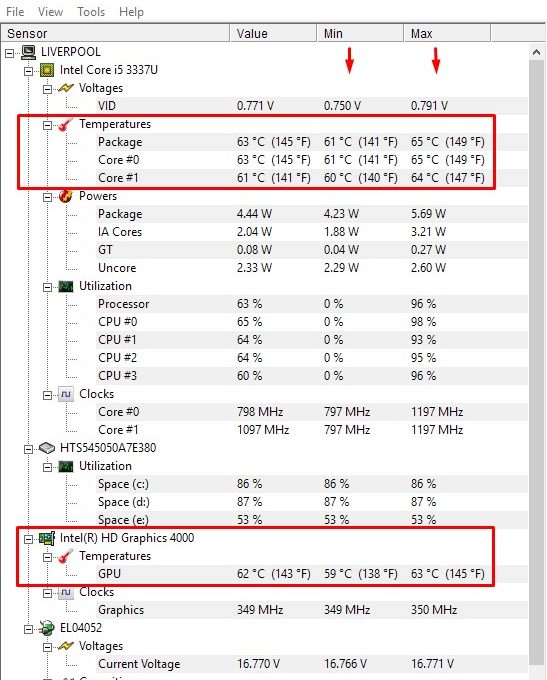
Нормальная температура видеокарты во время простоя — 30–50 градусов. При нагрузке температура может повышаться до 80 градусов. Показатели выше указывают на перегрев устройства.
Понизить температуру видеокарты можно следующим образом.
Очистка устройства от пыли
Этот способ помогает в случаях со всеми компонентами ПК, потому что пыль, задерживающаяся в кулере и на плате видеокарты, действительно способствует нагреву и снижению производительности.

Замена термопасты
Смена высохшей термопасты на видеокарте — процесс чуть более сложный, нежели на процессоре. Иногда для того, чтобы добраться до графического чипа, необходимо разбирать корпус и снимать кулер. Далее необходимо аккуратно удалить старую термопасту и нанести новую.

Замена кулера
На не самых дорогих сборках видеокарт нередко кулеры мало того что работают недостаточно мощно, так ещё и недолговечны, поэтому порой необходимо прибегать к их замене. С этим вопросом лучше обратиться к мастеру.

Сброс заводского разгона
Такое бывает редко, но всё же бывает. Заводской разгон видеокарты может быть выполнен чрезмерно сильно, поэтому охлаждающие элементы не справляются с задачей, и устройство перегревается. Стоит обратиться к профессионалам или изучить процесс разгона и дебуста видеокарты самостоятельно.
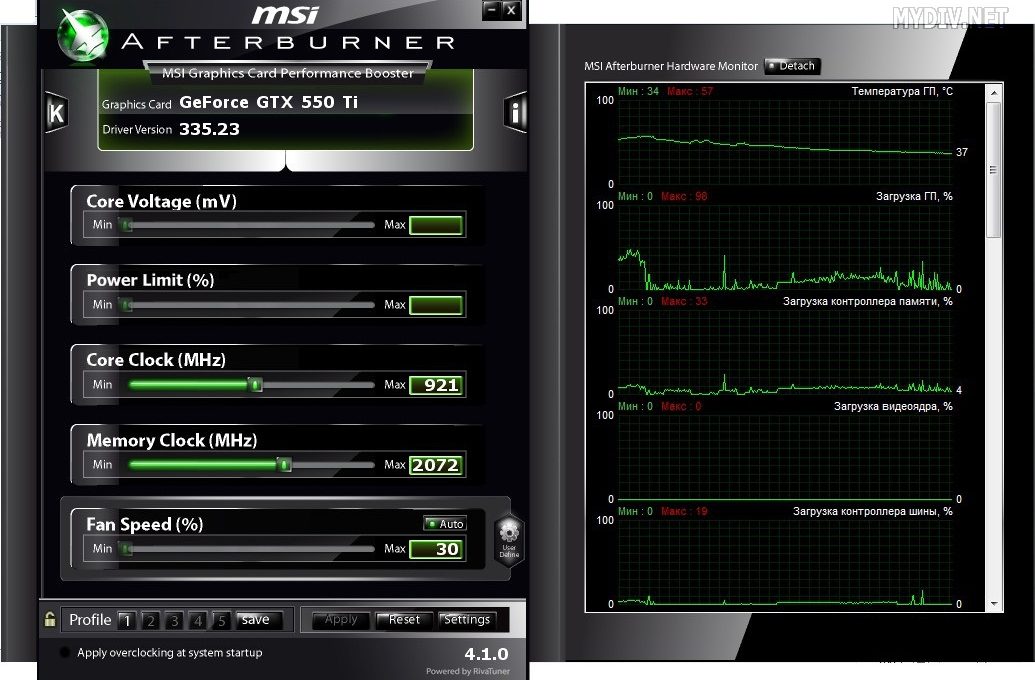
Видеокарта
С видеокартами все примерно точно так же. Только помимо информации в спецификации, можно посмотреть зашитые в Bios устройства максимальные значения температуры.
Для обоих производителей, в зависимости от серии видеокарт, максимальная температура находится пределах от 89 до 105 °C.
Посмотреть их можно с помощью программы GPU-Z или AIDA64.


Данную информацию так же можно посмотреть на сайте https://www.techpowerup.com/vgabios/


Помимо температуры самого ядра важное значение имеет и температура других компонентов видеокарты: видеопамяти и цепей питания.
Есть даже тестирование видеокарт AMD RX 5700XT от разных производителей, где проводились замеры различных компонентов на видеокарте.

Как можно видеть, именно память имеет наибольшую температуру во время игры. Подобный нагрев чипов памяти присутствует не только у видеокарт AMD 5000 серии, но и у видеокарт Nvidia c использованием памяти типа GDDR6.
Как и у процессоров, температура оказывает прямое влияние на максимальную частоту во время работы. Чем температура выше, тем ниже будет максимальный Boost. Именно поэтому нужно уделять внимание системе охлаждения при выборе видеокарты, так как во время игры именно она всегда загружена на 100 %.
Принцип работы охлаждения
Для охлаждения основных узловых частей к ним плотно прилегают медные трубки, роль которых отвести тепло к кулеру. За счет их обдува вентилятором происходит охлаждение, не позволяющее перегреться основным частям. А из-за маленького расстояния между деталями, пыль быстро скапливается, мешая прохождению воздуха. Следствием этого является увеличение скорости вентилятора до предельной, после чего, следует сильный перегрев устройства.

Системы охлаждения плотно прилегают к элементам нагрева, благодаря применению термопасты и термопрокладки. Это вещества, которые позволяют максимально быстро производить теплообмен. Без этих веществ образовывался бы воздушный зазор, который уменьшал эффективность охлаждения.
Термопаста позволяет сглаживать неровности, присутствующие на поверхности процессора, а также медного радиатора, который к нему прилегает. Это же делает термопрокладка. Её используют для соединения видеочипа с охлаждающими элементами.
За счет того, что жидкости хорошо передают тепло, хорошую эффективность имеет водяное охлаждение. Со временем паста высыхает, поэтому следуя логике, она теряет свои основные свойства термопередачи. Та же участь постигает и терпмокрокладку, которая изнашивается и на ней появляются микроразрывы.
Это уменьшает её главные свойства. Средний срок службы такого материала зависит от самого материала и от режима работы и достигает трех лет.
После ремонта или полной замены любого чипа на материнской плате, она становится менее надежна чем новая. После проведения таких мероприятий, не рекомендуется доводить уровень нагрева выше средних показателей, так как это чревато скорым выходом из строя. Но если вы поставили новую материнскую плату, рекомендации выше можно не соблюдать.
Если сильно греется ноутбук, значит, от процессора и чипов, расположенных на материнской плате, выделяется большое количество тепла, которое кроме охладительной системы передается на другие элементы. А при длительном нахождении под таким воздействием, на них образуются микротрещины.
Это очень маленькие трещины, которые появляются в местах пайки различных элементов. В результате ускоряется износ материнской платы и увеличивается выделения тепла.

Причины сильного нагрева компьютера
Существует три основные причины перегрева любого компьютерного электронного компонента:
- Аппаратные неисправности.
- Программные неисправности.
- Снижение эффективности работы системы охлаждения.
При аппаратных неисправностях принятие каких-либо самостоятельных мер с целью устранения причин сильного нагрева компьютера может только усугубить ситуацию. Тем не менее, некоторые мелкие неполадки электронных компонентов можно устранить в домашних условиях.
Программные неисправности в основном приводят к зацикливанию выполнения вычислительным устройством какой-либо операции. Например, подобное происходит при зависании какой-либо запущенной на компьютере программы. Центральный процессор (ЦП) пытается обработать поступившую команду, но постоянно сталкивается с одной и той же логической ошибкой, что заставляет его снова выполнять поставленную задачу — и так до бесконечности. Это приводит к задействованию всех аппаратных мощностей процессора, вследствие чего увеличивается его температура. Подобное явление можно наблюдать не только у ЦП, но и любых других вычислительных модулей компьютера, включая оперативную память, видеокарту, материнскую плату и т.д.
Вторая причина сильного нагрева компьютера — снижение эффективности охлаждения — может быть вызвана двумя событиями:
- Наличие толстого слоя пыли поверх корпусов радиаторов охлаждения и корпусов самих компьютерных модулей.
- Снижение скорости вращения охлаждающих вентиляторов, что может возникать по причине их естественного износа или по вине загрязнений, проникших в механическую часть.

Действительная причина перегрева компьютера может быть связана с одним из вышеперечисленных пунктов либо всеми тремя одновременно. Начнем с программных неисправностей.
Как узнать температуру процессора
Сейчас существует огромное количество разнообразных утилит для мониторинга температуры процессора. Ниже мы рассмотрим несколько наиболее популярных бесплатных программ, которые можно использовать для проверки температуры процессора.
Одной из самых удобных программ, для решения этой задачи, является программа HWMonitor. Эта программа позволит вам узнать температуру процессора, чипсета, видеокарты и жестких дисков. Также с помощью HWMonitor можно узнать скорость вращения кулера и текущие напряжения на процессор, оперативную память и материнскую плату.

Таким образом, программа HWMonitor концентрирует всю жизненно важную информацию о текущем состоянии вашего компьютера. Нужно отметить, что HWMonitor отлично регулярно обновляется и отлично работает как с настольными компьютерами, так и с ноутбуками.
Программа Core Temp также является популярным решением для наблюдения за температурой процессора. Особеностью данной программы является то, что она отображает не только температуру процессора, но и его основные характеристики.

С другой стороны программа Core Temp отображает информацию только об температуре процессора, в то время как температура остальных компонентов компьютера остается за кадром.
Программа SpeedFan редко используется для наблюдения за температурой процессора. Поскольку данная программа создана в первую очередь для наблюдения за кулерами.

Но, функция мониторинга температуры процессора и других компонентов здесь также есть. Поэтому SpeedFan можно вполне эффективно использовать для решения этой задачи.
Видео: Компьютер отключается

- Нестабильность напряжения в электропитании;
- Драйвера могут конфликтовать друг с другом;
- Слабенький блок питания (у меня раньше из-за слабого БП компьютер включался только со второго раза);
- От блока питания может отходить кабель электросети;
- В жестком диске появились проблемы (неисправность);
- Термопаста вашего процессора выгорела (старайтесь до этого не доводить);
- Конденсаторы вздулись (это может случиться, если вы никогда не чистили системный блок);
- Проблемы с Северным мостом, он может перегореть;
- Конфликт между программами. По сути, похож на конфликт между драйверами. К примеру, если вы поставили несколько антивирусов, то 90%, что они будут конфликтовать друг с другом. Один будет принимать другого за вирус. Конечно, есть не конфликтные антивирусы, но, большинство друг друга не любят;
- Устаревшая операционная система. Неприятности могут происходить, если у вас новое железо, и установлена старая ОС, например, Windows XP;
- Ваша ОС установлена неправильно, или во время установки происходили сбои. Сюда же можно отнести операционку плохого качества. Чаще всего, это происходит, когда вы устанавливаете ОС незнакомого производителя;
- Элементы компьютера плохо вставлены в свои слоты. Выход довольно простой. При выключенном компьютере проверьте все его составляющие. Как они сидят, плотно, или нет?;
- Системная плата и процессор несовместимы. Обычно, в это случае, компьютер выключается примерно через полчаса. Может чаще;
- Компьютер сильно запылен. В этом случае остаётся одно, просто почистите компьютер от пыли;
- Не нужные приборы подсоединены к разъёму USB. Раньше, когда компьютеры оборудовались входом для дискеты, то, из-за оставленной дискеты компьютер мог не включиться. Такое случается и из-за флешек и других приборов. Если у вас к USB подключена флеш-карта и вы её редко используете, то лучше флешку вынуть. У меня были случаи, когда компьютер из-за флешки не запускался, совсем как из-за дискеты.












