Как раздать Интернет с айфона, телефона, ноутбука
Prostobank News — новини економіки України та краху росії у нашому телеграм каналі. Підписуйтесь!
Сделать раздатчик Интернета из IPhone/IPad достаточно просто. Есть три основных способа: через Wi-Fi, Bluetooth или USB-кабель. Первый – наиболее удобный. Для раздачи через Wi-Fi:
1. Убедитесь, что у вас на устройстве включена передача данных. Для этого нажмите на ползунок «Включить 3G или 4G или LTE», который находится в окне «Настройки» – «Сотовая связь» – «Сотовые данные»

2. Активизируйте кнопку «Режим модема» в «Настройках»

3. Далее система автоматически сгенерирует пароль доступа к сети, но вы можете поменять этот код
4. Зайдите на устройство, на котором нужен Интернет (ноутбук, компьютер). Потом в окне «Доступ к Интернету» (может еще называться «Сетевые службы») в правом нижнем углу экрана просканируйте пространство на наличие активных беспроводных сетей, выберите Вашу сеть и введите пароль доступа

Чтобы раздать Интернет с помощью технологии Bluetooth – выполните первых 2 действия из вышеуказанного перечня. После чего активизируйте блютус на обоих устройствах. Создайте пару, для этого на компьютере перейдите в окно «Панель управления» – «Устройства» – «Bluetooth», выберите IPhone или IPad и нажмите на кнопку «Связать». Далее необходимо на мобильном девайсе разрешить создание пары, а на компьютере – подтвердить код. Соединение будет организовано. После чего выберите на компьютере в списке устройств IPhone/ IPad и нажмите «Подключаться через» — «Точка доступа».

Для последнего способа нужен USB-кабель. Соедините им ваш Айфон/Айпад с другим устройством (ноутбук, ПК) и выберите в открывшемся окне на компьютере тип соединения — «Только USB». Ваша операционная система сама определит подключенный IPhone/iPad, который потом нужно будет выбрать для соединения в окне «Доступ к Интернету» (или «Сетевые службы»). Однако для этого на Вашем ПК должен быть установлен актуальный iTunes со всеми компонентами.
При выборе способа подключения стоит учитывать не только его удобность и наличие аксессуаров, но и скорость связи. Наиболее быстрым будет соединение через Вай-Фай, потом USB-кабель, а самым медленным — Bluetooth. Кроме этого, раздача Интернета потребляет много электроэнергии, поэтому для длительного пользования сетью подключите ваш IPhone/ IPad к зарядному устройству.
Нет Wi-Fi? Подключаем Интернет на iPhone через USB
Так получилось, что у моего Айфона вышел из строя Wi-Fi модуль, после чего задача выхода в Интернет из дома резко усложнилась. Живу я в городе, где сервисными центрами Apple даже не пахнет, поэтому возможности заменить неисправный модуль нет. Я решил перелопатить Google на предмет ответа на вопрос «А можно ли получить Интернет на Айфоне через дата-кабель?». После довольно продолжительных изысканий был найден способ, позволяющий провернуть подобное в Windows. Кстати, способ будет полезен также и тем, у кого дома нет Wi-Fi роутера.
Для начала – необходимый инструментарий:
- iPhone 3g, iOS 4.2.x, jailbreak
- iTunes 10.1
- CCProxy
- iPhone USB Toolkit
- .NET Framework 3.5
- текстовый редактор
CCProxy и USB Toolkit можно скачать одним архивом отсюда .
Подготавливаем iPhone
Для того, чтобы можно было настроить интернет через провод, ваш телефон должен быть подвергнут джейлбрейку . Также через Cydia необходимо установить OpenSSH и SBSettings (да-да, придется разориться немного на EDGE/3G). OpenSSH необходим для того, чтобы с телефоном можно было связаться через протокол SSH. SBSettings дает возможность быстрого включения/отключения SSH-сервера и всей внешней периферии (Bluetooth, Wi-Fi, 3G, EDGE).
Подготавливаем компьютер
Для начала необходимо установить .NET Framework, если он у вас еще не стоит. Наличие установленного iTunes также обязательно. Еще нужно установить CCProxy, дистрибутив которого вы найдете в архиве.
iPhone USB Toolkit распаковываем в любую удобную папку и сразу заходим внутрь. Видим такую картину:
Для чего все это нужно? Из всего этого добра (собранного каким-то добрым человеком) нам необходимо всего три файла:
1_start_ssh_tunnel.cmd — файл, отвечающий за запуск программы для создания SSH-туннеля между Айфоном и компьютером.
proxy_tunnel.cmd — файл, отвечающий за запуск программы для создания туннеля между Айфоном и прокси-сервером CCProxy.
winscp.cmd— отвечает за запуск файлового менеджера, с помощью которого можно извлечь из Айфона любой файл.
В папке lib лежат те самые программы и необходимые библиотеки.
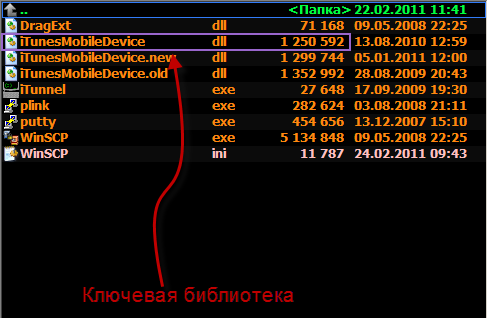
На этом месте хотелось бы остановиться подробнее. Основная библиотека, которая отвечает за создание SSH-туннеля — iTunesMobileDevice.dll. Если в вашем случае программе не удается создать туннель, то попробуйте заменить библиотеку в этой папке другой версией. Эта библиотека устанавливается вместе с Apple Mobile Device Support (AMDS), который устанавливается вместе с iTunes. Но AMDS может быть удален и переустановлен, не затрагивая iTunes. Вот на этой странице представлены ссылки на все версии iTunes и указано, какая версия AMDS поставляется с этой версией iTunes.
В данном случае используется библиотека от версии AMDS 3.3.0.47.
Итак, шаг первый. Создаем SSH-туннель iPhone – PC. Запускаем 1_start_ssh_tunnel.cmd. Должно появиться вот такое окно:
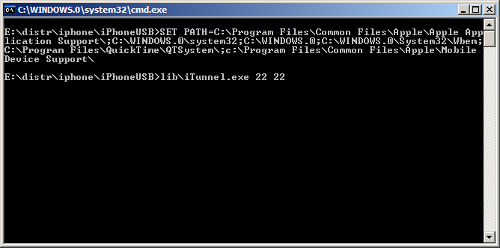
Если окно не появилось, а вместо него появилась ошибка о том, что программа не может найти ASL.dll, это значит, что AMDS установлен не в стандартную папку. В этом случае вам нужно открыть файл 1_start_ssh_tunnel.cmd текстовым редактором и исправить первую строчку на свою:
Но будем считать, что окно у вас появилось. Его закрывать НЕ НУЖНО на протяжении всей работы в Интернете. Туннель установлен, и теперь нужно приниматься за самую сложную часть инструкции.
Чтобы все программы в Афоне, использующие доступ в Интернет, лезли не через EDGE/3G, нам необходимо прописать в файлах конфигурации Айфона общесистемный прокси. Другими словами, мы указываем, что все свои запросы в интернет программа должна адресовать не в EDGE/3G, а на наш прокси-сервер через наш SSH-туннель.
Итак, второй шаг — прописать в настройках Айфона прокси-сервер. К сожалению в настройках самого Айфона не предусмотрено такой возможности, поэтому придется лезть в файловую систему и руками через текстовый редактор править настройки. К счастью, это делается лишь один раз. В дальнейшем программы сами будут определять работать им через EDGE, либо через внешний прокси.
Туннель работает, запускаем winscp.cmd. Насколько я помню, на этом этапе нас спросят о создании ключа соединения. Нам нужно согласиться на создание и на сохранение, чтобы каждый раз впоследствии не создавать. После этого появится окно файлового менеджера:
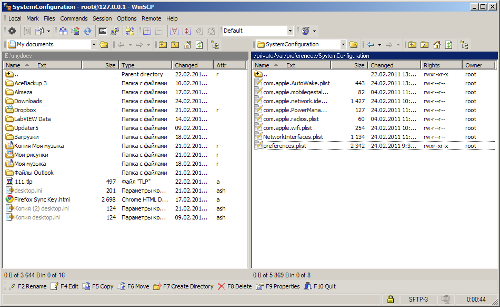
Справа — содержимое Айфона. Слева — папка на локальном компьютере. На правой панели нам нужна папка /private/var/preferences/SystemConfiguration, из которой нужен файл preferences.plist. Его мы и будем править. Проблема в том, что на Айфоне этот файл хранится в бинарном виде и просто так отредактировать его не получится. Нужно сначала преобразовать его в формат XML, отредактировать, а затем преобразовать обратно в бинарный вид.
После долгих изысканий оказалось, что вместе с iTunes поставляется прекрасный конвертер из одного формата в другой. Его мы и будем использовать. Находится он по умолчанию в папке Program FilesCommon FilesAppleApple Application Support и называется plutil.exe
В файловом менеджере winscp открываем на левой панели эту папку. Нам нужно в нее скопировать файл preferences.plist
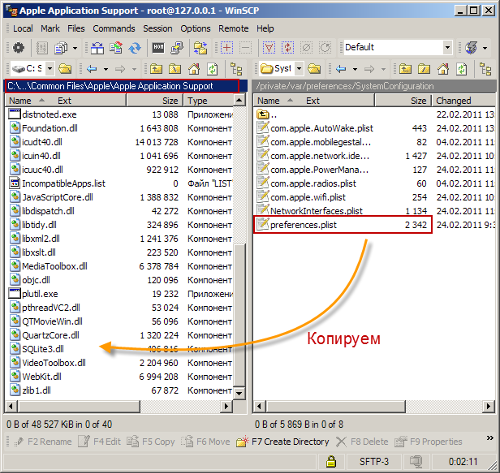
Затем простая операция. Запускаем консоль, переходим там в эту папку и набираем команду plutil.exe -convert xml1 preferences.plist
Команда означает, что мы преобразуем файл preferences.plist из текущего формата в формат XML.
Хочу обратить внимание. В бинарном виде файл настроек имеет меньший размер, чем в формате XML:

После преобразования открываем файл текстовым редактором и находим вот это место:
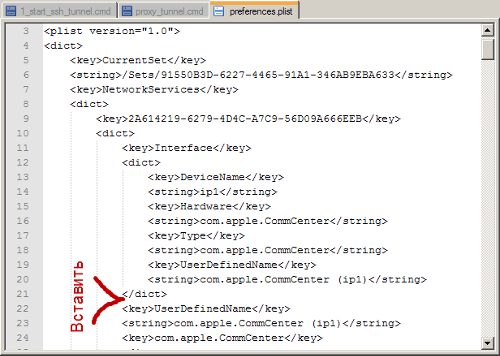
Нужно вставить вот такой текст:
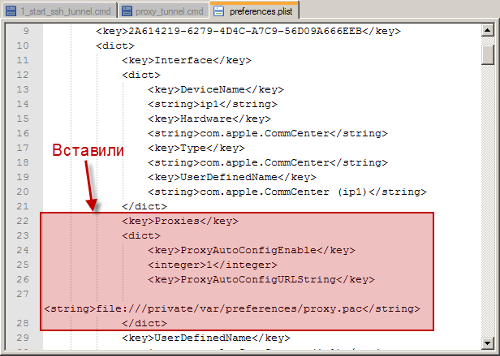
После того, как текст добавлен, нужно сохранить файл и преобразовать его обратно в бинарный вид командой plutil.exe -convert binary1 preferences.plist.
Итак, файл настройки готов. Теперь его нужно залить обратно в Айфон в папку /private/var/preferences/SystemConfiguration.
То, что мы вписали в настройки, включает общесистемный прокси и указывает на файл с настройками прокси: proxy.pac. Этот файл находится в скачанном вами архиве, и его нужно поместить в папку /private/var/preferences/
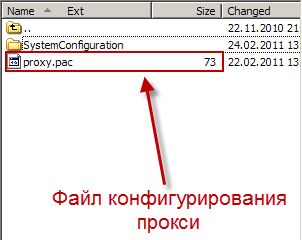
В моем случае в этом файле прописан прокси 127.0.0.1 с портом 8118. Если вам нужен другой порт — исправьте.

После того, как файлы отредактированы и залиты в Айфон, последний нужно перезагрузить. После перезагрузки Айфона перезапустите туннель (1_start_ssh_tunnel.cmd) и проверьте, что Айфон не восстановил preferences.plist из резервной копии. Он любит так делать, если вы ошиблись и некорректно произвели изменения в файле. Проверку можно сделать по размеру, либо сконвертировав в XML-формат и найдя нужные настройки, либо сравнив по содержимому с файлом на компьютере (вы ведь делаете резервные копии, да?)
Если вы дошли досюда, значит самое сложное уже позади, туннель работает и файл настроек корректно записан в Айфон.
Теперь необходимо настроить CCProxy на то, чтобы он слушал нужный порт. Вспомните, какой порт вы указали в файле proxy.pac. Если вы его не трогали, то это порт — 8118. Иначе — тот, что указали вы.
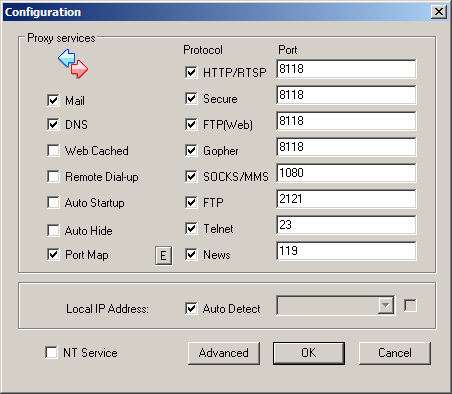
Туннель запущен, наш прокси настроен. Теперь самый последний этап. Запускаем файл proxy_tunnel.cmd. Он создаст обратный туннель от Айфона до нашего прокси-сервера. На этом этапе опять может понадобиться создавать и сохранять ключ соединения. После того, как прокси-туннель запущен, видим такое окно:
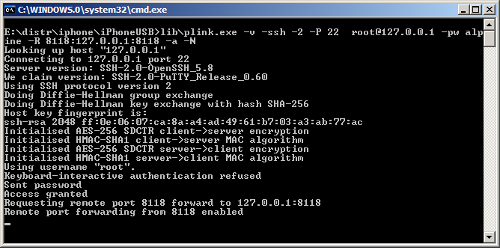
Все. Можно проверять работу Интернета в Айфоне. Запустите Сафари, Сидию, почтовый клиент или любую программу, которая работает с Интернетом. Если все работает как нужно, то мы увидим запросы:

Если вы производили настройку на порт, отличный от 8118, то необходимо перед запуском поправить файл proxy_tunnel.cmd
Еще одно уточнение. Для корректной работы Сафари необходимо, чтобы были прописаны настройки GPRS в телефоне, иначе Сафари ругнется на неправильную настройку Интернета и совсем откажется работать.
Еще, если ПК имеет доступ в Интернет так же через прокси, то необходимо в CCProxy включить каскадное проксирование и вписать настройки вашего прокси-сервера.
Подведем итог. Первый раз всегда самый трудный. Если вы прошли все эти шаги, и у вас все заработало — вы молодец. Последующие подключения делаются совсем просто:
7 комментариев:
Здравствуйте!! Как обновить программы айфона через компьютер на Windows 7?
Спасибо за инструкцию! Надеюсь теперь будет проще разобраться как подключить iphone к интернету через компьютер windows 8
При подключении айфона к компьютеру вкл только фото. почему?
Привет. Благодарю, мне как раз требовалось узнать как подключить айфон к компьютеру через usb для выхода в интернет с операционной системой windows 10. буду пробовать данный метод
Большое спасибо за полезный урок подключения! Я часто думал и хотелось подключить айфон к инету через мой виндосовский компютер. Щас посмотрю что у меня из этого выйдет. Если что отпишусь о результате.
Окей, написано вроде доходчиво, тоже попробую этим трюком подключить свой айфон к ноутбуку с виндовс 10.
ты внимательно читаешь вопрос? телефон к интернету через компьютер, а не наоборот!
Инновационный аккумулятор с помощью ферментов получает электроэнергию из углеводов напитка.
Альтернатива прямоугольным смартфонам. Концепция телефона обладает стилем, заявляющим на право стать лучшим телефом.
Новаторский корпус для компьютера использует стеклянную пирамиду и может быть столом.
Мощная 5G сеть для мобильных телефонов, в 1,000 раз быстрей 4G LTE. Это пользователю позволит загрузить фильм за 1-2 секунды.
Невероятно красивый гаджет из гирлянд LED-лампочек развлекает людей и защищает лошадей.
Японский летательный аппарат обещает стать новым такси. Вместо самолета — для мобильного передвижения по воздуху.
Как раздавать интернет с Iphone

Раздавать интернет на другие устройства сможет Iphone, который оснащен сотовым модулем и имеет подключение к мобильному интернету. Если у вас безлимитный или недорогой тарифный план, то вам не грозят проблемы. Очень часто тарификация осуществляется по скачанному и переданному объему информации, что быстро приведет ваш баланс в нулевое состояние. Чтобы использовать Iphone в качестве модема, необходимо сначала убедиться в том, что включены функции «Сотовые данные» и «Включить 3G/4G LTE». Для этого входим во вкладку «Настройки» и выбираем «Сотовую связь». Далее заходим в опцию «Режим модема» и включаем эту функцию. Система может попросить для этого активировать Bluetooth. На экране телефона засветится сообщение о работе функции «Режим модема». Остается только указать пароль Wi-Fi соединения и начинать раздавать интернет. Рекомендуется, чтобы пароль содержал не менее 8 символов. Это могут быть большие и маленькие английские буквы, цифры и знаки пунктуации. С помощью этих несложных действий можно подключиться к интернету с компьютера или других устройств, которые основаны на базе Windows, Android или Linux. Функция Wi-Fi автоматически отключается, если вы отключаете от точки доступа все подключенные устройства.
Также использовать собственный Iphone для раздачи интернет можно с помощью USB кабеля. В этом случае исключается потеря скорости интернета, и телефон не разряжается. Для этого подключаем Iphone к компьютеру и переходим в «Панель управления». Здесь выбираем функцию «Сеть и интернет» и далее «Просмотр состояния сети и задач». Подключение должно быть активировано, если нет, то производим эту манипуляцию. Иногда для отображения подключения необходимо перезагрузить компьютер. В функции «Режим модема» нужно переключить опцию на «Только USB».
Программа PhoneView

PhoneView — приложение для синхронизации устройств на iOS и компьютера
Cпециальное приложение для синхронизации данных между Mac и iPhone. При помощи этого приложения можно сделать резервные копии данных с устройства и хранить их в облаке. Благодаря программе PhoneView смартфон можно использовать для хранения нужных файлов как обычную флешку, отправляя на него информацию со стандартного ПК.
Приложение PhoneView помогает открывать сохраненные на смартфоне файлы. Сама функция синхронизации дает возможность пересылать и редактировать информационные файлы — такие, как закладки, заметки, журнал вызовов. А также можно создавать копии необходимых MMS и SMS-сообщений. И как дополнительная функция приложения PhoneView — возможность управления медиатекой смартфона iPhone без использования программы iTunes.
Как настроить 3G/LTE интернет на iPhone, iPad. Настройки APN сотовых операторов
Напоследок пару слов о том, как настроить интернет на iOS.
Для начала должна быть подключена соответствующая услуга у вашего оператора – мобильный интернет.
- Сотовые данные
- 3G/LTE
Иногда может потребоваться ввести настройки APN вашего оператора, если они еще не заполнены автоматически. Для этого идем в Настройки > Сотовая связь > Сотовая сеть передачи данных
- APN: internet
- Имя пользователя: [оставляем пустым]
- Пароль: [оставляем пустым]
- APN: internet.beeline.ru
- Имя пользователя: beeline
- Пароль: beeline
- APN: internet.mts.ru
- Имя пользователя: mts
- Пароль: mts
Если вы не нашли ответа на свой вопрос или у вас что-то не получилось, а в комментаряих ниже нет подходящего решения, задайте вопрос через нашу форму помощи. Это быстро, просто, удобно и не требует регистрации. Ответы на свой и другие вопросы вы найдете в данном разделе.
К слову, следите за новостями app-s.ru через нашу группу Вконтакте или в Telegram. У нас чертовски интересная лента новостей.











