Как копировать CD/DVD-диск в файл ISO
Как копировать CD/DVD-диск в файл ISO? Необходимость в такой операции может возникнуть в разных случаях: когда позаимствованный на время CD/DVD-диск нужно вернуть его обладателю, когда мы видим, что привод вот-вот выйдет из строя или придёт в негодность оптический диск. Да даже просто для удобства можно преобразовать в образы ISO структуру и содержимое CD/DVD-дисков, чтобы не возиться с последними.
Или с целью ускорения чтения информации. Windows 8.1 и 10 штатно поддерживают монтирование ISO , т.е. чтение образов этого формата в эмулированных приводах. Причём смонтировать в систему её средствами можно неограниченное число образов ISO . В общем, есть много причин, чтобы заняться виртуализацией оптических носителей.
Так как же в среде Windows создать образ в формате ISO, скопировав в него содержимое и структуру CD/DVD-диска? И как это сделать с помощью бесплатного софта? Ответ на все эти вопросы – программа ISO Workshop.
Упомянутая программа является узкопрофильным программным инструментом для проведения различных операций с оптическими дисками и их типами образов ISO и BIN . Она может записывать образы разных форматов на диски, конвертировать образы из ISO в BIN и наоборот, копировать диски на диски в других приводах, а также в образы ISO и BIN .
Доступна программа нам совершенно бесплатно, её можно скачать на родном сайте:
Ну а теперь перейдём непосредственно к выполнению операции. Итак, диск CD/DVD вставлен в привод, запускаем ISO Workshop.

Жмём «Сохранить диск».
В графе «Исходный привод» указываем нужный привод, если он на компьютере не один. В графе «Сохранить образ» прописываем путь сохранения файла ISO на выходе. И жмём «Сохранить».
Дожидаемся завершения операции.
И наблюдаем результат – созданный файл ISO со структурой и содержимым оптического диска.
Как переписать видео с кассеты на диск
Для записи фильма с аналогового типа носителя, то есть кассеты, потребуется использование специального устройства – ТВ тюнера. На отметить, что его покупка обходится довольно дорого, а освоение может занять довольно длительное время. Рациональнее оцифровать кассету в видеосалоне, а еще лучше – освоить несложные способы, как оцифровать видеокассету в домашних условиях без ТВ тюнера.
Запись на диск сохраненного с кассеты видео производится также через вкладку «Создать» основного меню Pinnacle Studio. Выберите пункт «Создать DVD» , утилита предлагает выбрать из нескольких вариантов меню. Дважды щелкните по понравившемуся варианту, далее введите новые данные. Потом откроется окно «Выбор диска для записи». Вставьте пустой DVD в ПК, и выберите его в выпадающем меню.
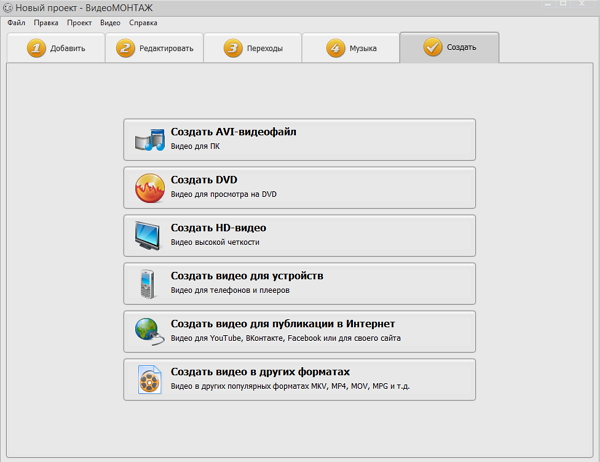
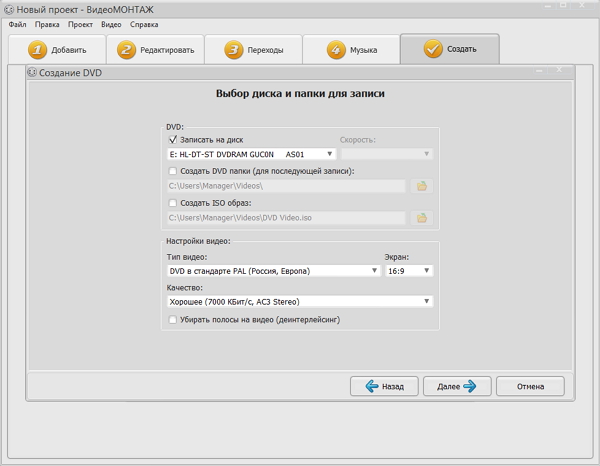
Обратите внимание на возможность создания ISO образа и введение дополнительных настроек: тип видео, разрешение экрана (лучше выбрать 16:9), качество (высокое (9000 Кбит/с, АС3 Stereo)). Нажмите «Далее» , дождитесь окончания записи.
Handbrake
Программа Handbrake не так проста в работе, как WinX DVD Ripper Platinum, зато она бесплатна. Еще один плюс – поддержка большего количества платформ (Windows, MacOS, Linux).
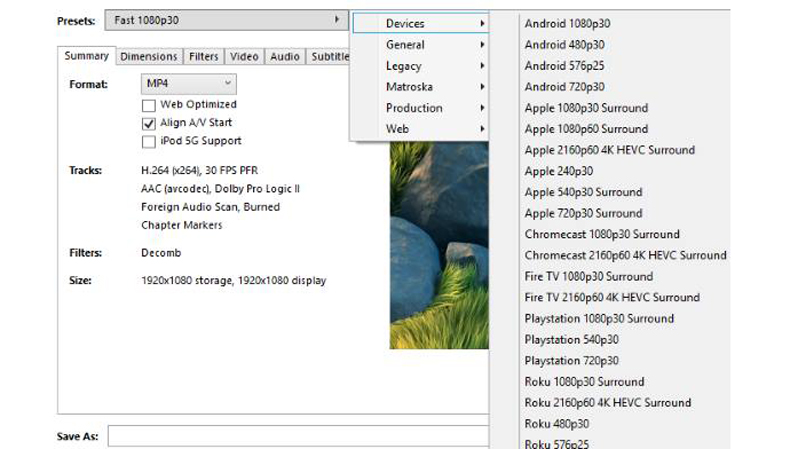
Существенный недостаток – конвертер не умеет убирать защиту от копирования. Можно заставить граббер обходить лишь один защитный механизм — Content Scramble System (CSS), да и то только в версии для Windows. Для этого нужно скачать библиотеку libdvdcss-2.dll и закинуть ее в папку с программой (по умолчанию C:Program FilesHandbrake). Еще один минус – невысокая скорость конвертации.
Программа умеет перегонять DVD полностью или по трекам в десятки форматов, в том числе для ПК, для Web, для мобильных устройств и игровых приставок.
Как записать файлы с компьютера на диск

Для начинающих пользователей компьютера, возможно, запись на внешние носители информации, такие, как CD и DVD диски, вызывает некоторые трудности. Однако способов записи есть очень и очень много. Я выделю два способа: стандартный и через специальную программу для работы с дисками — Nero.
Первый способ заключается в том, что нужно файлы перенести в папку диска. Такие файлы подготавливаются к записи, но еще не записываются! Как только файлы подготовлены к записи на диск, при щелчке мыши на запись, все файлы разом записываются на диск. Потом отдельно такие файлы удалить нельзя. Чтобы удалить какой-то файл с диска, потребуется сначала сохранить все файлы на компьютере, очистить диск, заново подготовить те файлы, которые нужно записать, и, собственно, записать их.
Запись дисков
Итак, теперь давайте попробуем записать файлы на новый диск.
Первый способ — стандартный.
Вставляем диск в дисковод, открываем «Пуск»>»Компьютер»>»DVD RW дисковод» (или CD RW дисковод).

Воспользуемся самым обычным методом записи дисков («С проигрывателем CD/DVD»). Вводим название диска (например, «MyDisc»). Жмем «Далее». Открывается папка, в которую необходимо перетащить и подготовить для записи файлы с компьютера. После этого папка примет следующий вид:

После этого, нажимаем правой кнопкой мыши и выбираем пункт «Записать на диск».

После этого, вводим название диска и жмем кнопку «Далее».

Затем, ждем окончания записи файлов на диск. Обычно время записи на DVD-RW диск составляет 30 мин. Но не всегда. Многое зависит от выбранного типа записи и объема.

Для завершения процедуры записи, нажмите кнопку «Готово».

Диск успешно записан!
Второй способ можно использовать только в том случае, если на компьютере присутствует программа Nero (проверено на Nero 7).
Достаточно просмотреть или на рабочем столе компьютера следующий значок, или в меню «Пуск»>»Все программы»>»Nero 7 Ultra Editional»>»NeroStartSmart».

Если есть такая программа, то, соответственно ее и запускаем (если установлена windows 8 — запускаем с помощью администратора). Далее, нажимаем на стрелку влево, чтобы расширить функционал программы (отображается список программ).


Затем, наводим указатель мыши (никуда не нажимаем) на пункты «Данные»>»Создать DVD с данными».
Слева в окошке «Открыть с помощью:» выбираем программу «Nero Express». и жмем на зеленую стрелку справа:

Откроется программа Nero Express. В пустое поле в центре программы необходимо переместить файлы с компьютера, которые необходимо записать на диск. Внизу располагается индикатор доступности записи. На данный момент можно записать объем информации не более 4500 Мб (выделяется зеленым цветом). Если объем информации превышает допустимую норму, индикатор показывает, что есть «излишек» информации. Необходимо уменьшить количество информации, т.к. она не вмещается на диск. После этого жмем кнопку «Далее».

Вводим имя диска, ставим две галочки, согласно рисунку ниже и жмем «Запись» (при записи одноразового диска CD/DVD-R, лучше первую галочку не ставить, т.к. при появлении ошибок во время записи появится очень много проблем, в результате которых диск может быть испорчен)

Таким образом появляется уверенность, что информация откроется на другом компьютере (или устройстве).
В будущем на диске данные, если останется место, можно будет дозаписать. Если же выключить вторую галочку по созданию мультисессионного диска, то пустое пространство на диске заполняется и на диск в будущем никакую информацию записать нельзя.
Открывается окошко с текущими операциями записи на диск.

После записи, если не было никаких ошибок — появится окошко о том, что верификация данных успешно завершена.

Затем, нажимаем кнопку «Далее».

Закрываем программу (нажав на крестик в правом верхнем углу).

Если в скором будущем на дисках подобная запись не планируется, то проект можно не сохранять.
Шаг 5. Установите параметры
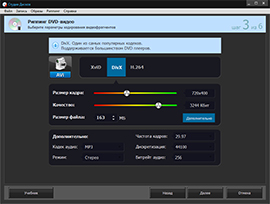
На данном этапе вам понадобится настроить необходимые конфигурации будущих видеороликов. Выставьте нужный кодек, качество воспроизведения и размер файла. Если потребуется, проверьте дополнительные аудио параметры. Кликните кнопку «Далее» и переходите к выполнению следующего действия.
Создание образа и дальнейшая его перезапись
Мы же переходим к образам диска. Что это такое я думаю вы уже поняли. Тот же диск, только в цифровом формате, предназначенном для обмена с друзьями, обмана компьютера, мол, что-то уже в него вставлено и так далее.
Вообще, любой образ можно просто перекинуть с компьютера на флешку без заморочек по тому же принципу, который я уже описал. Однако, есть и альтернативный метод.
В этом блоге есть подробная статья о том, как быстро загрузить на флешку образ диска при помощи программы UltraISO. В ней я подробно описал как создать образ и скинуть его, так что вы можете ознакомиться с ней, пройдя по ссылке.
Чтобы эта моя публикация была более полезной, я оставлю вам лишь видео на эту тему, которое позволит тем, кто торопится справиться с выполнением этой задачи быстрее. Другим я советую, конечно же, почитать публикацию. В ней подробно изложено все, что может пригодиться.
Рекомендую вам также скачать лицензионную версию этой программы Ultra ISO с сайта Allsoft . На любом ПК хранится слишком много важной информации, которой могут воспользоваться хакеры, чтобы со спокойной душой пользоваться пиратскими утилитами. Мне бы не хотелось, чтобы ваши личные данные были взломаны. Риски слишком велики.

Не забывайте также об антивирусниках. Они, конечно, вряд ли помогут от известных мошенников, которые работают в серьезных масштабах, но таких единицы, а интерес к чужим ПК сейчас огромен. Это очень легкий заработок. Фраза «Меня это никогда не коснется» уже не работает. Вы интересны всем.
Скачать неплохой антивирус можно все с того же сайта Allsoft. Мне, к примеру, нравится NOD32 .

Вот и все. Не забывайте подписываться на мою группу Вконтакте . До новых встреч и удачи.











