Что делать, если компьютер самостоятельно запускается
Иногда появляется такая проблема когда компьютер сам включается. Действительно, выглядит необычно, ведь компьютер никто не трогает, как он может включиться? Рассмотрим возможные варианты.
Если с контактами кнопки включения проблемы, то она может срабатывать сама случайным образом. Чтобы исключить этот вариант можно открыть крышку системного блока и отключить кнопку от материнской платы. Для этого нужно изучить на материнской плате место куда подходят провода от передней панели, найти там разъёмчик содержащий слово “Power” и отключить его.
Также, на некоторых материнских платах есть перемычка, которая управляет включением компьютера при подаче на него питания. Например если перемычка стоит, то при появлении питания 220В компьютер самопроизвольно включится. Таким образом, при пропадании и появлении электричества такое будет происходить регулярно. Найти такую перемычку можно в инструкции к материнской плате. Называется она обычно «Power-on after Fail”. На других платах поведение при появлении питания выставляется из БИОСа, об этом ниже.
Что может навредить вашему компьютеру?
Все части вашего компьютера имеют ограниченный срок службы. Процессор, ОЗУ (оперативное запоминающее устройств) и видеокарты изнашиваются из-за воздействия различных факторов, в том числе нагрева и температуры. Также отказы происходят из-за нагрузки компьютера в процессе цикла включения и выключения.
Но это касается не только полупроводниковых частей вашего компьютера. Механические компоненты, такие как жесткие диски, оптические приводы, принтеры и сканеры, также подвержены циклическому включение и выключению, которое происходит при включении и выключении самого компьютера. Во многих случаях периферийные устройства, такие как принтеры и внешние накопители, могут иметь специальную электрическую схему, которая распознает, когда компьютер включен или выключен, и переводит компонент компьютера в то же состояние, включая или выключая по мере необходимости.
Существуют и другие внешние по отношению к вашему компьютеру причины отказа, которые тоже следует учитывать. Чаще всего это скачки и падения напряжения, когда происходит внезапное повышение или понижение напряжения в электрической сети, к которой подключен компьютер. Мы часто ассоциируем эти скачки с кратковременными непродолжительными событиями, например, ударом молнии поблизости или наличием устройств, которые используют много энергии одновременно (пылесос, фен и т.д.)
Все эти типы отказов должны быть учтены. Если оставлять компьютер включенным, это может снизить вероятность возникновения некоторых типов отказов, в то же время, выключение компьютера может предотвратить влияние внешних факторов, которые могут вызвать сбой в работе вашего устройства.
Все же возникает вопрос – что лучше: оставлять включенным или выключать? Оказывается и то, и другое, по крайней мере на наш взгляд. Если ваша цель продлить срок службы, то существует специальный временной период, когда будет разумно включать и выключать новый компьютер каждый раз; также позже наступит время, когда будет иметь смысл оставлять его включенным круглосуточно.
Экономия электроэнергии
В ноутбуках есть специальная система, которая экономит электроэнергию вашей батареи. При этом она может отключать USB порты, чтобы была меньшая нагрузка на аккумулятор, и он не так быстро разряжался. Вообще данный способ помогает решить проблему у ноутбуков, но можно попробовать его и с ПК.

- Заходим в «Диспетчер задач» – для этого зажимаем две кнопки на клавиатуре: и R – и вводим команду «devmgmt.msc».

- Открываем раздел «Контроллеры USB» и находим самый первый – «Корневой USB-концентратор». Нажимаем по нему правой кнопкой и заходим «Свойства».

- На вкладке «Управления электропитанием» выключаем самую верхнюю галочку.

Иногда компьютер не отключается, потому что пытается установить драйвера на некоторые устройства. В «Диспетчере устройств» найдите аппараты, которые имеют желтый восклицательный знак. Тут есть два выхода:
- Обновляем драйвер вручную.
- Отключаем устройство.
После этого попробуйте снова вырубить комп. Если он все равно не отключается, то идём дальше.

Завис компьютер. Что делать?
10. Подвергаете компьютер перегреву.
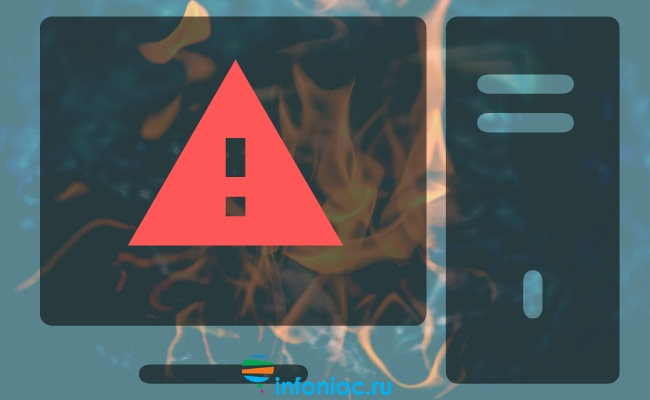
Воздействие на компьютер прямых источников тепла, например, солнечного света или нагревателей, может привести к серьезным повреждениям.
Электронные устройства, такие как компьютеры, сами по себе выделяют тепло, поэтому лишнее тепло может привести к деформации пластиковых деталей. Поэтому убедитесь, что ваш компьютер как следует охлаждается и не находится рядом с источниками тепла.
12. Стучите по системному блоку.
Некоторые люди, когда слышат странные звуки, исходящие из кейса компьютера, решают хорошенько ударь по нему, чтобы решить проблему лишнего звука. Стоит отметить, что компьютеры состоят из хрупких деталей, и такие удары могут привести к поломке этих частей и/или отсоединению кабелей.
В следующий раз, когда вам захочется ударить по вашему компьютеру, сделайте вдох, выключите его и дайте ему немного отдохнуть, прежде чем запускать снова. Если вы слышите странные звуки, это может означать, что внутри что-то ослабло, поэтому не ждите и отнесите его на проверку к специалисту.
13. Не выходите из электронной почты, когда закончили работу.

Если вы закончили со всеми электронными письмами, старайтесь выходить из своей почты, даже если находитесь в своем кабинете или дома.
Если этого не сделать, то ваша почта может стать целью злоумышленников, которые собирают личные данные.
Если вам нужна ещё одна причина, помните, что, как правило, если вы забыли пароль, то сбросить старый и установить новый пароль вы можете с помощью почты, а это значит, что тот, кто имеет доступ к вашей почте, может получить доступ и к другим вашим учетным записям.
Что лучше, сон или гибернация для работы 24/7?

Одна из возможных проблем с работой компьютера 24/7, даже если он не используется активно. Вы можете обнаружить, что пк перешел в режим гибернации, который похож на выключение и повторное включение компьютера.
В зависимости от компьютера и операционной системы, он может поддерживать несколько типов параметров энергосбережения.
Спящий режим рассчитан на снижение энергопотребления для сохранения компьютера в полуоперативном состоянии.
В данном режиме внутри компьютера работают любые жесткие диски и оптические накопители, которые имеются. Оперативная память выключена до более низкого состояния активности. Дисплеи тусклые, если не выключены. Процессоры работают с пониженной тактовой частотой или в специальном низкоуровневом состоянии. В спящем режиме компьютер может продолжать выполнять некоторые основные задачи, но не так быстро, как в нормальном состоянии. Большинство открытых пользовательских приложений все еще загружены, но находятся в режиме ожидания.
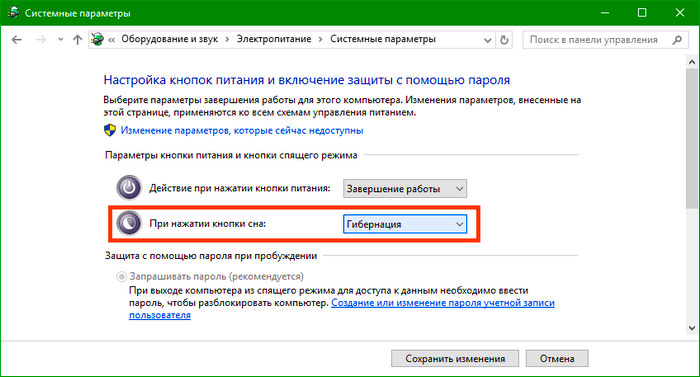
Действия происходят в панели управления -> электопитание
Есть исключения, в зависимости от ОС, но вы поняли идею. Спящий режим экономит электроэнергию, оставляя компьютер включенным.
Гибернация , другая версия снижения энергопотребления, немного различается в ОС Mac, Windows и Linux.
В режиме гибернации работающие приложения переводятся в режим ожидания, а затем содержимое оперативной памяти копируется на запоминающее устройство компьютера. В этот момент RAM и запоминающие устройства отключены.
Большинство периферийных устройств переведены в режим ожидания, включая дисплей. Как только все данные были защищены, компьютер по существу выключен. Перезагрузка из режима гибернации не намного отличается, от того, что испытывают компоненты, составляющие ваш пк, чем от обычного включения компьютера.

Третья кнопка для отключения пк на блоке
Если вы не гарантировали, что компьютер не перейдет в режим гибернации через некоторое время, вы на не будете держать пк включенным 24/7 . Можете не осознавать, какой эффект хотели достичь, не выключая компьютер.
Если вы намерены запускать компьютер 24/7 для выполнения различных задач обработки, нужно отключить все спящие режимы, кроме отображения спящего режима. Вероятно не нужно чтобы дисплей был активным, чтобы выполнить любую из задач. Метод использования только спящего режима отличается для разных операционных систем.
Некоторые ОС имеют другой режим ожидания, который позволяет заданным задачам запускаться при переводе всех оставшихся задач в режим ожидания. В этом режиме энергосбережение сохраняется, но процессы, которые требуется запустить, могут продолжаться. В Mac OS это называется App Nap. Windows имеет эквивалент, известный как подключенный режим ожидания или современный режим ожидания в Windows 10.
Независимо от того, как он называется или в какой ОС он работает, цель состоит в том, чтобы сэкономить электроэнергию и одновременно запустить некоторые приложения. Что касается работы компьютера в режиме 24/7 , в этом режиме ожидания не отображается тип циклического отключения питания, наблюдаемый в режиме гибернации. Поэтому он может быть удобен тем, кто не хочет выключать свои компьютеры.
Ошибки и определенные параметры ОС Windows: смотрим журналы
Стоит сразу сказать, что в Windows есть журнал, куда заносятся все ошибки и события, происходящие с ПК (в том числе и каждое включение / выключение).
Чтобы открыть этот журнал — нажмите сочетание Win+R, и в появившееся окно «Выполнить» вставьте команду eventvwr, нажмите Enter.
Далее в журнале «Система» можно найти все события, связанные с вкл. устройства (ну или попыткой это сделать). События, кстати, все по умолчанию отсортированы по времени и дате — см. источники «. Power. «.
Например, в моем случае (см. скрин ниже ) компьютер включился в 5 утра, чтобы перейти в режим гибернации. Разумеется, после отключения гибернации — делать он так прекратил!

Просмотр журнала в Windows
Вообще, решение проблемы может сильно разница — многое зависит от того, что будет в описании события: это может как ничего не дать, так и указать прямо на причину.
Но в любом случае я бы посоветовал попробовать на время отключить быстрый запуск , гибернацию и сон в настройках электропитания Windows (чтобы их открыть — нажмите Win+R , и используйте команду powercfg.cpl ).

Обратите внимание, что в доп. параметрах электропитания необходимо отключить таймеры пробуждения , а напротив сна и гибернации поставить «0» (т.е. «никогда»).

Таймеры пробуждения откл., сон и гибернация в режиме никогда
После изменения настроек — перезагрузите компьютер и проверьте, как он будет себя вести.
Если ничего не помогло
В подавляющем большинстве случаев, после того, как вы попробовали все описанные выше способы, проблема будет решена. Но, что делать, если ничего не помогло, и после завершения работы компьютер сам включается?
Очень редко виновником этого может стать сама материнская плата компьютера, а точнее сбои в работе ее подсистемы питания. Конечно, специалисты смогут решить и эту проблему, но если вы читаете эту статью, вы к ним вряд ли относитесь. Поэтому здесь не обойтись без похода в сервисный центр, который точно идентифицирует поломку и при возможности избавится от нее.

Правда, есть еще один способ временного решения проблемы, который вам по силам. Ведь компьютер не сможет включиться, если на него не подается питание. А, значит, после выключения компьютера его можно отключить от розетки или нажать на кнопку отключения питания самого блока питания. Обычно она находится в задней части корпуса, рядом со входом для силового кабеля — просто переведите переключатель в положение «0».












