Как составить и оформить чек-лист. 10 наглядных примеров
Чек-листы сильно выручают в работе и обычной жизни. Они помогают структурировать информацию и служат напоминанием. Чтобы чек-листы приносили пользу, нужно уметь их правильно составлять.
В статье расскажем, как сделать чек-лист — принципы составления, какую задачу должен решать, как оформить. И дадим краткое определение, если вы вообще не в курсе, что такое чек-лист.
Рекомендуем: Click.ru – маркетплейс рекламных платформ:
- Более 2000 рекламных агентств и фрилансеров уже работают с сервисом и получают вознаграждение.
- Подключиться можно самому за 1 день.
- Зарабатывайте с первого потраченного рубля, без начальных ограничений, без входного барьера.
- Выплаты на WebMoney, на карту физическому лицу, реинвестирование в рекламу.
- Прямые доступы в рекламные кабинеты, рай для бухгалтерии по документообороту и оплатам.
Чек-листы в помощь мозгу
Чек-лист, как известно, — это заранее определенный список задач или действий, который используют в качестве инструкции. Например, когда у задачи слишком много элементов или она слишком запутанна, чтобы все запомнить. Это позволяет называть чек-лист подсказкой для мозга.
Первый чек-лист был создан в 1935 году группой летчиков после рокового крушения самолета из-за ошибки пилота. Тогда очень опытный пилот летел на новом самолете с гораздо более сложной системой, чем те, которые использовались раньше. Весь список действий, требуемых для взлета, невозможно было удержать в памяти, и пилот забыл об одной важнейшей задаче. После этого происшествия и создали чек-лист, чтобы предотвратить подобные ошибки в будущем.
Чек-листы хорошо подходят как новичкам, так и экспертам, потому что они освобождают ресурсы мозга, избавляя от необходимости запоминать каждый этап процесса или каждый пункт, который нужно проверить. Чем сложнее задача, тем важнее иметь под рукой чек-лист, чтобы сократить количество ошибок.
Расширенное форматирование списка
В зависимости от предназначения списка вы можете использовать расширенное форматирование.
Создание столбца ИСТИНА/ЛОЖЬ
Для этого нужно использовать колонку справа от полей с флажками. Флажок будет возвращать ИСТИНА (если галочка установлена) или ЛОЖЬ (если она снята). Таким образом вы сможете увидеть, все ли флажки сняты.
Правой кнопкой мыши нажмите на первое поле флажка и выберите «Формат объекта».
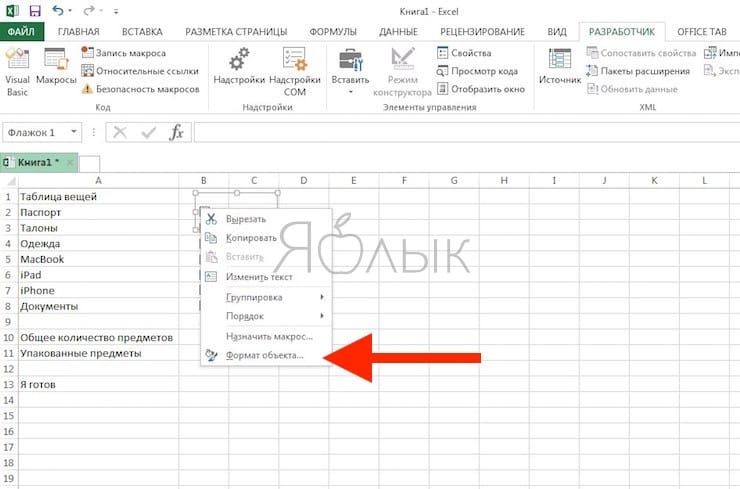
На вкладке «Элемент управления» в окне «Формат объекта» нажмите на кнопку выбора ячейки с правой стороны поля «Связь с ячейкой».
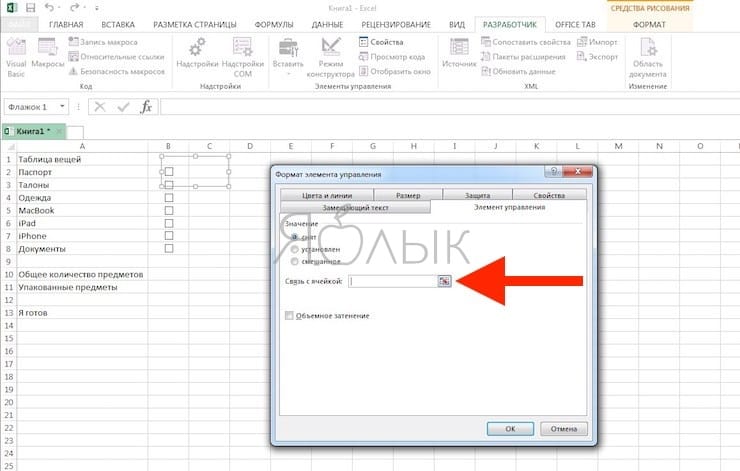
Выберите ячейку, которая находится справа от клетки с флажком. Адрес выбранной ячейки размещен в поле «Связь с ячейкой» в компактной версии окна «Формат объекта», чтобы развернуть его повторно нажмите на кнопку «Связь с ячейкой» и выберите «ОК». Повторите указанную процедуру для каждой ячейки в списке.
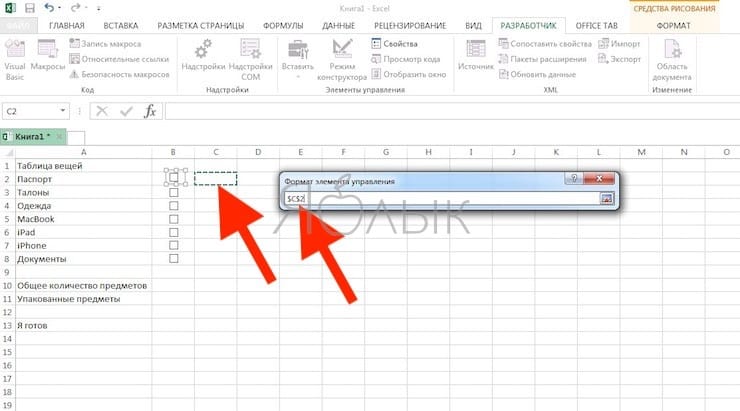
Общее число предметов и подсчет отмеченных предметов в списке
Укажите общее количество флажков в списке в ячейке, расположенной справа от клетки «Общее количество предметов». Число проставленных галочек можно подсчитать с помощью специальной функции. Введите
=СЧЁТЕСЛИ(C2:C8; ИСТИНА)
=COUNTIF(C2:C8,TRUE)
в ячейку справа от ячейки «Упакованные предметы» и нажмите Enter. Как показано в примере ниже, функция подсчитает число ячеек в колонке С (с С2 по С8), имеющих значение ИСТИНА или TRUE.
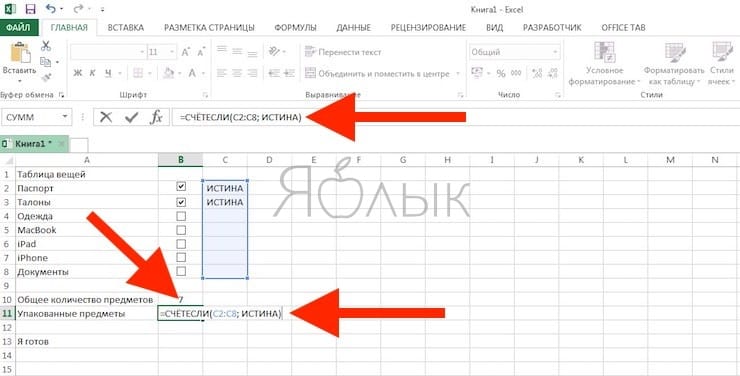
Скрыть столбец ИСТИНА/ЛОЖЬ
Для того чтобы скрыть данную колонку, правой кнопкой мыши кликните на ее заголовке и в отобразившемся меню выберите пункт «Скрыть». Столбец будет скрыт.
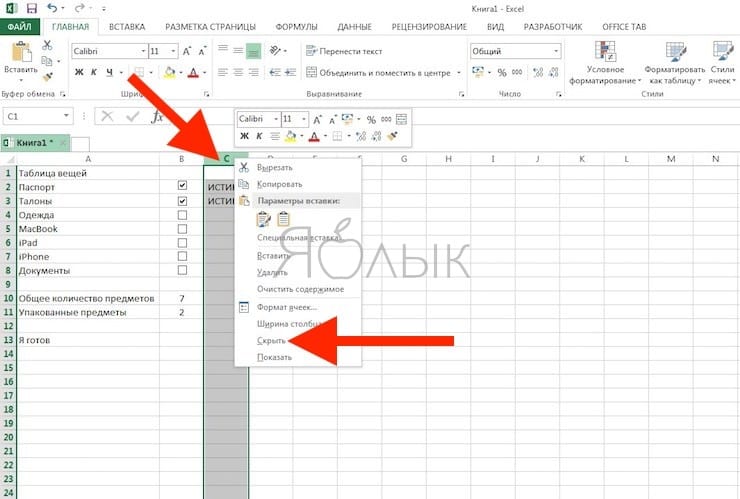
Как проверить, все ли галочки сняты
Для этого выберите ячейку «Я готов» и введите
=ЕСЛИ(B10=B11;»Да»;»Нет»)
=IF(B10=B11,»YES»,»NO»)
Если число в ячейке В10 совпадет со значением подсчитанных флажков в ячейке В11, в ней автоматически отобразится «Да», в противном случае появится «Нет».
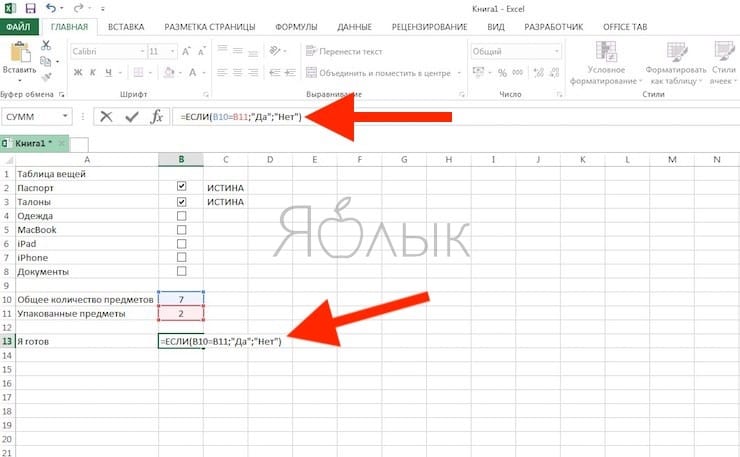
Применение условного форматирования
С помощью условного форматирования вы можете выделить ячейки цветом. К примеру, вы можете задать условное форматирование таким образом, чтобы все ячейки со значениями определенного типа закрашивались в красный цвет.
Создайте правило, открыв «Главная» → «Условное форматирование» → «Создать правило» → «Диспетчер правил условного форматирования» → «Использовать формулу для определения форматируемых ячеек». Введите
=$B10<>$B11
в поле «Форматировать значения, для которых следующая формула является истинной:». Замените значения В10 и В11 адресами ячеек «Общее количество предметов» и «Упакованные предметы», если это не одни и те же ячейки.
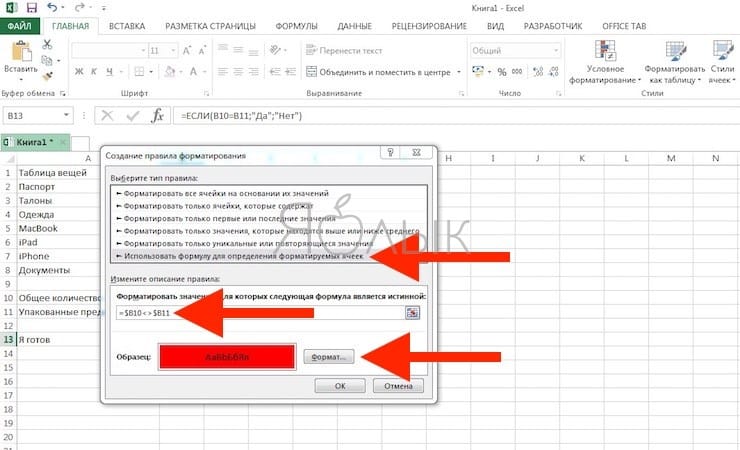
Создайте еще одно правило, но в поле «Форматировать значения, для которых следующая формула является истинной:» введите формулу
=$B10=$B11
Затем нажмите «Формат», выберите цвет и нажмите «ОК».
В окне «Диспетчер правил условного форматирования» введите адреса ячеек, которые должны быть заполнены цветом, в поле «Применяется к». Введите те же адреса для обоих правил. В нашем случае это =$B$13. Нажмите «ОК».
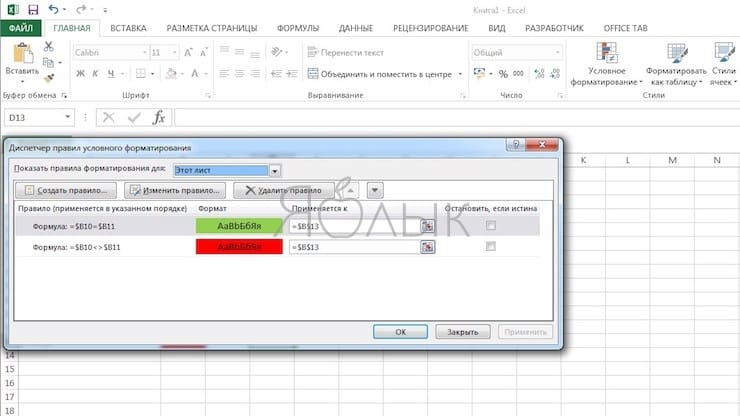
Ячейка «Я готов» окрасится зеленым цветом, если все галочки будут сняты, или красным, если нет.
Создание списка с флажками/чеклиста для печати
Если интерактивность не нужна или чек-лист предполагается вести в бумажном виде, то можно сделать обыкновенный список с нужным нам маркером. Делается это так.
- Готовим список, выделяем его.
- Жмем на стрелочку около кнопки «Маркированный список» и выбираем «Определить новый маркер».

- В открывшемся окошке жмем «Символ…» — и мы в окне выбора символов из всех встроенных в MS Word шрифтов.
- В поле выбора шрифта меняем стоящий там по умолчанию Symbol на Webdings или Wingdings 1/2/3.
- Находим подходящий символ, выбираем его, жмем «Ок» – и вот у нас готовый чек-лист.

Каждый из упомянутых шрифтов содержит символы, подходящие для списка с флажками. Wingdings содержит искомый квадратик. А Webdings, например позволяет вставить символ блокнота, звездочки, планшета с ручкой и других, более стильных, но тоже позволяющих нарисовать вожделенную галочку.
Вышеизложенное показывает, что разобраться, как сделать чек-лист может даже начинающий пользователь. Эта функция предоставляет широкое поле для экспериментов с настройкой параметров чек-бокса и маркеров без опасности что-то испортить, поэтому можно пробовать и настраивать, пока список не превратится в документ вашей мечты.
Как создать чек-лист в Canva со своим оформлением
Рамка и фон чек-листа
Первое, что я делаю – добавляю фон. Но это не фон чек-листа, а цвет окантовки моего документа.
Делаю его насыщенным синим цветом. Вы можете выбирать для себя свой вариант.

Далее добавляю квадрат на мой макет: Элементы > фигуры > квадрат.

Растягиваю квадрат на всю площадь шаблона, оставляя тонкую линию синей рамки. При желании цвет квадрат можно изменить.

Добавляю фон для заголовка. Для этого вставляю еще один квадрат, перетягиваю его в верхнюю часть, подгоняю размер и устанавливаю для него нужный цвет.

Логотип и ссылки в чек-листе
Добавляю в шаблон свой логотип. Он у меня уже загружен в папку «Загрузки». Файл в формате *png, поэтому вставлять его можно на любой фон. Меняю размеры логотипа и перетаскиваю его в нижнюю левую часть шаблона чек-листа.
Следующим шагом вставляю ссылку на свой сайт. То есть сначала добавляю текст, как обычно, пишу название сайта, затем спускаю в нижнюю часть страницы, где логотип.

Для того, чтобы сделать ссылку в Канва активной, кликаю по тексту будущей ссылки, в верхней панели инструментов выбираю «скрепку» — стандартный значок ссылки и в появившемся дополнительном окне вставляю ссылку на сайт. На картинке ниже показана последовательность действий и где искать кнопку «ссылки».

Шаблон для чек-листа готов.
Блокировка элементов – зачем?
Желательно все вставленные элементы, которые менять в дальнейшем не предполагается, заблокировать. Это поможет в дальнейшем при редактировании и наполнении текстом. Все установленные элементы будут оставаться на своих местах, пока их снова не разблокируют.
Для блокировки предусмотрена кнопка в верхней панели инструментов, картинка замочка. Кликаю на каждый элемент и затем на замочек, тем самым «закрывая» его.

Переходим к наполнению чек-листа информацией.
Вставка текста в чек-лист: название, списки
Сначала дадим чек-листу название. Например, мой документ о том, как оформить МК.
Вставляю текст, переношу его в нужное место на «шапке», меняю его начертание, размер шрифта, интервалы между строк.

Элементы сразу блокирую.
Далее вставляю заранее подготовленный текст по пунктам. Но маркеры списка из текста удалены. Их буду вставлять в Канве.

Форматирую текст непосредственно в Канве, отдельные пункты делаю подчиненными, то есть сдвигаю их относительно вышестоящей строки.
Меняю размер шрифта, расстояние между строк так, чтобы в нижней части оставалось поле для заметок и пояснений.
Полученный текст заблокируйте.

Теперь нужно добавить маркеры.
«Галочки» для списка
В боковой левой панели я захожу во вкладку Элементы. Использую поиск «Галочка» и в поисковой выдаче выбираю значок. Бесплатных вариантов много, есть интересные и в разных форматах. Цвет всегда можно поменять на свой.

Кликнув понравившуюся, на шаблоне меняю ее размер.
Перетаскиваю мышкой в нужное место, затем копирую и перемещаю копию к другому аналогичному пункту списка.

Точки-маркеры для списка
Для «вложенного» списка я использую инструмент «линии».
Для этого во вкладке Элементы активирую «Линии» и нахожу линию из точек. Вставляю ее на свой шаблон.
Меняю сразу цвет, так как белые точки на белом не видны. На рисунке ниже показала последовательность действий и где что искать-менять.

Поворачиваю линию так, чтобы она встала вертикально.
Для поворота элемента нужно двигать круговую стрелочку, которая есть у каждого элемента, будь это картинка или текст.
Размещаю пока рядом со списком.

Далее обрезаю линию, оставляя столько точек, сколько в подчиненном списке. В моем случае это 6 пунктов.
Для обрезки нужно кликнуть по элементу и в верхней панели инструментов выбрать «Обрезку». Появятся маркеры обрезки, перетягивая их нужно выбрать ту область, которую хотите оставить.

На картинке показаны маркеры — они белые.

Если трудно увидеть тонкие линии, то можно увеличить масштаб – это в нижней части рабочего пространства Канвы.

В итоге у меня 6 точек, которые я сместила к списку.

И, растягивая за угловые маркеры линию, я подогнала ее размер под строчки текста. Получила список с точечными маркерами.

Для оформления второго подчиненного списка я просто копирую уже отформатированные точки и вставляю их напротив второго текста. Если точек не хватает – вставляю еще раз и обрезаю лишнее.

В итоге получился вот такой маркированный список чек-листа.
Evernote Business
Evernote Business — это организационный инструмент, имеющий множество применений. Однако он обычно используется для облачного хранения мультимедийных файлов, но у него есть возможность делать заметки, а также чеклисты.
Вы можете добавлять изображения, видео и другие вложения в свой чеклист; синхронизировать задачи со всеми согласованными сотрудниками. Кроме того, вы можете общаться с коллегами и обмениваться заметками, чтобы ничто не было упущено.

Зачем нужны
- Ни о чем не забывать. Они своевременно напомнят отправить клиенту или изменить формат файла.
- Избегать ошибок. Допущенные во время работы промахи можно добавить в и больше их не повторять.
- «Разгрузить голову». С не нужно постоянно вспоминать, что и когда делать: мы можем сосредоточиться на самой работе.
- Поддерживать самодисциплину. У нас реже возникает искушение заняться посторонними вещами, «схалтурить» или пропустить важный этап.
- Экономить время. Не нужно каждый раз заново планировать работу: правильно составленный будет служить долго.
- Быстро совершенствовать процесс. Узнав о новых приемах и техниках, мы можем сразу же добавить их в свой и начать применять на практике.
Прежде чем приступить к созданию своих , ознакомьтесь с приведенными ниже рекомендациями. Это не аксиомы, но соблюдение этих правил сделает ваши списки максимально удобными и эффективными.
Один пункт — одно действие. Попытка удержать в голове сразу несколько операций неизбежно снижает концентрацию.
| Нет: | Да: |
| Разместить анонс в Twitter и Facebook. | Разместить анонс в Twitter. |
| Разместить анонс в Facebook. | |
| Отшлифовать и отполировать. | Отшлифовать. |
| Отполировать. |
Понятные и конкретные формулировки. Если вам каждый раз приходится вспоминать, что имелось в виду в том или ином задании, значит оно сформулировано неудачно. Критерий здесь следующий: если по вашему будет работать другой человек, сможет ли он понять, о чем идет речь?
| Нет: | Да: |
| ЧПУ. | Подобрать для всех файлов ЧПУ-названия. |
| Пиксели. | Нет ли прозрачной рамки из пикселей вокруг иллюстраций? |
| Не слишком? | Не слишком ли густой лак? |
| Let’s Mortal Kombat begin! | Запустить рендеринг. |
Без деталей. Если вы составляете для себя, перечисляйте лишь сами действия. Любые подробности (о которых вы и без того помните) будут только отвлекать и создавать «информационный шум». Если ваши предназначены для других людей, можно вкратце уточнить, для чего нужен тот или иной пункт и как его выполнить.
| Для себя: | Для других: |
| Проверить готовность варенья. | Проверьте готовность варенья. Капните им на сухую тарелку: если капля не растекается, варенье готово. |
| Указать контактные данные. | Укажите свои контактные данные на случай, если журналисты захотят что-нибудь уточнить. |
| Продублировать содержание видеороликов текстом. | Продублируйте содержание видеороликов текстом. По статистике только 10% посетителей открывают видео. |
| Проверить синтаксис CSS. | Проверьте синтаксис CSS на ошибки. Для этого воспользуйтесь сервисом jigsaw.w3.org. |
Борьба с механическим выполнением. Главный враг — это небрежное выполнение заданий и расстановка галочек «на автомате».
Если вы столкнулись с подобным, переформулируйте проблемные задания так, чтобы максимально «включить осознанность». Для этого используйте в формулировках различные физические действия: записать, скачать, потрогать, сказать Иными словами, составляйте задания так, чтобы их выполнение можно было проверить со стороны. Этот же принцип важен и для контроля чужой работы.
| Нет: | Да: |
| Придумать пять вариантов заголовка. | Записать пять вариантов заголовка. |
| Проверить, все ли документы на месте. | Проверить документы по списку. |
| Еще раз все осмотрите и убедитесь, что номер убран. | Сфотографируйте номер. |
| Прочитать текст. | Прочитать текст вслух. |
Профилактика ошибок. По возможности старайтесь не просто находить ошибки, а предотвращать их появление.
| Нет: | Да: |
| Проверить, не слишком ли большие иллюстрации использованы. | Уменьшить иллюстрации. |
| Не подгорела ли каша? | Непрерывно помешивать кашу до готовности. |
| Не слишком ли горячая вода? | Нагреть воду до 50°C. |
Группировка заданий. Используйте в больших ах разделы и подзаголовки: это сделает их более упорядоченными и понятными.
Нет:
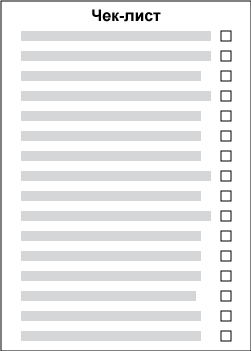
Да:
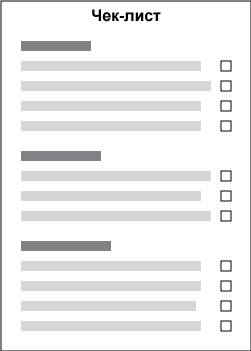
Результат, а не действие. Очень часто в лучше указывать ожидаемый результат, а не действие. Это снижает риск небрежного выполнения.
| Нет: | Да: |
| Протереть пыль. | Пыли на мебели не видно. |
| Установить на сайте социальные кнопки. | На сайте используются социальные кнопки. |
| Накормить кота. | Кот сыт и доволен. |
Тестируйте. Если вы составили для себя, вам в любом случае придется его проверить. Если предназначен для других людей (например, ваших сотрудников), протестируйте его перед тем, как окончательно отдавать в работу. Пройдитесь вместе с исполнителями по всем пунктам и убедитесь, что все идет как надо.
Бумага и ручка
Бумага и ручка неизменно остаются самым доступным инструментом для планирования своего времени и дел. И все больше людей возвращаются обратно в реальный мир к физическим вещам, пройдя все круги виртуального в поисках наиболее подходящего для себя планировщика задач и времени.
Доказано, что когда человек пишет от руки, мозг в процессе написания обрабатывает переносимую на бумагу информацию и она откладывается в памяти, тогда как печатание куда более машинально. То есть, зафиксировав запланированное на бумаге, вы автоматически делаете бэкап в мозг и, возможно, функция напоминания извне уже будет не нужна.
Bullet Journaling
Можно вернуться к бумажному планировщику, а можно попробовать метод Bullet Journal. Все, что для этого нужно — размеченный точками блокнот, пишущие принадлежности и немного времени, чтобы освоить нехитрые правила ведения бумажного планировщика.












