Как настроить работу электронной почты (email) на своем компьютере
Совет: Для отправки сообщений лучше всего использовать сервер (SMTP-сервер) вашего провайдера. Это уменьшает нагрузку на сеть — ваши сообщения будут уходить быстрее. Узнайте адрес своего SMTP-сервера у вашего администратора сети или провайдера.
Вот некоторые популярные адреса:
| Провайдер | Адрес SMTP-севрера |
|---|---|
| Комстар-директ (Точка.Ру, Стрим) | umail.ru |
| Corbina telecom | smtp.post.ru |
| Комкор (Акадо) | mail.comtv.ru |
Новая конфигурация
Outlook является клиентским приложением для доступа к средствам электронной почты и коллективного планирования. Поскольку в настоящее время существует множество серверных приложений электронной почты и коллективного планирования (например, Microsoft Exchange Server, Lotus Notes и т. д.), было бы весьма удобно, чтобы Outlook можно было использовать для работы с любым из них. Кроме того, и в отсутствие упомянутых выше серверных приложений (например, на домашнем компьютере) Outlook можно использовать в качестве клиента электронной почты, средства отправки и получения факсов или средства планирования личной деятельности. При этом во всех перечисленных случаях функциональные возможности Outlook остаются примерно одинаковыми. Это происходит за счет того, что большинство операций выполняет не сам Outlook, а специализированные информационные службы (service providers). Например, Outlook не может самостоятельно отпра вить или получить сообщение, но при этом Outlook «знает», к какой информационной службе нужно обратиться для выполнения этой задачи. Или Outlook не может отправить факс, но знает, что можно обратиться к информационной службе Microsoft Fax, которая выполнит поставленную задачу. То же самое относится и к большинству других операций.
В Outlook можно выделить три основных типа информационных служб:
- Службы доступа к хранилищам сообщений (message store providers) обеспечивают создание, сохранение, загрузку, удаление и поиск сообщений и папок (например, служба Личные папки).
- Службы доставки сообщений (transport providers) поддерживают процесс отправки и получения сообщений (например, служба Электронная почта Интернета).
- Службы доступа к адресным книгам (address book providers) обеспечивают создание, сохранение, загрузку, удаление и поиск элементов в адресных книгах (например, служба Личная адресная книга).
Представленное выше деление служб на типы является логическим, а не физическим. Например, служба Microsoft Exchange Server содержит компоненты всех перечисленных выше типов.
Чтобы получить возможность использования средств какой-либо информационной службы в Outlook, эту службу необходимо добавить в одну из конфигураций (profile). Набор информационных служб, используемых в сеансе работы с Outlook, неограничен и определяется в основном задачами, решаемыми пользователем. Однако важно отметить, что для полноценной работы необходимо, чтобы в каждой конфигурации присутствовала, по крайней мере, одна информационная служба каждого из перечисленных выше типов.
Каждая конфигурация содержит список используемых информационных служб, информацию о порядке доставки сообщений различными почтовыми службами и о порядке доступа к адресным книгам. При работе с Outlook можно использовать несколько конфигураций, создавая тем самым несколько сценариев работы.
При первом запуске мастер Outlook автоматически создает конфигурацию с именем Outlook и включает туда информационные службы, которые указывает пользователь, отвечая на диалоговые окна мастера первого запуска (см. раздел «Установка и запуск Outlook»).
Например, если в конфигурацию включена служба доставки сообщений, но отсутствует служба доступа к хранилищу сообщений, получить или отправить сообщение все равно будет невозможно, поскольку Outlook не сможет его сохранить.
Итак, до настоящего момента мы фактически рассматривали работу с единственной конфигурацией, созданной Outlook no умолчанию. Настало время перейти к созданию собственной конфигурации. Создать конфигурацию можно либо скопировав уже существующую, переименовав ее и изменив согласно своим запросам, либо создав абсолютно новую. Именно этот вариант мы и рассмотрим.
Пример 15.1. Создание конфигурации
Пуск > Настройка > Панель управления
Показать (рис. 15.1)
Имя конфигурации := Usarov
После выполненной программы на вкладке Общие (General) диалогового окна Почта (Mail) отобразится новая конфигурация. Мы намеренно отказались от выполнения дальнейших шагов в создании новой конфигурации, чтобы отдельно рассмотреть добавление учетных записей информационных служб.
Единственное, что хочется прокомментировать, это установку переключателя запрашивать конфигурацию (Prompt for a profile to be used). Данная возможность позволит при очередном запуске Outlook выбрать, какая из конфигураций будет использоваться в данный момент. Такой вариант очень удобен в случае работы нескольких пользователей на одном компьютере, особенно если их конфигурации имеют пароль.
Если установить переключатель использовать конфигурацию (Always use this profile), то при запуске Outlook будет загружать указанную в списке конфигурацию. Этот вариант удобен, если существует конфигурация, употребляемая чаще, чем другие. Как правило, это конфигурация, общая для всех пользователей и не имеющая пароля.
Как настроить рабочую почту outlook на домашнем компьютере

Наш проект живет и развивается для тех, кто ищет ответы на свои вопросы и стремится не потеряться в бушующем море зачастую бесполезной информации. На этой странице мы рассказали (а точнее — показали 🙂 вам Как настроить рабочую почту outlook на домашнем компьютере . Кроме этого, мы нашли и добавили для вас тысячи других видеороликов, способных ответить, кажется, на любой ваш вопрос. Однако, если на сайте все же не оказалось интересующей информации — напишите нам, мы подготовим ее для вас и добавим на наш сайт!
Если вам не сложно — оставьте, пожалуйста, свой отзыв, насколько полной и полезной была размещенная на нашем сайте информация о том, Как настроить рабочую почту outlook на домашнем компьютере .
Настройка почты для работы из дома с почтой Exchange
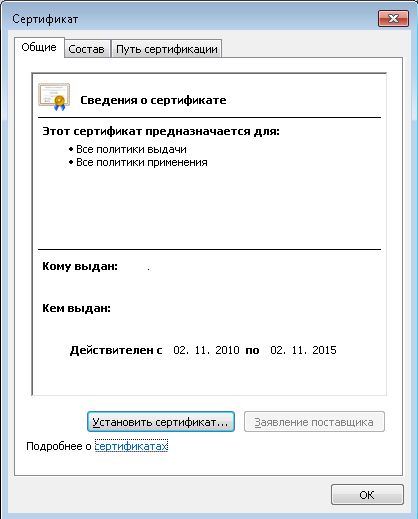
Рис. 1
Нажать кнопку «Установить сертификат». Во всех открывающихся после этого окнах нужно нажимать «Да», «Ок» и «Далее». Когда установка закончится в окне (Рис.1) нажать «Ок».
3. Зайти в Пуск/Панель управления/почта. Откроется окно управления почтой (Рис. 2).
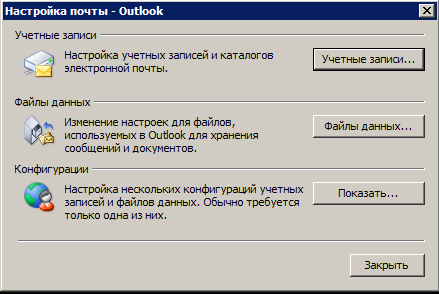
В этом окне нужно нажать «Учетные записи…». На вкладке «Электронная почта» нажать «Создать…».
Если учетная запись уже есть, то выделите ее, нажмите «Изменить» и переходите к пункту 4 данной инструкции.
Откроется окно создания новой учетной записи (рис. 3).
В этом окне нажать «Далее».
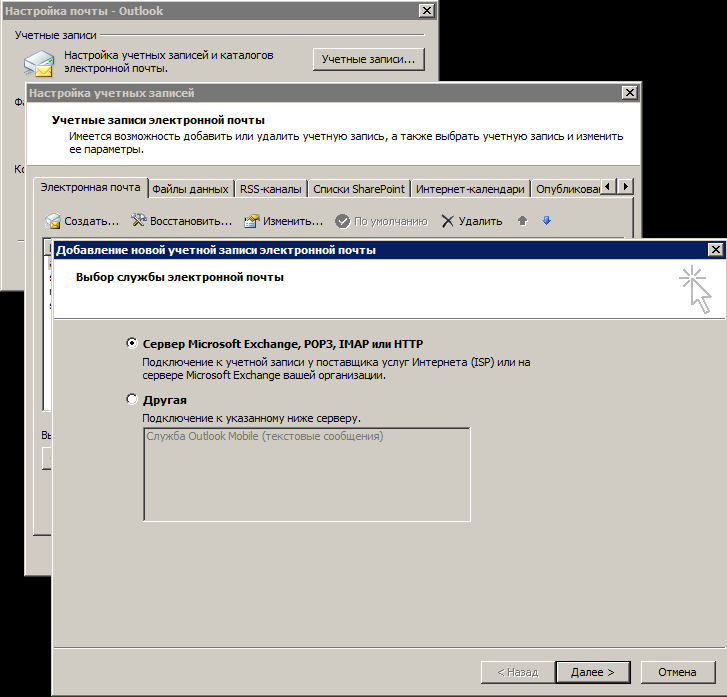
Рис. 3
В открывшемся окне (рис. 4) поставить галочку рядом с пунктом «Настроить вручную параметры…» и нажать «Далее».
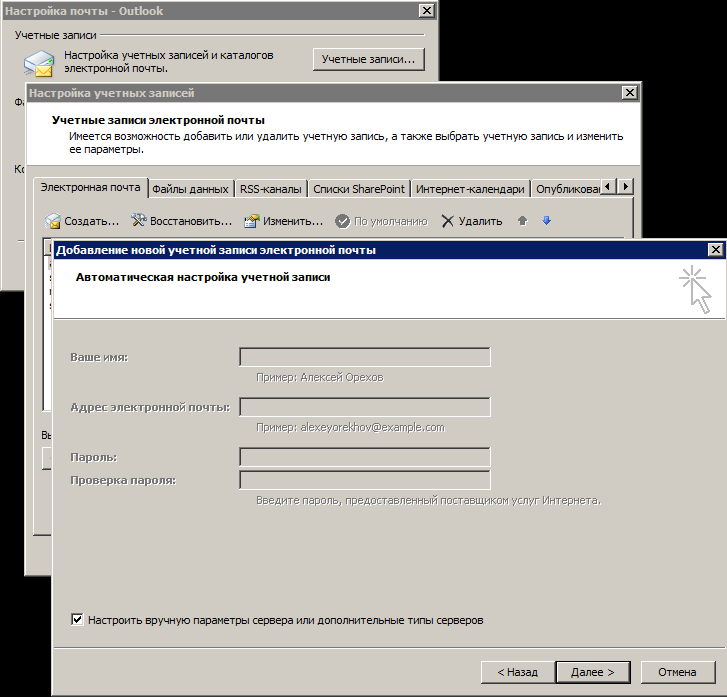
Рис. 4
В открывшемся окне (рис. 5) выбрать пункт «Сервер Microsoft Excahnge» и нажать «Далее».
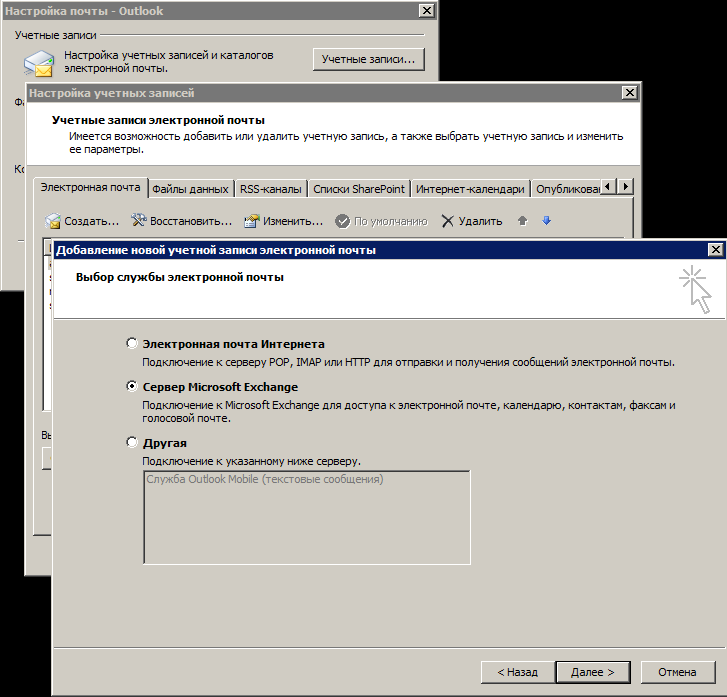
Рис. 5
4. В открывшемся окне (рис. 6) в поле «Сервер Microsoft Excahnge» ввести адрес сервера, в поле «Имя пользователя» ваш логин и нажать кнопку «Другие настройки».
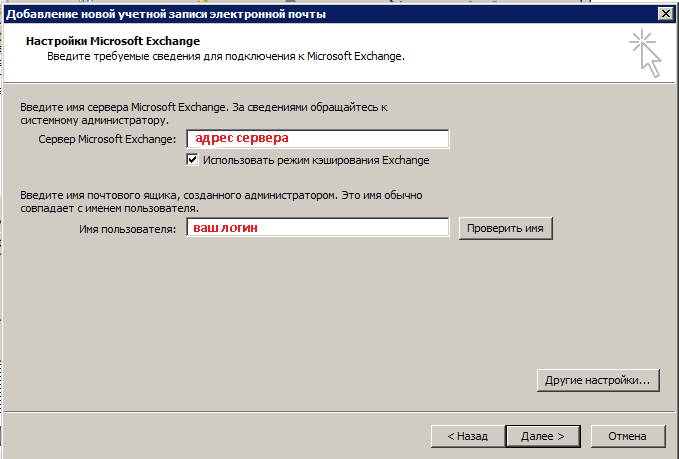
Рис. 6
В открывшемся окне (рис. 7) выбрать вкладку «Подключение». Поставить галочку «Подключение к Microsoft Exchange по протоколу HTTP» и нажать кнопку «Параметры прокси-сервера Exchange».

Рис. 7
В открывшемся окне (рис. 8) в строке адреса ввести «адрес сервера», поставить галочки как на рис. 9 и в разделе «Параметры проверки подлинности…» выбрать «Проверка подлинности NTLM». Нажать «Ок».

Рис. 8
Вернувшись к окну добавления учетной (рис. 6) нажать «Далее» (если будет окно ввода логина/пароля, то ввести ваш_логин@msk и Ваш пароль, поставить галочку «Сохранить») и в следующем окне «Готово».
5. Открыть Outlook. Запустить проверку почты. На запрос логина/пароля ввести свой логин/пароль (логин вводится в формате ваш_логин @домен) и поставить галочку «Сохранить пароль».
6. Запустить прикрепленный к письму файл LmCompatibilityLevel2.reg (находится в архиве files.rar)
В открывшемся окне (рис. 9) нажать «Да».

Рис. 9
Как использовать камеру вашего Android в качестве веб-камеры для видеозвонков

Узнайте, как использовать высококачественную заднюю камеру Android в качестве веб-камеры при выполнении видеозвонков со своего компьютера.
1. Настройте веб-почту для приложения электронной почты Outlook для загрузки писем
Настроив веб-почту с почтовым приложением Outlook, вы можете сохранить на локальном уровне. Здесь мы объясним, как настроить Horde с помощью почтового приложения Outlook. Следуйте приведенным ниже инструкциям, чтобы выполнить эту задачу.
Шаг 1: Откройте почтовый клиент Outlook, перейдите в «Настройки учетной записи», затем выберите «Электронная почта» и нажмите «Создать».
Шаг 2: Теперь перейдите к «Добавить новую учетную запись электронной почты»И выберите конкретный почтовый сервер. Затем нажмите «Далее», «Настроить параметры сервера вручную» нажмите «Следующий».
Шаг 3: Нажмите «Интернет-почта», нажмите «Следующий”И введите имя пользователя, адрес электронной почты и пароль.
Шаг 4: Нажмите на «Настройка тестовой учетной записи», После чего Outlook запустит проверку подключения. После завершения теста нажмите «Далее» и «Заканчивать».
После успешной настройки вы получите все данные электронной почты в формате PST для импорта Outlook на локальном компьютере.
Конфигурация веб-почты с Outlook — это решение для загрузки электронной почты из веб-почты в Outlook. Если вы столкнулись с какими-либо сложностями при использовании этого метода, вам следует воспользоваться вторым методом.
2 — Загрузите электронные письма из электронных писем веб-почты в формат для импорта Outlook
Доступно множество веб-почтовых сервисов, таких как AOL mail, Gmail, outlook.com/ hotmail.com и т. Д. Некоторые провайдеры веб-хостинга также предоставляют веб-почту, такую как RoundCube, Horde mail. Итак, в этом разделе мы опишем решение для загрузки писем из разных веб-почтовых служб.
1. Загрузите электронные письма RoundCube Webmails в Outlook —
RoundCube Webmail предоставляет средство экспорта, с помощью которого мы можем загружать данные электронной почты из RoundCube на локальные компьютеры в виде файла формата EML. После этого мы должны преобразовать эти электронные письма в формат, который можно импортировать в Outlook. Прочитайте больше…
2: Резервное копирование электронных писем Gmail в Outlook —
Используя службу Google Takeout, мы можем легко создавать резервные копии электронных писем Gmail на локальном компьютере. Электронные письма Gmail будут сохраняться в формате файла MBOX на локальном компьютере. Чтобы сделать его импортируемым в Outlook, мы должны преобразовать MBOX в PST. Для более подробной процедуры Подробнее ..
3: Резервное копирование веб-почты ProtonMail в Outlook —
ProtonMail также является веб-почтой и позволяет сохранять данные электронной почты на локальном компьютере в формате файлов EML и MBOX. Вы можете легко сделать резервную копию этой веб-почты в формате, доступном для импорта Outlook, для выполнения этой задачи вам необходимо выполнить пошаговую процедуру. Прочитайте больше..
Вывод
Многие пользователи хотят, чтобы их электронные письма в Интернете были в формате, доступном для импорта в Outlook. Итак, выше мы объяснили, как вы можете загрузить и создать резервную копию веб-почты в почтовом приложении Outlook. Данные решения помогут получить доступ к данным электронной почты в Outlook.











