Ноутбук не подключается к сети вай фай на Windows 7,8,10
Бывает ситуация когда включили ноутбук, а он по каким-то причинам не подключается к беспроводной сети, при том что раньше подключался сто раз, а тут неприятный сюрприз. Давайте попробуем разобраться, по какой причине ноутбук, не подключается к WiFi сети, в чем причина и как её устранить. Рассмотрим детально двух возможных виновников, первый это роутер, который мог перестать нормально, работать, второй непосредственно сам ноутбук. В нем также много различных факторов влияющих на работу Wi Fi модуля, которые могли дать сбой.
- Перезагружаем роутер. Отключаем от питания на 1 минуту.
- Перезагружаем ноутбук или ПК.
- Подключаемся заново к вайфай сети, если ноут видит её.
- Поднесите как можно ближе гаджет к роутеру. Есть вероятность, что сгорел WiFi передатчик на роутере, в таком случае работать будет, только если устройство находится очень близко друг к другу.

Если нужно понять, как подключиться к Wi-Fi через ноутбук –
Самая первая и распространенная проблема с подключением – сбой в настройках маршрутизатора. Иногда перенастроить ноут приходится собственноручно, иногда достаточно обычной перезагрузки – в любом случае, в первую очередь именно его параметры и стоит проверять.
Также нужно проверить, корректно ли работает роутер. Осмотрите устройство, убедитесь в том, что конструкция подключена в Интернету. Далее обратите внимание на то, видят ли прочие гаджеты сеть – для этого можно воспользоваться обычным телефоном с функцией доступа в Интернет через вай-фай. Если и остальные гаджеты сеть не видят – причина проста, на самом роутере было прервано соединение.
В таком случае необходимо перезагрузить устройство, после чего еще раз проверить его.
Изменений нет? Тогда попробуйте предпринять следующее:
1. подключаемся к роутеру при помощи шнура, который изначально был с ним в комплекте;
2. заходим в браузер (можно использовать любой – Опера, Хром), после чего вводим в строку адреса следующее значение: 192.168.0.1, также можно ввести 192.168.1.1, нажимаем кнопку ввода;
3. в окне, которое появится, вводим в поле «Имя пользователя» и «Пароль» слово admin, после чего нажимаем кнопку входа;
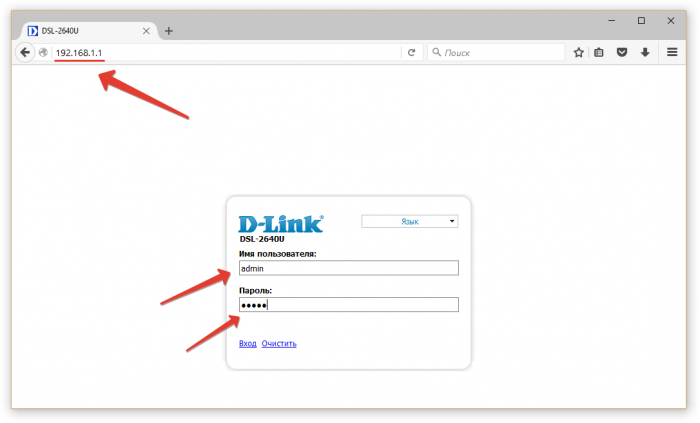
4. высветится вкладка «настроить вайфай», перейдите в неё;
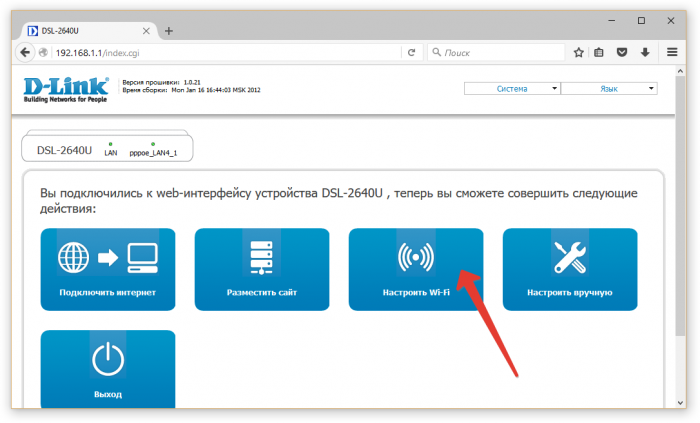
5. Проверьте, установлена ли галочка «включить беспроводное соединение» и нажмите Далее.
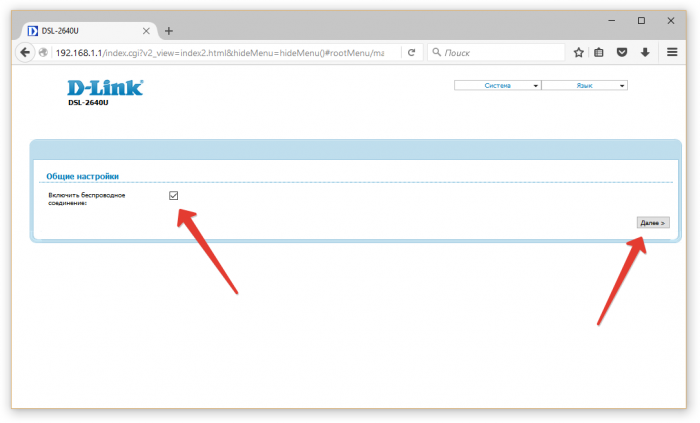
6. Внесите настройки – если их не знаете, свяжитесь со своим провайдером, чтобы узнать их;
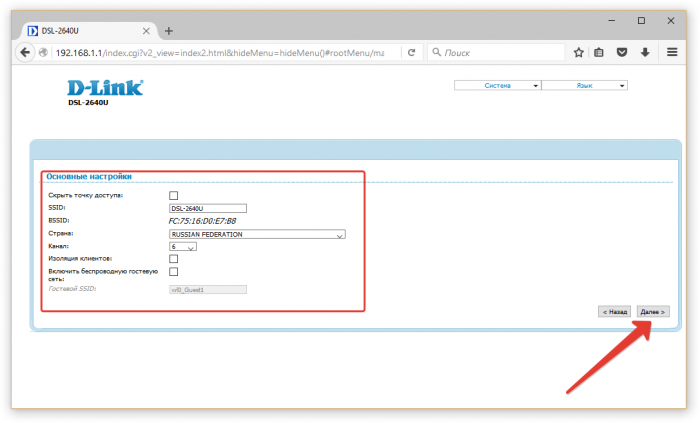
7. Не забудьте нажать на кнопку «Сохранить».
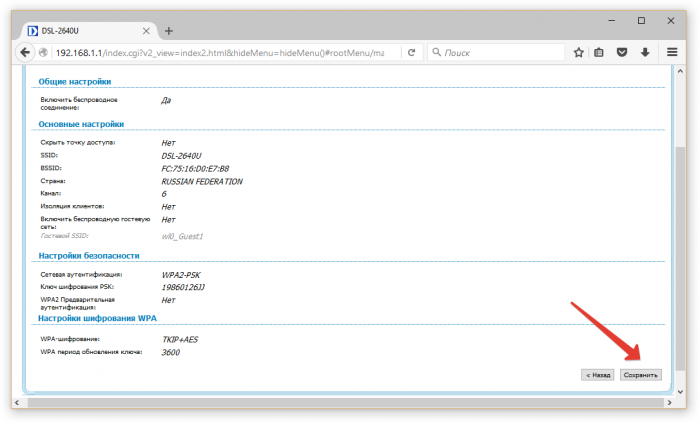
Почему Wi-Fi пишет: «Подключено, без доступа в Интернет»
Разберемся с возможными причинами, почему Wi-Fi пишет: «Подключено, без доступа в Интернет»:
- Отсутствие поставки интернета от провайдера;
- Неисправность или технический сбой в работе роутера;
- Ошибки в работе акцептора – принимающего устройства.
Ищем причину на ноутбуке почему нет интернета по WiFi
Убедившись, что с роутером все в порядке, на сторонних устройствах по Wi Fi все нормально работает, переходите искать неполадку непосредственно на самом ноутбуке. Сейчас мы вам покажем с чего лучше начать.

Перезагружаем компьютер
На любом компьютере могут возникнуть программные ошибки по той или иной причине. Проще всего и быстрее, решить их, это выполнить перезагрузку ПК. После этого можно пробовать, заработал интернет или нет.

Подключаемся к сети заново
Подключиться повторно можно двумя способами:
- Отсоединитесь от вай фай сети и повторно подключитесь.

- Удаляем сеть из ноутбука (забыть сеть) к которой были подключены и заново подключаемся.

Как это сделать смотрите в статье: как подключиться к сети Wi-Fi заново.
Отключаем антивирус и брандмауэр Windows 7, 8, 10
В каждом антивирусе есть «Firewall», он обеспечивает безопасную работу во всемирной паутине. Но иногда «Firewall» ошибочно может посчитать ваше подключение угрозой и заблокировать его. Поэтому попробуйте полностью отключить антивирус на компьютере и после этого проверьте, будет, работать интернет или нет. Если заработает, тогда вам нужно удалить свой антивирус и установить другой.
Также попробуйте отключить брандмауэр Windows:
- Жмем ПКМ на значке «Сеть», «Центр управления сетями…», «Брандмауэр Windows».

- С левой стороны клацаем на строке , «Включение и отключение брандмауэр Windows».
- В появившемся окне поставьте точку «Отключить брандмауэр Windows (не рекомендуется)».

Проверяем настройки на сетевой карте ноутбука
Существует вероятность сбоя сетевых настроек на компьютере. В такой ситуации вы увидите картину, когда все подключено и без интернета. Обычно, все настройки ПК получает автоматически от роутера. Давайте проверим, правильно ли у вас стоят галочки на беспроводном сетевом адаптере.
- Нажимаем ПКМ на иконке «Сеть», выбираем «Центр управления….», «Изменение параметров адаптера».

- Вы окажитесь в окне, где отображены все доступные адаптеры. Жмите ПКМ на иконке «Беспроводная сеть», «Свойства».

- Теперь нажатием выделите строку «IP версия 4…», и клацните кнопку «Свойства». Удостоверьтесь, что точки стоят напротив строк «Автоматически». Пример приведен ниже на картинке.

Возможно вам это будет интересно: как объединить компьютеры в локальную сеть и раздать по ней интернет.
Меняем DNS сервер
Одна из возможных причин, почему не работает интернет, это проблемы c DNS серверами у провайдера. Попробуйте изменить их вручную.
- Поставьте точку напротив строки «Использовать следующий адрес DNS…» и пропишите DNS яндекса или гугла: 77.88.8.1, 8.8.4.4 или любой другой известный вам.

Прописываем все настройки вручную
У вас ноутбук к WiFi подключается, но не работает всемирная паутина? Попробуйте прописать на сетевом адаптере все настройки вручную. Необходимо указать IP адрес отличающийся от IP адреса маршрутизатора.
К примеру: роутер у вас 192.168.8.8, а айпи компьютера должен отличаться последней цифрой – 192.168.8.36. Шлюз смотрим на наклейки маршрутизатора. После всех установок подключаетесь к сети вайфай и пробуете наличие интернета.

Смотрите также, как можно посмотреть ip адрес компьютера.

Используйте встроенный инструмент устранения неполадок
Если интернет-провайдер утверждает, что интернет работает исправно, тогда, скорее всего, проблема с адаптером WiFi на вашем устройстве. Это можно легко исправить с помощью встроенной программы устранения неполадок, которая доступна по умолчанию на Windows.

Встроенный инструмент устранения неполадок сети на Windows позволяет решить или, по крайней мере, сообщить о большинстве сетевых проблем. Щелкните правой кнопкой мыши значок сети на панели задач и выберите «Диагностика неполадок». Windows начнет поиск проблемы и пути их исправления. Если система не сможет их исправить, она даст вам понять, в чем проблема. После этого вы можете найти решение в интернете, или спросить в комментариях ниже, мы постараемся вам помочь.
Причины и диагностика
Перед началом любой диагностики важно понимать причины, почему ноутбук не подключается к WiFi, и что могло привести к подобной неисправности. Сегодня выделяется несколько базовых причин:
- отключение адаптера;
- отсутствие или неправильная работа драйверов;
- некорректное подключение к беспроводной сети;
- неправильный ввод пароля;
- ошибка в настройках маршрутизатора;
- механические неисправности в роутере или модуле WiFi;
- прочие причины.
Выше мы рассмотрели базовые аспекты, почему на ноутбуке не подключается Вай Фай. Зная эти причины, можно провести краткую диагностику:
- Попробуйте подключиться с помощью ноутбука к другой WiFi сети.

- Проверьте, подключается ли к Вай Фай другой телефон, ПК или ноутбук.
Проведение этих шагов позволяет вычислить, в чем именно проблема — принимающем устройстве или точке доступа. С учетом полученного результата можно сделать выводы о причинах неисправности.
Всего существует три ситуации, которые требуют рассмотрения:
- Ноутбук видит сеть WiFi, но не подключается к WiFi. Причиной может быть неправильный ввод пароля, невозможность соединения или другие обстоятельства.
- Устройство не видит Вай Фай, к примеру, из-за отключения адаптера или отсутствия ПО. Но, кстати, это не единственные причины, почему роутер не видит компьютер, есть и много других.
- Ноутбук подключается к Вай Фай, но не подключается к Интернету. В последнем случае пользователь видит факт соединения, но войти на страницы в Сети или скачать что-либо не удается.

В каждой из ситуаций имеются индивидуальные причины, на которых подробнее остановимся в статье.
Что делать если ноутбук был куплен с рук и диска с драйверами нет?
В данном прецеденте остается два варианта для переустановки драйвера собственноручно.
Вариант первый
Зайти на сайт (разумеется, с другой, исправной машины) производителя ноутбука, если это Asus, то на Asus.com и тому подобные.
Вообще найти сайт производителя не сложно, достаточно вбить модель своего ноутбука в поисковую строку.
Зайдя на сайт, выбираем раздел «Поддержка» оттуда следуем в раздел «Ноутбуки», а далее в «Центр загрузок».
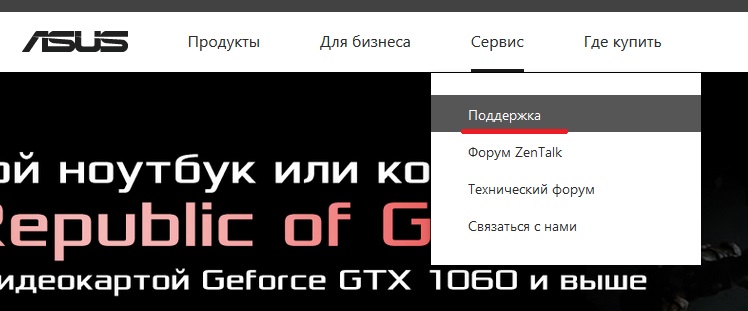
Все сайты производителей примерно одинаковы, а потому и зайти в нужный раздел не составит большого труда.
После «Центра загрузок» предоставляется выбор конкретной модели ноутбука, ее можно посмотреть на задней крышке компьютера.

Выбрав необходимую модель, сервис предложит на выбор все найденные продукты, из них находим свой ноутбук, нажимаем «Драйвера и утилиты», выбираем операционную систему Windows.
Из списка выбираем «Wireless adapter driver» скачиваем на флешку, устанавливаем на неисправную машину, перезагружаем, пользуемся.
Вариант второй
Бывает и такое, что драйвера на сайте производителя попросту нет, может модель старая, может операционной системы подходящей в списке не будет, а интернет нужен здесь и сейчас.
Для второго варианта нам понадобится второй компьютер с интернетом, или друг, который любезно согласиться помочь.
1 Заходим в «Диспетчер устройств», нажимаем правой кнопкой мышки по неисправному устройству (наш вариант это Вай-фай адаптер) и выбираем в маленьком окошке – «Свойства».
После переходим на вкладку «Сведения», ИД оборудования, и копируем самое верхнее значение («Правая клавиша мышки» — «Копировать»).
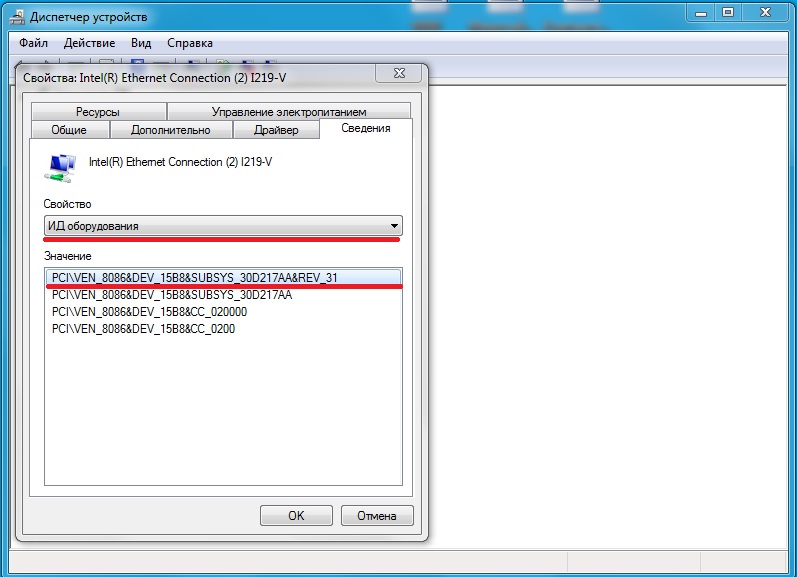
3 Вставляем скопированное значение в поисковую строку браузера, и ищем подходящую программу в огромной паутине информации.
Важно! Будьте осторожны при скачивании неизвестных архивов из сети, для этого используйте на компьютере антивирусное программное обеспечение.
Почему не удается подключиться к вай-фаю: описание основных проблем

Отсутствие подключения к Wi-Fi – распространенная проблема среди владельцев ноутбуков
Существует несколько основных причин, почему ноутбук не подключается к Wi-Fi.
Неправильно введенный ключ безопасности
Чаще всего не удается получить доступ к беспроводному подключению из-за неправильно введенного пароля. Большинство пользователей решают защитить подключение специальным ключом безопасности, который ограничивает посторонним людям доступ к интернету. Поэтому прежде чем подсоединяться к той или иной точке доступа, надо узнать ее точный пароль.
Важно! В большинстве случаев стандартный пароль указывается на корпусе роутера.
Неправильно настроенная операционная система
Не всегда пользователям не удается подключиться к Wi-Fi из-за неправильно введенного пароля. Также такое случается из-за некорректных настроек Виндовс. Чаще всего подобное происходит, если на роутере в настройках домашней сети сменили имя и пароль. В этом случае придется самостоятельно проверить, какие параметры подключения используются в Windows.
Чтобы быстро восстановить оптимальные настройки, надо на нетбуке или ноутбуке удалить вай-фай сеть и создать новое подключение. Для этого придется перейти в настройки сети.
Проблемы с роутером

Неисправность роутера – одна из причин появления проблемы
Иногда ноутбук может видеть сеть, но при этом он не может подключиться к ней. В таком случае отсутствие соединения часто связывают с проблемами на стороне роутера. Возможно, на нем сбросились настройки и это привело к появлению проблем. При осмотре настроек следует обратить внимание на следующие пункты:
- Стандарт вай-фай. В этом поле должен быть выбран параметр IEEE 802.11a, благодаря которому удается увеличить скорость передачи данных до 55 Мбит.
- Тип шифрования. Данный параметр отвечает за надежность шифрования. Рекомендуется использовать WPA2.
- Канал. Рекомендуется вручную просканировать все каналы, чтобы выбрать самый незагруженный.
Важно! Чтобы не тратить время на изменение определенных настроек, можно просто сбросить их к исходному состоянию.



Не работает Интернет на телефоне или планшете
В случае появления сообщения «Ваше устройство не подключено к интернету» на гаджете не стоит отчаиваться, так как все поправимо. Порядок настройки будет отличаться, однако начать рекомендуется также с перезагрузки. Если она не помогла, то можно попробовать включить и отключить Wi-Fi.
Также можно попробовать сменить адрес DNS. Для этого следует зайти в настройки и выбрать:
- «Сети и соединения»;
- «Wi-Fi»;
- Установить в качестве примера адрес сервиса Google — 8.8.8.8. или 8.8.4.4.
Кроме этого, есть достаточно полезная функция «Сброс сетевых настроек». Она позволяет системе полностью забыть все предыдущие установки.
Важно! Не работать соединение с сетью может по причине отрицательного баланса. Обязательно сначала требуется проверить состояние счета.
Кроме этого, могут существовать некоторые ограничения операторов при израсходовании лимита на месяц. В этом случае трафика может не быть вовсе или оператор снизит скорость соединения.












