Почему выключается компьютер – выясняем причины
Компьютеры сами по себе никогда не выключаются без причины. А причины могут быть разными – от программных сбоев до проблем с комплектующими и питанием.
Постоянная и резкая остановка работы компьютера в дальнейшем может привести к постоянным проблемам с жестким диском (HDD) и его работой. А еще, резкое выключение питания негативно отражается на работе блока питания.
Попробуем разобраться в чем же может быть причина неисправности компьютера и как их можно отремонтировать самостоятельно.
Почему компьютер сам включается ночью
Не всегда под рукой есть нормальный компьютер, поэтому иногда приходится связываться и с ноутбуками. Сказать честно, мне ноуты не очень нравятся, так как они сильно шумят и греются. Да и характеристики почему-то у них всегда урезаны. Но лучше так, чем вообще никак, ведь без работы скучно.
Но это ладно, давайте я лучшее расскажу о проблеме с включающимся ночью ноутбуком. Восстание ноутбуков? Вирус? На самом деле нет, хотя первые мысли были и такие =)
Мыслей было много, но анализ процессов и файловой системы в общем показал, что проблема где-то в настройках. То есть получается, что автоматический запуск ноутбука ночью мог происходить по одной из этих причин: автоматические обновления Windows, синхронизация времени, другие задачи по расписанию в планировщике Windows.
Отключать задачи по расписанию или переносить их время на день — это может быть и вариант, но уж слишком сложное и трудозатратное решение. Вообще в большинстве ситуаций в ИТ сфере есть несколько путей решения и всегда нужно выбирать самый правильный и наименее трудозатратный путь решения одновременно. То есть, например, в данной ситуации нужно понимать, что отключение/перенос задач по расписанию займет какое-то время, а в будущем при обновлении могут появиться новые задачи, которые опять же будут распределены на ночь и компьютер вновь будет включаться часа так в 3 ночи.
Поэтому нужно было искать другую, более глобальную настройку и я её нашел. А находится она в настройке режима электропитания ноутбука (кстати, если кому интересно, то в моем случае был ноутбук фирмы Dell, хотя особой роли это не играет, так как настройки Windows 7 одинаковы для всех ноутов).
В общем нужно зайти в Панель управления (через «Пуск», а в самой панели нужно выбрать параметр просмотра — «Крупные значки»):
а) Выбрать элемент «Электропитание«.
б) Выбрать «Настройка плана электропитания» для используемого сейчас плана на ноутбуке.
в) В открывшихся настройках выбираем «Изменить дополнительные параметры питания«.
г) В открывшихся дополнительных параметрах ищем пункт «Сон«, раскрываем его и ищем там подпункт «Разрешить таймеры пробуждения«.
д) Выберите для пунктов «От батареи» и «От сети» — Отключить.
p.s. В некоторых ноутбуках решением проблемы может стать так же и отключение компьютера от зарядки ночью.
Вот и все, теперь ноутбук не должен включаться посреди ночи, даже если что-то запланировано самим Windows. Всем удачной работы с буками! =)
Компьютер выключается и сразу включается
Привет всем! Сегодня нашей темой будет рассмотрение ситуаций, когда компьютер выключается и сразу включается. К написанию статьи меня сподвигло обращение клиента, который обратился за помощью. Самостоятельно он пытался разобраться, сменив видеокарту, проверил на вирусы – результат неизменен. Так что ж это такое? Давай те попробуем разобраться!
Если компьютер выключается и сразу включается, то грешить в данной ситуации на вирусы здесь не стоит, так как они могут влиять на ОС после того как она загрузится. Наша ситуация выглядит совсем иначе.
- Сперва осмотрите переднюю панель, и убедитесь в том, что кнопка ВКЛ не запала.
- Сделайте хорошую очистку системника от пыли. Так как именно она хорошо проводит электричество, и сбой определенных систем так же может быть на её совести.
Причине не устранилась? Что ж «едем» дальше!
Для того, что бы его проверить, попробуйте подключить другой, исправность которого подтверждена и посмотрите, как будет вести себя ваш компьютер.
Если вы хотите перестраховаться от поломки блока питания, вам необходимо приобрести ИПБ (источник бесперебойного питания). Устройство, которое сбережет вашу «машину » от возможных скачков электроэнергии.

- Не исключается вариант того, то ваш компьютер так себя ведет из-за какого-то элемента в системном блоке, который оказался поврежден. Это может быть и процессор и материнка, видеокарта или оперативная память. Причиной может быть все тот же скачок напряжения или перегрев.
Для проверки оперативной памяти потребуется:
- Выключаем компьютер. Открыв системный блок, ищем планку оперативной памяти.
Чаще всего она располагается справа в верхнем углу материнской платы.
- При наличии нескольких планок, вынимайте по одной и смотрите на работу компьютера.
Таким образом, проверяется работоспособность каждой планки.
Обнаружив сбои в работе, с какой-либо одной планкой, можно быть уверенным, что причина бед найдена.
Если вы думаете, что причина сбоев может крыться в жестком диске, то вряд ли, так как оповещение системы произошло бы еще при загрузке ОС
- BIOS может стать вашим помощником при поиске мета поломки. Включение компьютера он может издавать определенные звуки.
Работаем с Windows
Через диспетчер устройств есть возможность включить или отключить режим пробуждения компьютера, связанный с проявлением активности устройств. Так, например, в разделе управления электропитанием свойств сетевого адаптера есть опция позволяющая вывести ПК из ждущего режима. Если напротив нее стоит флажок, то данному сетевому адаптеру позволено «будить» компьютер.
Чтобы избежать самопроизвольного включения ПК, этот флажок должен быть снят. При необходимости надо проверить сетевые адаптеры, мыши и другие указывающие устройства, звуковые, видео и игровые контроллеры.
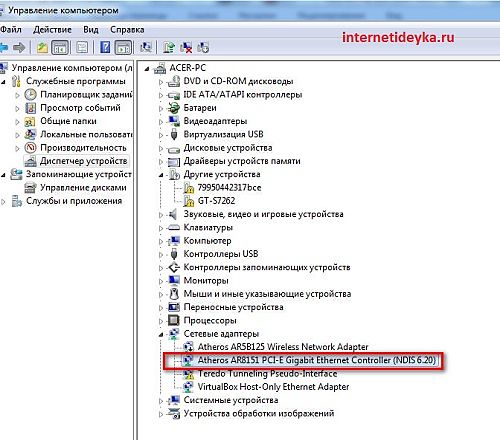
Если открыть диспетчер устройств и дважды кликнуть, например, один из сетевых адаптеров, то откроется окно его свойств. На вкладке Управление электропитанием не должно быть флажка у опции разрешения на вывод ПК из ждущего режима.

Очень часто компьютер включается с завидной периодичностью. Если это так, то в данном случае срабатывает планировщик, который запускает систему по таймеру для выполнения подготовленного задания. Обычно, такой запуск системы происходит из спящего режима. Чтобы предотвратить такое поведение планировщика, не нужно его отключать. Просто необходимо правильно настроить план электропитания. Он содержит узел «Сон», который также располагает подузлом «Разрешить таймеры пробуждения». Этот параметр нужно отключить.
Откройте в панели управления апплет электропитания, кликните ссылку настройки плана электропитания.
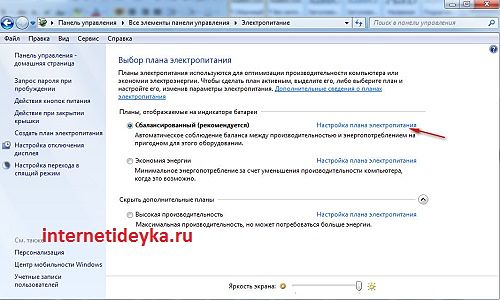
В настройках плана нужно выбрать дополнительные параметры.
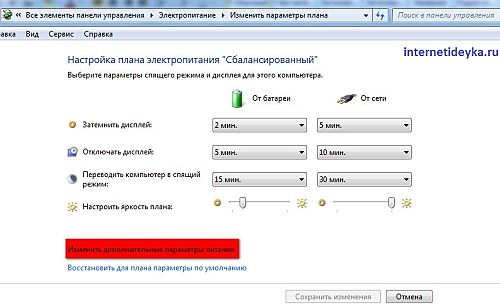
В дополнительных параметрах следует проверить узел Сон и его подузел Разрешить таймеры пробуждения. Таймеры пробуждения должны быть отключены, чтобы планировщики ПК не могли запускать его для выполнения заданий.
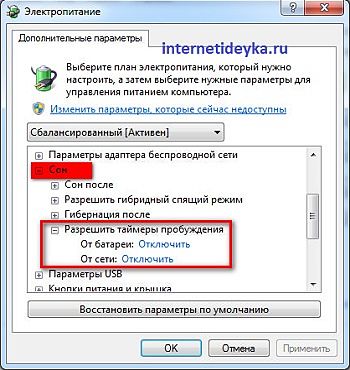
И еще: очень часто пользователь не выключает компьютер, а переводит его в режим сна, нажимая кнопку питания, которая настроена на переход в спящий режим. Чтобы завершить работу ПК, необходимо либо отключать систему через меню «Пуск» и команду «Завершение работы», либо верно настроить кнопку питания. Эти настройки можно обнаружить в свойствах панели задач в разделе меню «Пуск». Для опции действий кнопки питания надо установить значение «Завершение работы».
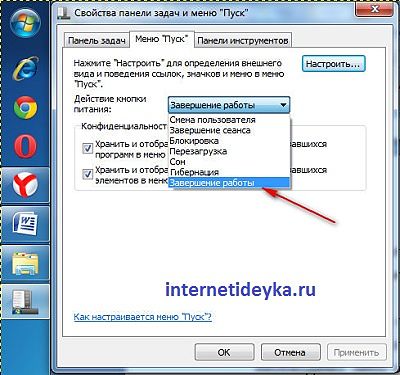
Нами рассмотрена лишь небольшая выборка возможных причин проблемы самопроизвольного включения ПК, которые могут иметь простые решения для исправления возникшей проблемы. Это могут быть причины, связанные с неполадками системной платы, блока питания, кнопки включения ПК.
Часто самопроизвольное включение связано с настройками в BIOS, через которые устанавливается поведение системы для входа и выхода из энергосберегающих режимов. Некоторые настройки, предотвращающие самопроизвольное пробуждение системы, можно установить через операционную среду.
Решения
1. Проверьте блок питания, используя скрепку. На видео ниже показано, как это правильно сделать.
2. Перейдите в режим BIOS на своем компьютере. Дальше откройте вкладку «Power», и в параметре «After Power Failure» выберите «Stay Off». После этого перейдите на вкладку «Exit», и выберите «Exit saving Changes».
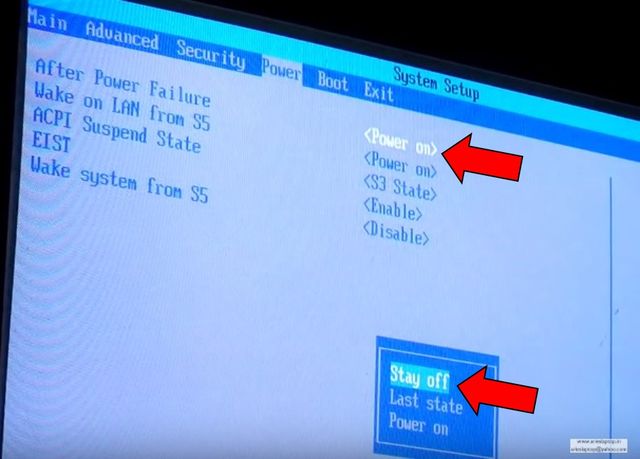
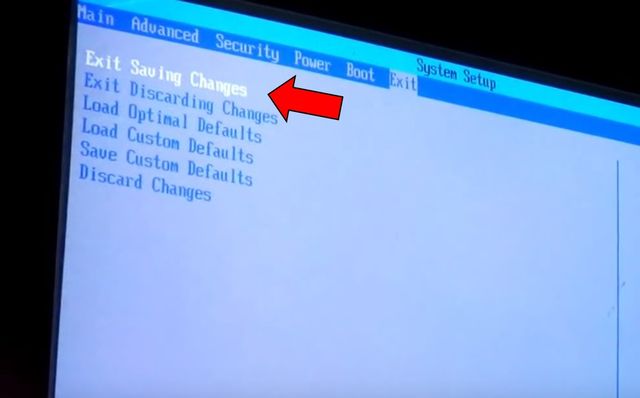
3. Проверьте все провода рядом с кнопкой включения внутри корпуса компьютера, и убедитесь, что они не закорочены.

Если блок питания, настройки BIOS и кнопка включения на корпусе компьютера в порядке, тогда, скорее всего, проблема в материнской плате. В этом случае необходимо обратиться в сервисный центр.
Надеемся, мы помогли вам решить проблему, когда компьютер сам включается при подаче питания. Не стоит откладывать решение этой проблемы на потом, иначе могут возникнуть более серьезные проблемы, например, сгорит материнская плата.











