Обычно пользователи сталкиваются с проблемой работы ноутбука, когда он не хочет запускаться, реже у пользователей ноутбук наоборот перестает выключаться. После того как вы нажимаете «Завершение работы» может происходить завершение всех программ, однако ноутбук продолжает работать. Также возможно другое поведение, когда экран ноутбука гаснет, а шум работающих вентиляторов говорят о том, что устройство не выключилось. Рассмотрим возможные причины такого поведения ноутбука и как можно избавиться от подобных проблем.
Причины зависания при выключении
Чаще всего проблема с выключением ноутбука заключается в конфликте программ или слишком большого количества запущенных приложений. Если во время выключения у вас запущено большое число программ, то они будут поочередно завершаться системой, сохраняя необходимые данные. Поэтому процесс выключения может быть в таком случае довольно длительным. При этом некоторые приложения могут активно работать с системой, что нередко приводит к конфликту и завершение такого приложения системой не удается.
В итоге ноутбук может зависнуть и никак не реагировать на действия пользователя. Также могут конфликтовать внутрисистемные службы или приложения. Почитайте как закрыть зависшие программы.
Сбой в работе системы могут привнести и вредоносные программы – вирусы.
Вирусы способны заражать системные файлы и блокировать действия системы, в том числе и завершение этих процессов при выключении ноутбука.
Также проблема с выключением компьютера может возникать после обновления операционной системы или обновления драйверов устройств. Так, после обновления системы могут возникать конфликты со старыми приложениями или драйверами, что приводит к сбоям в работе и зависаниям системы. Некорректно установленные драйверы приводят к неправильной работе устройств ноутбука, что приводит к возникновению сбоев при выключении ноутбука.
Нередки случаи, когда из-за перегрева компонентов ноутбука появляются проблемы в работе как самого устройства (постоянные зависания), так и при выключении устройства, которое длится очень длительное время.
Как выключить зависший ноут
Если у вас завис ноутбук на этапе выключения, то его можно выключить несколькими способами. Первый, самый радикальный способ -> отсоединить шнур блока питания и вытащить аккумуляторную батарею из отсека. Выключать таким способом ноутбук крайне не рекомендуется, так как возможны повреждения жесткого диска и, в некоторых случаях, потеря данных.
Следующий более простой, но не менее губительный – нажатие и удержание в течение нескольких секунд кнопки включения питания. Через несколько секунд ноутбук отключится, но такое завершение работы будет некорректным.
Чтобы настроить более мягкое завершение работы необходимо открыть Диспетчер устройств и раскрыть в списке раздел «Контроллеры USB», где для каждого устройства с именем «Корневой концентратор USB» установить в свойствах на вкладке «Управления электропитанием» галочку возле параметра «Разрешить отключение этого устройства для экономии энергии».

Если ноутбук перестал корректно выключаться после недавнего обновления системы или после установки программы, а до этого работал исправно, то есть смысл воспользоваться средством восстановления Windows. Заходим в меню «Пуск», вводим поисковой строке «Восстановление системы» и запускаем найденную утилиту. В мастере восстановления предыдущего состояния системы необходимо будет выбрать более раннюю точку восстановления, когда ноутбук работал стабильно. После чего запуститься работа мастера и система будет восстановлена до предыдущего состояния.
Оптимизация свободного места и процессов
Далее следует провести чистку ноутбука, освободив дисковое пространство системного диска от временных и ненужных файлов. Следует удалить неиспользуемые приложения, оптимизировать автозагрузку Windows, исключив из нее неиспользуемые регулярно сервисные утилиты и приложения. После этого следует проверить жесткий диск на наличие вирусов и другого вредоносного программного обеспечения. Рекомендую отличную утилиту для очистки места и автозагрузки — CCleaner.
Также стоит почистить ноутбук от пыли, а в некоторых случаях (при интенсивном нагреве) произвести замену термопасты. Только после выполнения таких процедур обычно ноутбук начинает работать более стабильно и проблем с выключением может больше не наблюдаться.
Не выключается полностью ноутбук (компьютер)
 Доброго дня.
Доброго дня.
Сравнительно часто, пользователи ноутбуков (реже ПК) сталкиваются с одной проблемой: при выключении устройства — оно продолжает работать (т.е. либо вообще не реагирует, либо, например, гаснет экран, а сам ноутбук работает дальше (можно услышать работающие кулеры и увидеть горящие светодиоды на корпусе устройства)).
Происходить такое может по разным причинам, я в этой статье хочу разобрать одни из самых распространенных. И так…
Чтобы выключить ноутбук — просто зажмите кнопку питания на 5-10 сек. Не рекомендую оставлять ноутбук в полу-выключенном состоянии на длительное время.
1) Проверка и настройка кнопок выключения
Большинство пользователей выключают ноутбук используя клавишу выключения на передней панельке рядом с клавиатурой. По умолчанию, она часто настроена не на выключение ноутбука, а на перевод его в спящий режим. Если вы так же привыкли выключать через эту кнопку — рекомендую первым делом проверить: какие настройки и параметры заданы для этой кнопки.
Для этого зайдите в панель управления Windows (актуально для Windows 7, 8, 10) по адресу: Панель управленияОборудование и звукЭлектропитание
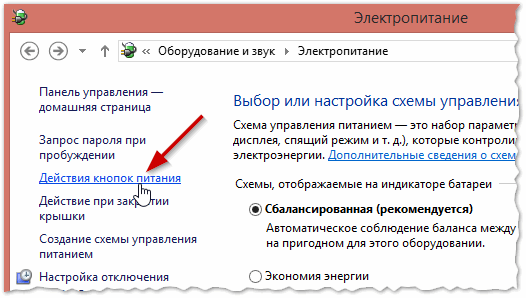
Рис. 1. Действие кнопок питания
Далее, если вы хотите, чтобы ноутбук выключался при нажатие кнопки питания — установите соответствующую настройку (см. рис. 2).

Рис. 2. Настройка на «Завершение работы» — то есть выключении компьютера.
2) Отключение быстрого запуска
Второе, что я рекомендую сделать, если ноутбук не выключается — это отключить быстрый запуск. Делается это тоже в настройках электропитания в том же самом разделе, что и в первом шаге данной статьи — «Настройка кнопок питания». На рис. 2 (чуть выше), кстати, можно заметить ссылку « Изменение параметров, которые сейчас недоступны » — вот ее то и нужно нажать!
Далее требуется снять галочку напротив пункта « Включить быстрый запуск (рекомендуется) » и сохранить настройки. Дело в том, что эта опция часто конфликтует с некоторыми драйверами ноутбуков под управлением Windows 7, 8 (сталкивался лично на ASUS и Dell). Кстати, в этом случае, иногда помогает замена Windows на другую версию (например, Windows 8 заменить на Windows 7) и установка других драйверов для новой ОС.
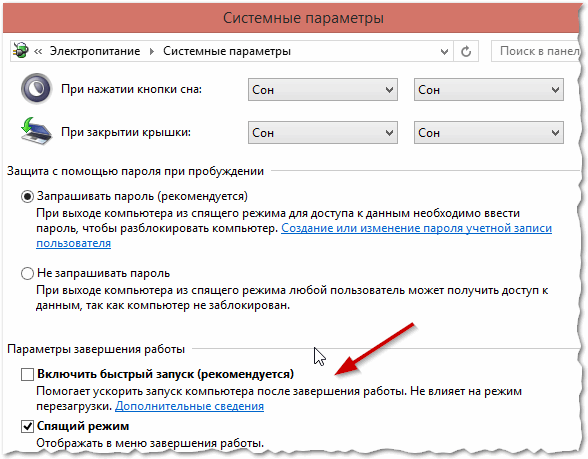
Рис. 3. Отключение быстрого запуска
3) Изменение настроек электропитания USB
Так же очень частая причина неправильного выключения (а так же режима сна и гибернации) работа USB портов. Поэтому, если предыдущие советы не дали результата, рекомендую попробовать отключить экономию энергии при работе USB (это несколько снизит время работы ноутбука от аккумуляторной батареи, в среднем на 3-6%).
Для отключения данной опции, нужно открыть диспетчер устройств: Панель управленияОборудование и звукДиспетчера устройств (см. рис. 4) .
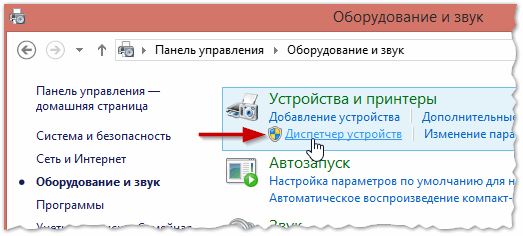
Рис. 4. Запуск диспетчера устройств
Далее в диспетчере устройств нужно открыть вкладку « Контроллеры USB «, а затем открыть свойства первого устройства USB в этом списке (в моем случае первая вкладка Generic USB, см. рис 5).
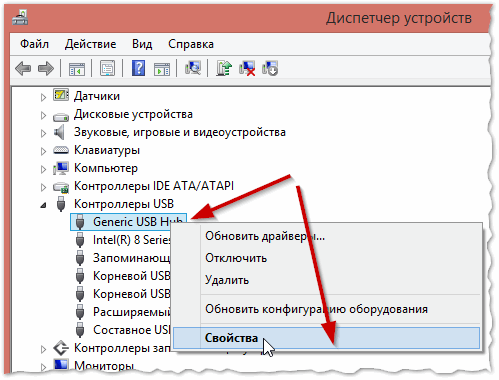
Рис. 5. Свойства контроллеров USB
В свойствах устройства откройте вкладку « Управление электропитанием » и снимете галочку напротив пункта « Разрешить отключение этого устройства для экономии энергии » (см. рис. 6).
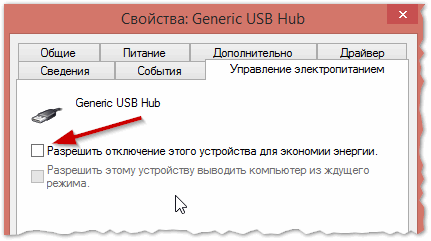
Рис. 6. Разрешить отключение устройства для экономии энергии
Затем сохраняйте настройки и переходите ко второму устройству USB во вкладке « Контроллеры USB » (аналогично снимите галочки для всех устройств USB во вкладке « Контроллеры USB «).
После этого попробуйте выключить ноутбук. Если проблема была связана с USB — он начинает работать как и положено.
4) Отключение режима гибернации
В тех случаях, когда остальные рекомендации не дали должного результата, следует попробовать отключить режим гибернации полностью (многие пользователи даже не пользуются им, к тому же у него есть альтернатива — спящий режим).
Причем, важный момент, отключить гибернацию нужно не в панели управления Windows в разделе электропитание, а через командную строку (с администраторскими правами), введя команду: powercfg /h off
Рассмотрим более подробно.
В Windows 8.1, 10 достаточно щелкнуть правой кнопки мышки по меню «ПУСК» и выбрать « Командная строка (администратор) «. В Windows 7 командную строку можно запустить из меню «ПУСК», найдя в нем соответствующий раздел.
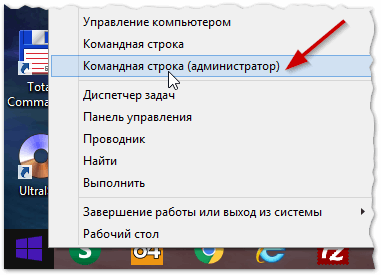
Рис. 7. Windows 8.1 — запуск командной строки с администраторскими правами
Далее введите команду powercfg /h off и нажмите ENTER (см. рис. 8).

Рис. 8. Отключение гибернации
Часто, такой простой совет помогает вернуть работу ноутбука к нормальному состоянию!
5) Блокировка выключения некоторыми программами и службами
Некоторые службы и программы могут блокировать выключение компьютера. Хотя, компьютер и закрывает все службы и программы в течении 20 сек. — без ошибок это происходит не всегда…
Однозначно определить точный процесс, который блокирует систему — не всегда просто. Если у вас до этого не было проблем с выключением/включением, а после установки каких-то программ появилась данная проблема — то определение виновника достаточно простое ? К тому же, часто Windows, перед выключением, извещает о том, что такая-то программа еще работает и точно ли вы хотите ее завершить.
В случаях, когда наглядно не видно, какая программа блокирует выключение, можно попробовать посмотреть по журналу. В Windows 7, 8, 10 — он находится по следующему адресу: Панель управленияСистема и безопасностьЦентр поддержкиМонитор стабильности системы
Выбрав конкретную дату, можно найти критические сообщения системы. Наверняка в этом списке будет и ваша программа, блокирующая выключение ПК.
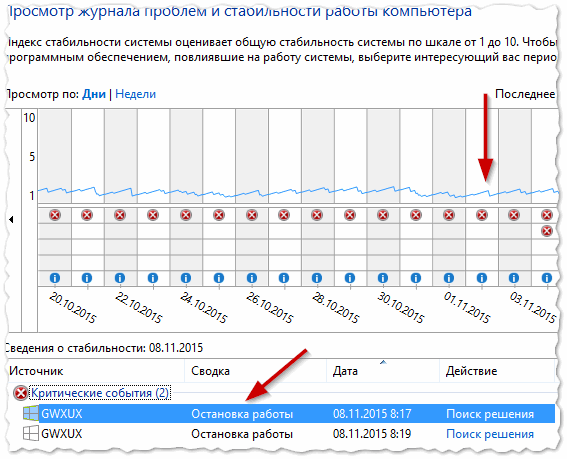
Рис. 9. Монитор стабильности системы
Е сли ничего не помогло…
1) В первую очередь рекомендую обратить внимание на драйвера (программы для авто-обновления драйверов: https://pcpro100.info/obnovleniya-drayverov/).
Очень часто именно из-за конфликта оных и происходит данная проблема. Лично много раз сталкивался с одной проблемой: ноутбук нормально работает с Windows 7, затем обновляешь его до Windows 10 — и начинаются проблемы. В этих случаях помогает откат на старую ОС и на старые драйвера (не всегда всё новое — лучше чем старое).
2) Проблема в некоторых случаях может решиться обновлением BIOS (более подробно об этом: https://pcpro100.info/kak-obnovit-bios/). Кстати, производители иногда сами пишут в обновлениях, что были справлены подобные ошибки (на новом ноутбуке не рекомендую заниматься обновлением самостоятельно — рискуете потерять гарантию производителя).
3) На одном ноутбуке Dell наблюдал подобную картину: после нажатия кнопки питания выключался экран, а сам ноутбук продолжал работать. После долгих поисков, было установлено, что все дело было в CD/DVD дисководе. После его отключения — ноутбук стал работать в нормальном режиме.
4) Так же на некоторых моделях Acer и Asus сталкивался с подобной проблемой из-за модуля Bluetooth. Думаю, что многие им даже не пользуются — поэтому рекомендую отключить его полностью и проверить работу ноутбука.
5) И последнее… Если пользуетесь различными сборками Windows — можно попробовать установить лицензию. Очень часто «сборщики» такое наделают :)…
Что делать, если ноутбук не выключается или выключается не полностью
Неполадки компьютерной техники проявляются многообразно, однако некоторые «чудеса» вынуждают нас долго чесать затылок: что же могло произойти с ноутбуком, который еще 5 минут назад работал на «пять с плюсом»? Работал-работал, а потом вдруг отказался… выключаться. Проблема хоть и нестандартная, но в 90% случаев вы справитесь с ней без мастера. Итак, давайте обо всем по порядку.
Как это проявляется

Когда мы говорим, «не выключается ноутбук», чаще всего имеем в виду одно из двух:
- Windows не завершает работу — не реагирует на команду выключения через меню Пуск. Или процесс завершения продолжается бесконечно, пока пользователь не выключит компьютер нажатием кнопки питания.
- Система завершает работу как положено, но машина остается включенной — экран гаснет, а вентилятор охлаждения процессора продолжает крутиться. Иногда остаются гореть индикаторы (power, wi-fi и другие). Закрытие крышки и нажатие кнопки питания в течение 4 секунд ничего не дают, ноутбук удается выключить только отсоединением источников питания.
Почему это возникает
Вызывать неполадку может очень многое. А точнее:
- Программное обеспечение, в том числе вредоносное.
- Ошибки операционной системы. С этим, в частности, столкнулись пользователи, одними из первых обновившие компьютер до Windows 10.
- Драйвера оборудования (особенно производства Intel, а также любых сетевых адаптеров, видеокарт и устройств, подключаемых по USB).
- Неисправное оборудование.
- Сбой BIOS.
Локализуем проблему
Неполадки в работе программ и вирусное заражение проявляются по первому типу — невозможностью завершить работу Windows. Этот вариант вероятен в случаях, когда проблема возникла после установки нового ПО или сопровождается симптомами присутствия вирусов (неизвестные процессы в диспетчере задач, лаги, выскакивание рекламных окон и т. п.).
Драйвера и система
Ошибки драйверов и самой ОС проявляются как бесконечным выключением Windows, так и тем, что ноутбук продолжает работать при закрытии крышки и нажатии кнопки Power. Причина, скорее всего, в этом, если проблеме предшествовало одно из событий:
- Переустановка операционной системы (сбой возникает только в новой ОС, а прежняя выключала ноутбук нормально).
- Обновление операционной системы (установка текущих апдейтов, обновление до Windows 10).
- Обновление или инсталляция новых драйверов.
- Изменение параметров электропитания компьютера.
Впрочем, ошибки операционной системы и драйверов могут возникать и без видимых причин.
Железо
Неисправность оборудования обычно сопровождается другими симптомами. Например, бесконечное выключение Windows, возникшее из-за некорректной работы жесткого диска, проявляется и медленной загрузкой, и лагами во время использования ноутбука, и ошибками, в том числе синими экранами смерти (BSoD). Дефекты оперативной памяти также проявляются BSoD’ами, проблемами при копировании и перемещении файлов, ошибками запуска программ и т. д.
«Клиника» аппаратных неполадок весьма разнообразна и тоже зачастую не имеет явных причинно-следственной связей.
BIOS
Ошибки BIOS могут возникнуть из-за выработки ресурса элемента питания CMOS (на ноутбуках старше 4-5 лет), некорректной установки обновления или повреждения микросхемы, где хранится прошивка. Проявляются тем, что машина не выключается до конца при нажатии на кнопку питания, не перезагружается, не уходит в сон.
Если вы пытались устранить сбой переустановкой операционной системы, но это не помогло (при условии, что вы установили корректный дистрибутив и проверенные драйвера), значит, причина кроется в аппаратной неисправности или же сбое BIOS.
Проводим пошаговую диагностику и устраняем неполадку
Проверка и настройка параметров электропитания
По статистике, большинство проблем с выключением ноутбука связаны с настройками электропитания, поэтому с них и начнем. Итак, откройте «Параметры питания и спящего режима», кликнув по иконке батареи в системном трее или зайдя в раздел «Электропитание» панели управления. Нажмите в меню перехода (слева) «Действия кнопок питания».
Убедитесь, что в списке инструкций при нажатии кнопок и закрытии крышки не выбрано «Отключить дисплей» или «Действие не требуется».
Если установлено «Завершение работы», «Гибернация» или «Сон», а ноутбук все равно не выключается полностью, попробуйте поочередно отключить Быстрый запуск, Спящий режим и Гибернацию в списке параметров завершения работы.

Если результата не последовало, вернитесь в начало раздела «Электропитание» и щелкните «Настройку схемы питания» напротив активного пункта.

Далее кликните «Изменить дополнительные параметры питания». В списке открывшегося окошка разверните «Параметры USB» и разрешите временное отключение USB-портов.
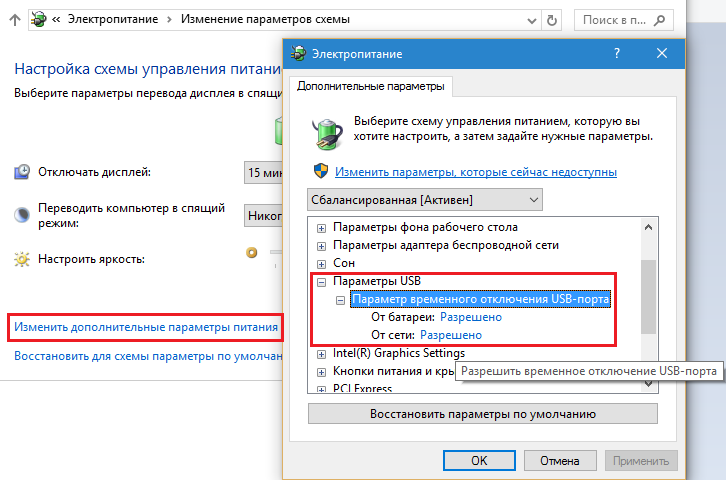
Последнюю операцию можно проделать и через диспетчер устройств, отмечая «Разрешить отключение для экономии энергии» в свойствах каждого контроллера USB, но так выходит быстрее.
Тестовый запуск в безопасном режиме
Проверить, причастны ли к проблеме ошибки программ, вирусы и основная часть драйверов, поможет запуск компьютера в безопасном режиме. В нем загружаются только основные компоненты операционной системы. Программы, начинающие работать вместе с ОС, и вирусы в этом режиме неактивны.
Для захода в безопасный режим:
- На Windows 8-10: нажмите кнопку «Перезагрузка» в меню Пуск (в разделе «Параметры» панели чудо-кнопок или на стартовом экране), одновременно удерживая клавишу Shift. На экране «Выбор действия», который откроется после перезапуска, кликните пункт «Диагностика». Далее щелкните «Дополнительные параметры» и «Параметры загрузки». Из списка последних выберите «Включить безопасный режим».

- На Windows ХР, Виста и 7: выполните перезагрузку, перед началом следующего запуска ОС нажмите клавишу F8 и выберите в меню «Безопасный режим».
Если в безопасном режиме ноутбук выключается нормально, причина кроется в компонентах, которые в нем не работают.
Что делать
- Просканируйте систему антивирусом.
- Загрузитесь в нормальный режим, откройте вкладку «Автозагрузка» в диспетчере задач (в Виндовс XP и 7 автозагрузка находится в утилите Msconfig), поочередно отключайте программы, перезагружая каждый раз компьютер и проверяя, устранена ли неполадка.

- Переустановите драйвера устройств. Особое внимание — драйверам Intel, как одним из самых распространенных виновников сбоя, в частности — Intel Management Engine Interface. Вместе с переустановкой этого драйвера рекомендуется деинсталлировать утилиту Intel Rapid Storage Technology (если есть).
Оценка стабильности системы
Если после завершения работы в безопасном режиме ноутбук по-прежнему не выключается, источник проблемы, вероятно, сидит в самой ОС или в железе. Подсказку может дать монитор стабильности системы.
Для запуска монитора зайдите в раздел панели управления «Система и безопасность», откройте «Безопасность и обслуживание», разверните вкладку «Обслуживание» и кликните «Показать журнал стабильности работы».

В окне монитора отображаются события, повлиявшие на стабильность Windows. Кликните дату, когда возникала неполадка, и просмотрите список ошибок. В некоторых случаях система прямо указывает, что являлось их источником. В моем примере это оборудование.
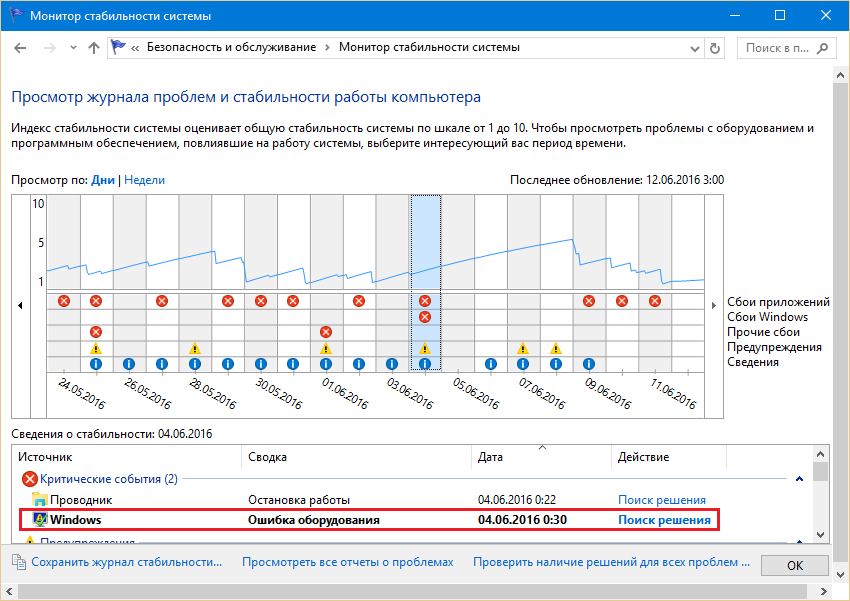
Что делать
- Кликните «Поиск решения» напротив сообщения об ошибке и выполните инструкции по ее устранению.
Если же система ничего конкретного не предлагает или не указывает на источник проблемы, придется призвать на помощь журнал событий.
Анализ журнала событий
Журнал событий Windows в числе прочего собирает информацию о производительности компьютера в процессе выключения. Если завершение работы длится дольше, чем должно, в журнале появляется запись об ошибке с указанием причины — конкретного приложения, службы, драйвера и т. д.
Открывать журнал событий удобнее всего при помощи поиска:

Раздел, где хранятся нужные данные, находится в списке «Журналы приложений и служб» — «Microsoft» — «Windows» — «Diagnostic-Performance» — «Работает». В средней части окна отображены все события, относящиеся к этой категории. Нас интересует категория «Контроль производительности при выключении» (все коды событий, начиная с 200).
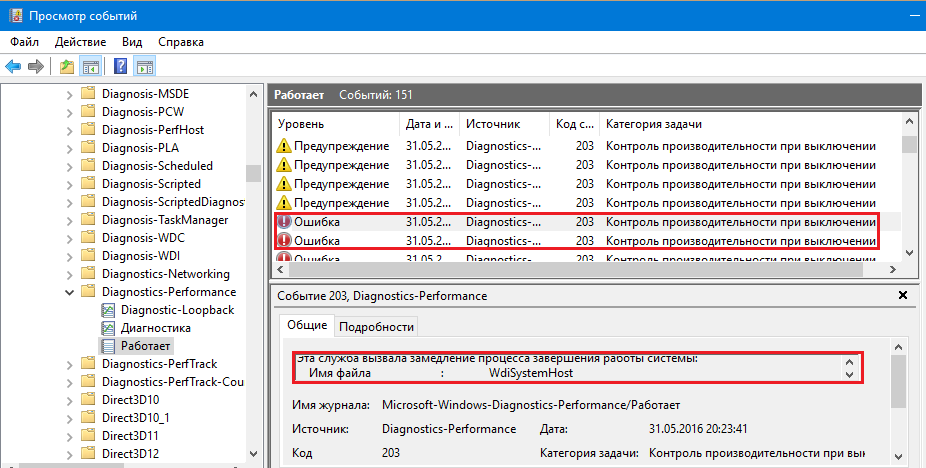
Найдите в этом списке сведения об ошибках и критических событиях. Одиночный клик по строке показывает информацию об ошибке внизу списка. Чтобы просмотреть ее в отдельном окне, кликните по строке дважды.
Что делать дальше
Обнаруженный источник проблемы следует по возможности ликвидировать. Если это приложение — убрать из списка автозагрузки или деинсталлировать. Если служба — отключить (кроме критически важных для работы компьютера). Если драйвер — переустановить или отключить в диспетчере устройств связанное с ним оборудование.

Другие способы устранения ошибок Windows
- Если сбой возник после обновления операционной системы, установки или удаления софта, лечения вирусов, чистки реестра и других подобных операций, сделайте откат на точку восстановления. Нажмите на клавиатуре Windows+R (для запуска утилиты «Выполнить»), впишите в поле «Открыть» команду rsrtui и щелкните OK — это запустит служебную утилиту «Восстановление системы». Выберите контрольную точку, которая была создана до возникновения неполадки, и следуйте инструкциям программы.

- Сбой, возникший из-за повреждения системных файлов, устраняет служебная утилита sfc.exe. Чтобы ее запустить, откройте командную строку (от администратора), впишите инструкцию sfc /scannow, нажмите Enter и дождитесь окончания проверки и восстановления.

- Неполадки Windows 10, которые не убираются ни одним из описанных способов, часто устраняет утилита Microsoft MediaCreationTool (загрузите кликом по кнопке «Скачать средство сейчас», запустите, выберите опцию «Обновить этот компьютер сейчас» и следуйте дальнейшим инструкциям). Ее работа длится 40-60 минут, вам может показаться, что система устанавливается заново, но после окончания все ваши файлы и настройки останутся на месте. Однако в 2-х случаях MediaCreationTool вам не поможет: если ноутбук не подключен к Интернету и если проблема с выключением не связана с операционной системой.

Сброс настроек BIOS
Если все попытки исчерпаны, а ноутбук по-прежнему не выключается, это последнее, что можно сделать дома. Но при условии, что:
- машина не на гарантии;
- у вас есть навыки разборки и сборки ноутбука.
Суть метода заключается в кратковременном извлечении источника питания памяти CMOS — небольшой круглой батарейки на материнской плате (или нескольких батареек в одной оплетке). Сложность в том, что батарейка может находиться где угодно — иногда, чтобы до нее добраться, необходима полная разборка аппарата. На некоторых моделях батарейка припаяна, но чаще подключена через коннектор или установлена в гнездо, как на картинке.

Перед процедурой не забудьте полностью обесточить ноутбук. Через 15-30 минут установите батарейку на место, включите аппарат и проверьте, решена ли проблема. Если да — я вас поздравляю. Если нет, вероятно, неполадка серьезнее, чем казалось, и требует диагностики в сервисном центре. Но такое, к счастью, бывает нечасто.
Не выключается ноутбук при нажатии на «завершение работы»
Здравствуйте друзья, сегодня столкнулся с проблемой, которая мучила меня несколько дней. Я работаю на ноутбуке HP Pavilion 15 –n071sr и дело в том, что при выключении компьютера, он не выключается, то есть экран гаснет, но вентилятор и прочие составляющие ноутбука работают. На нажатие кнопок не реагирует вообще. Вот такие вот пироги. Но я нашел решение. Все, что нужно сделать – это сбросить BIOS. Мне лично помогло. Тем, у кого ноутбук HP и подобная проблема, возможно, данный метод Вам может.
Для начала входим в биос, о том, как это сделать, я писал в этой статье. Теперь необходимо найти такую строчку Load Defaults BIOS или Load BIOS Setup Defaults. У меня она называлась Load Setup Defaults и находилась во вкладке Exit.
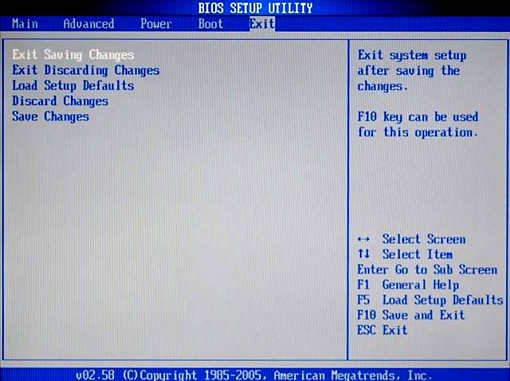
Активируете ее и выходите. После этого, компьютер перезагрузится и появится надпись: Boot Device not Found 3F0. Прикол в том, что жесткий диск и прочие элементы после сброса биоса отключены. Чтобы это исправить, необходимо заново включить ноутбук и быстренько зайти в BIOS, там ищете строчку Legacy support и переводите ее в Enable. У Вас она скорее всего будет находится во вкладке Boot.
Сохраняете настройки биоса, перезагружаетесь, теперь система начнет грузиться, как и всегда. Причем, ноутбук у меня теперь нормально отключается и не зависает. Вообще я бы не рекомендовал ковыряться в биосе, если Вы не знаете, что делаете. Поэтому, я приведу ряд настроек, которые, возможно помогут с решением проблемы.
1 Способ
Итак, если не выключается ноутбук, есть один интересный способ, которым я сам пользовался: долго удерживаем кнопку включения и ноутбук принудительно вырубится. Но этот метод опасен и использовать его стоит, только, если других вариантов больше не осталось.
2 Способ
Перейдем в диспетчер устройств. Для этого нажмем клавиши Win+R и введем туда devmgmt.msc и нажимаем Enter.
Теперь, необходимо перейти во вкладку Контроллеры USB и найти там устройства Generic USB Hub, а также Корневой USB-концентратор. 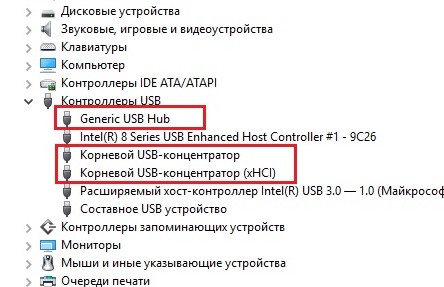
Для всех них нужно сделать следующее:
- Нажимаем правой кнопкой мыши и переходим в свойства
- Переходим в пункт управление электропитанием
- Снимаем галочку с Разрешить отключение этого устройства для экономии энергии

Возможно, этот способ и поможет. Кстати, минус его в том, что уменьшается автономная работа ноутбука, но незначительно. Если и это не помогло, переходим к следующему совету.
3 Способ
Возможной причиной «не выключения» компьютера могут стать программы или службы, например, какая то служба не завершила свою работу и зависла, что привело к неполадкам при отключении. Чтобы обнаружить проблему, нам необходимо зайти в Монитор стабильности системы . Для этого переходим в панель управления, переключаемся из вида «категории» в вид «значки» и ищем центр поддержки. Там же открываем раздел Обслуживание и переходим в пункт: показать журнал стабильности системы.
В Windows 10 это делается проще. В поиске вводите Обслуживание, открываете Безопасность и обслуживание и уже там находите Показать журнал стабильности системы.

Как видите, ошибок и сбоев не мало. Если Вы думаете, что компьютер не выключается из-за какой-то из этих ошибок, то попробуйте отключить данную службу или программу, относящуюся к этой ошибке.
Отключить службы Вы сможете, если в поиске введете Администрирование и там выберете Службы. Либо же точно также, если зайдете в панель задач.
Если все вышеуказанные способы не помогли, то попробуйте сбросить BIOS, как это сделал я вначале статьи. Возможно, у Вас все получится. Удачи.
ДОПОЛНИТЕЛЬНО
Если не помогли все вышеуказанные методы, в том числе и BIOS, то, можете попробовать переустановить Windows. У меня, после нескольких дней использования проблема вернулась, и пришлось просто переустановить винду.
Если данная проблема кажется Вам критичной, то вы действительно можете переустановить windows. О том, как это сделать, у нас на сайте есть много статей.
Не выключается полностью ноутбук (компьютер), что делать?
Чаще всего компьютер неохотно выключается не потому, что он физически поврежден, а из-за ошибок в работе системы. При наличии старых версий Windows ждать подвоха не приходится. Однако, в десятке появились неплохие обновления, а с ними и множество неприятностей.
Ниже мы рассмотрим проблему, когда ПК не выключается. Вы можете завершить работу, но тогда система автоматически перезагрузится, либо просто будет очень долго выключаться. Первым делом мы разберемся с ситуацией, когда Windows автоматически перезапускается после нажатия кнопки питания.
Здесь мы перечисляем несколько методов, которые вы можете сделать для того, чтобы выключить компьютер. Они окажутся весьма полезными, когда устройство перезагружается, даже если вы выбрали опцию завершения работы.

Не выключается полностью ноутбук (компьютер), что делать?
Давайте обсудим каждый из этих методов.
Запустите средство устранения неполадок питания
Это основное решение может быть использовано, когда ПК не выключается. Средство автоматически обнаружит и исправит любые неправильные настройки питания, которые могут вызвать проблемы при завершении рабочего процесса.
-
Введите «Устранение неполадок» в строке поиска и нажмите на выданный результат.

Вводим «Устранение неполадок» в строке поиска и нажимаем на выданный результат
Перейдите в раздел «Поиска и устранения других проблем».

Переходим в раздел «Поиска и устранения других проблем»
Чтобы запустить средство устранения неполадок нажмите «Питание».


Результат диагностики опции «Устранение неполадок»
Что делать, если средство устранения неполадок ничего не обнаруживает?
Возможно, инструмент не обнаружит никаких неполадок, к вашему большому разочарованию. Следует отметить, что проблемой может быть несовместимый драйвер. Всякий раз, когда вы выбираете спящий режим, операционная система, то есть Windows, отправляет запрос ко всем компонентам оборудования, чтобы его координировать.
Однако, если критически важный для работы любой аппаратной части драйвер поврежден, он может не придерживаться ни одного из этих запросов, и, следовательно, система не сможет завершить работу. Чтобы исправить ошибку, вам нужно проверить обновления Windows и убедиться, что для всех устройств установлены последние версии драйверов.
-
Для этого откройте «Параметры».

Открываем «Пуск» и нажимаем на «Параметры» или по шестеренке
Перейдите в раздел, как на фото ниже.

Нажимаем на раздел «Обновление и безопасность»
Затем нажмите кнопку проверки обновлений.

Нажимаем кнопку «Проверка наличия обновлений»
Дождитесь загрузки и установки необходимых драйверов.

Если есть доступные обновления, нажимаем кнопку «Установить сейчас»
Используйте «Диспетчер устройств»
Если остальные способы вам не подошли, возможно, именно «Диспетчер устройств» поможет выключить компьютер. Он уведомит вас, если Windows столкнется с какой-либо проблемой в любом из компонентов оборудования. Чтобы обеспечить бесперебойную работу процесса выполните указанные ниже шаги:
-
Нажмите комбинацию клавиш Windows+X, выберите «Диспетчер устройств».

Нажимаем комбинацию клавиш Windows+X, выбираем «Диспетчер устройств»
Затем проверьте адаптер «Bluetooth». Для этого поищите желтый восклицательный знак или красную метку над адаптером. Если ее нет, тогда все хорошо.

Заходим в «Другие устройства» и проверяем адаптер «Bluetooth»
В ином случае сделайте щелчок правой кнопкой мыши на устройстве и выберите «Свойства».

Делаем щелчок правой кнопкой мыши на устройстве и выбираем «Свойства»
Проверьте статус оборудования на вкладке «Общие». Под строкой состояния вы увидите надпись об ошибке или FAILURE. Чтобы исправить ее, закройте окно.

Во вкладке «Общие» проверяем состояние устройства, нажимаем «ОК»
Откройте меню, щелкнув по устройству правой кнопкой мыши. Затем выберите опцию «Обновить драйверы».

В случае ошибки в устройстве, нажимаем правой кнопкой мыши и выбираем опцию «Обновить драйвер»
Другие способы выключения компьютера
Вы всегда сможете добиться неких результатов, используя один из вышеперечисленных методов. Однако, зачем останавливаться на достигнутом? Вы также можете запрограммировать свой компьютер на быстрое выключение. Этот способ может оказаться весьма эффективным, если вы ищете мгновенное решение, которое поможет завершить рабочий процесс. Когда компьютер не выключается, исправление аппаратных проблем занимает слишком много времени.
Здесь мы рассмотрим, как можно запрограммировать систему на быстрое выключение.
Перепрограммирование кнопки питания

Меняем настройки кнопки питания ноутбука
Это эффективный способ, с помощью которого можно улучшить функциональность кнопки питания. Она может больше, чем просто переводить компьютер в режим сна. Поскольку на большинстве устройств кнопка питания нужна именно для этого, важно изучить и другие возможности ее использования.
-
Откройте поле поиска в Windows 10, введите «панель управления», а затем перейдите в соответствующие параметры, как на фото ниже.

Вводим «панель управления», переходим в соответствующие параметры
Слева вы столкнетесь со списком опций, среди которых должны выбрать «Действие кнопки питания».

Нажимаем на раздел «Оборудование и звук», затем «Электропитание»
Существуют опции питания от батареи и от сети с выпадающим меню.

Нам нужны опции питания от батареи и от сети с выпадающим меню в разделе «Действия при нажатии кнопки питания»
На заметку! Для тех, кто использует настольный компьютер, первый вариант будет недоступен.

Выбираем «Завершение работы», нажимаем кнопку «Сохранить изменения»
Добавление ярлыка, выключающего ПК
Можно избежать процесса выключения устройства тремя щелчками или неудобно расположенной кнопки питания, добавив вспомогательный ярлык на рабочий стол.
Если вы хотите создать на рабочем столе ярлык для выключения ПК, тогда выполните следующие действия:
-
Выберите любое открытое пространство, а затем нажмите «Создать»>«Ярлык».

Щелкаем на пустом месте рабочего стола правой кнопкой мыши, в меню нажимаем «Создать», далее «Ярлык»
В итоге появится окно, куда нужно ввести его местоположение. Вставьте следующую команду: «shutdown.exe -s -t 00 «Goodbye»».

В поле вводим следующую команду «shutdown.exe -s -t 00 Goodbye»
Затем нажмите «Далее» и завершите настройку ярлыка. Он сократит процесс выключения. Ярлык также можно перетащить на панель задач. Так вы еще больше облегчите выключение.

Вводим название ярлыка, нажимаем «Готово»
Для запуска команды используйте правую кнопку мыши.

Щелкаем правой кнопкой мыши и выбираем «Открыть» или кликаем двойным щелчком левой кнопкой мыши
Последний, но не менее важный, метод — это двойной щелчок по кнопке, которую можно использовать, чтобы перевести компьютер в выключенный режим.
-
Если устройство не выключается, сделайте правый щелчок мышью по кнопке «Пуск».

Нажимаем правой кнопкой мыши на меню «Пуск»
Откроется контекстное меню, в котором вам нужно выбрать предпоследний пункт, а затем опцию «Завершение работы».

Щелкаем по пункту «Завершение работы или выход из системы», затем выбираем «Завершение работы»
На заметку! Несмотря на то, что этот метод является обычным, он тоже может пригодится тем пользователям, которые применили вышеописанную процедуру устранения неполадок, ранее не позволявших ПК прекратить работу.
Когда компьютер не выключается, в первую очередь следует изучить проблему, которая вызывает помехи. Использованные для ускорения процесса выключения параметры могут быть полезными тем пользователям, которые хотят сэкономить время.












