При включении ноутбука черный экран — что делать?
Илья – главный редактор сайта softdroid.net. Является автором нескольких сотен руководств и статей по настройке Android. Около 15 лет занимается ремонтом техники и решением технических проблем iOS и Android. Имел дело практически со всеми более-менее популярными марками мобильных смартфонов и планшетов Samsung, HTC, Xiaomi и др. Для тестирования используется iPhone 12 и Samsung Galaxy S21 с последней версией прошивки.
Если у вас не включается ноутбук и вы видите черный экран после загрузки, это не повод бежать в сервисный центр. В статье – базовые решения, среди них вы найдете подходящий. Если не поможет руководство – задайте вопрос в комментариях, подскажу советом.
Способы решения:
Ноутбук не включается черный экран — решение
Друзья, если у вас ноутбук не включается черный экран появляется, тогда внимательно повторяйте за мной как я написал в статье. В принципе ничего сложного в решении данного вопроса нет, и если у вас будут ко мне вопросы — можете смело их задавать в комментариях.
В этом вам поможет составленная мною поэтапная инструкция. Делайте один пункт за другим, и все будет нормально.
- Первым делом отключите ноутбук от сети и отсоедините батарею.
- Жмем кнопку питания и держим в таком положении в течение 20 секунд.
С первым пунктом кажется все понятно, но зачем так долго держать кнопку питания, спросите вы? Дело в том, что ноутбук сохраняет остаточный заряд для фиксирования и сохранения настроек. Стоит нажать кнопку питания, не подключив ноутбук к сети и тогда можно считать, что все настройки слетели.
- Ставим батарею обратно, и подключаем ноутбук к сети.
- Загружаем ОС Windows в обычном режиме. Для этого при загрузке выбираем пункт «обычная загрузка».
Если вы не достигли желаемого результата, то идем дальше.
1 РАЗ
ПРОЦЕССОР
BIOS
ПАМЯТЬ
ВИДЕОКАРТА
СИСТЕМНАЯ ПЛАТА
БЛОК ПИТАНИЯ
Непрерывное мигание (другие варианты индикации) могут быть следствием других, иногда более серьезных проблем с ноутбуком.
Возможные причины и варианты решения проблем вы можете узнать, перейдя к разделу «Вопросы и Ответы»
Центральный процессор (ЦП) — это основной рабочий компонент компьютера. Если индикация указывает вам на неисправность центрального процессора, то вам необходимо обратиться в сервисный центр за помощью. Самостоятельно эту проблему не решить. Так как нарушение в работе центрального процессора, может быть следствием какой-либо другой, более серьёзной неисправности. Например, неправильные режимы питания ноутбука.
Достаточно редко встречающаяся неисправность. Может возникать при некорректном обновлении BIOS ноутбука.
В большинстве современных ноутбуков есть механизмы защиты и восстановления BIOS.
Поэтому, если возникла ошибка функционирования BIOS, вы возможно даже не обратите внимание на индикацию, т.к. при обнаружении такой ошибки ноутбук будет перезагружен и автоматически запустится процедура восстановления. Когда процедура восстановления завершится, ноутбук так же будет перезагружен. Единственное, на что вы возможно обратите внимание -это на более долгий (чем обычно) процесс загрузки, а также сообщение на экране о том, что BIOS был восстановлен после ошибки. Если такая ошибка возникает переодически, возможно потребуется произвести обновление BIOS
При возникновении такого типа ошибки, для определения неисправного модуля памяти, вы можете воспользоваться следующими рекомендациями:
- Определите сколько слотов и модулей памяти установлено в вашем ноутбуке. Количество слотов может быть от 1 до 4
- Попробуйте поочередно вынуть каждый модуль памяти (если их несколько) из слотов и установить заново
- Попробуйте поочередно устанавливать каждый модуль памяти (если их несколько) в слот под номером 1 Возможно, что неисправным является только один из модулей памяти
- Установите другой аналогичный ( с такими же техническими характеристиками ) модуль памяти, который является заведомо исправным.
Вам необходимо обратиться в сервисный центр за помощью. В большинстве современных ноутбуков видеокарта интегрирована (впаяна) на системную плату. Чаще всего этот тип неисправности приводит к замене самой системной платы ноутбука или замене видеочипа.
В этом случае, так же необходимо обратиться в сервисный центр за помощью.
Для определения неисправности в системе питания ноутбука воспользуйтесь рекомендациями, описанными ниже.
После включения ноутбука экран остается черным
Все причины неисправности можно разделить на категории, среди которых: возможный перегрев устройства, вследствие которого могут быть повреждены южный или северный мост; также возможно, что корень проблемы находится в видеокарте или процессоре. Следом идут неполадки шлейфа, матрицы, подсветки; следует учитывать, что батарея могла выйти из строя, но случается это довольно редко; неполадки в аппаратных настройках ПК, также есть шанс, что неполадки исходят от оперативной памяти.

Дефекты могут начать проявлять себя после каких-либо механический повреждений, перегрева, а также если внутрь ноутбука попала влага или какой-нибудь мусор. В общем и целом, это следствие неаккуратного обращения с устройством.
Если ноутбук использовали в течение длительного промежутка времени, то чаще всего причиной проблемы является банальный перегрев. Чтобы решить данную проблему, следует обратиться к квалифицированному специалисту.
Возможно, перед появлением первых признаков проблемы на компьютер были установлены какие-либо новые приложения или игры, после установки которых выполняется перезагрузка, а ваш ноутбук так и не включился. В этом случае это могут быть неполадки в самой операционной системе.
В случае, когда ноутбук не включается при работе от аккумулятора, скорее всего, устройство банально разряжено и включать тревогу нет абсолютно никакого смысла. Если с уровнем заряда все в порядке, то следует подключить ноутбук к сети. Если устройство включилось без каких-либо неполадок, то проблема кроется в батарее.
Когда пользователь меняет какие-либо настройки в BIOS, высок шанс, что он столкнется с черным экраном на своем ноутбуке. Без должных знаний вообще не следует что-то менять в BIOS, помните это. Если пользователь все же попал в такую ситуацию, то необходимо сбросить все настройки к заводским. Для достижения цели нужно:
После выполнения данных пунктов пользователь получает работоспособную рабочую и игровую платформу с работающим экраном.
Также нарушения в работе экрана могут возникнуть при неполадках в работе модулей памяти. Это можно исправить единственным путем: извлечь сам модуль ОЗУ из лэптопа, а потом провести продувку всех разъемов, чтобы устранить возможную проблему с засорениями. Если этот способ не исправил ситуацию, то следует нести ноутбук в сервисный центр к квалифицированному специалисту. Самому с модулями оперативной памяти что-то делать, кроме предложенного, не стоит. Думаю, не следует рассказывать, почему.
В дополнение к вышесказанному, или Почему не включается ноутбук?
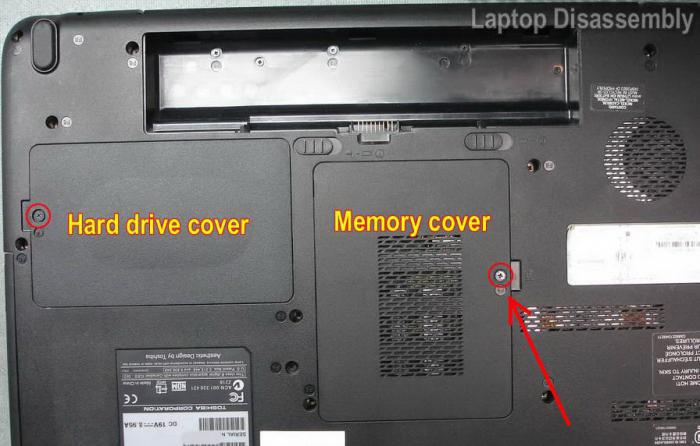
Если вы наблюдаете много одновременно подключенных периферийных устройств, стоит попробовать следующий сценарий действий:
- Дабы облегчить ноутбуку запуск, отключите все лишние девайсы — внешние накопители, USB-шнуры и устройства печати.
- Если ноутбук снабжен специальным механическим включателем, посредством которого включается Wi-Fi или Bluetouth-модуль, деактивируйте беспроводное соединение.
- Перезагрузите компьютер.
Проблема исчерпана — отлично! Нет — продолжаем искать «виновника не включаемости» дальше.
Причина
- По умолчанию, выбран неправильный монитор.
- Неудачная установка обновлений Windows или драйвера видеокарты.
- Агрессивное поведение антивирусной системы.
- Повреждение файла explorer.exe или его автозапуска.
- Конфликт программного обеспечения.
Обратите внимание на похожие симптомы.
- Если мы наблюдаем черный экран сразу при включении компьютера (на мониторе не появляется заставка Windows или БИОС), переходим к статье Не включается компьютер.
- Если загрузка зависает до заставки операционной системы, возможно, с мигающим курсором (знаком подчеркивания), проблема может быть в дисковом накопителе или загрузчике. Подробнее в инструкции Загрузка компьютера зависает на начальной заставке или черном фоне с мигающим курсором.
- Если перед нами загружается меню на черном фоне, пробуем выбрать обычную загрузку Windows.
- Если на черном фоне есть текст с кодом ошибки, необходимо изучить ее, воспользовавшись поисковой системой.
Ниже представлены решения для ситуации, когда Windows загрузилась, но вместо рабочего стола мы видим пустой черный экран без надписей и текста (может присутствовать только стрелка курсора мыши).
Так как на экране ничего не отображается, большинство описанных ниже решений выполняется в безопасном режиме или в командной строке. Последнюю можно вызвать, нажав комбинацию Ctrl + Shift + Esc — Файл — Запустить новую задачу.
1. Перезагрузка или ожидание
Перед тем, как приступить к решению, попробуйте следующее:
- еще раз перезагрузить компьютер — вполне возможно, проблема решится.
- подождать, часа 2-3 — система может начать проверку состояния без отображения процесса на экране, из-за чего и складывается впечатление, что она не загрузилась корректно.
2. Переустановка драйвера видеокарты
Если проблема началась после установки/обновления драйвера для видеокарты, запускаем компьютер в безопасном режиме и пробуем удалить драйвер видеокарты. Для этого заходим в Диспетчер устройств (команда devmgmt.msc) — раскрываем Видеоадаптеры — удаляем используемый адаптер:
После перезагружаем компьютер и устанавливаем новый драйвер.
3. Восстановление системных файлов
В результате потери части файлов операционной системы, она может работать нестабильно, в частности, не загружать проводник, оставив нас с черным экраном.
Для проверки системы на наличие файлов с повреждениями или их отсутствие запускаем командную строку от имени администратора (нажав комбинацию Ctrl + Shift + Esc — Файл — Запустить новую задачу — вводим команду «cmd» и ставим галочку «Создать задачу с правами администратора»).
Если проверка покажет ошибки и не сможет их исправить, выполним команду:
DISM.exe /Online /Cleanup-image /Restorehealth
4. Откат системы
Может помочь откат системы. Подробнее в статье Как сделать откат системы.
5. Несколько дисплеев и монитор по умолчанию
а) Нажимаем комбинацию WIN + P — справа откроется окно выбора режима работы нескольких дисплеев. Пробуем выбрать Только экран компьютера или Только второй экран:
б) При использовании нескольких мониторов, пробуем отключить все, кроме основного и перезагрузить компьютер. Если изображение появится, проверяем настройку основного дисплея.
в) Открываем диспетчер устройств (команда devmgmt.msc) — в разделе Мониторы удаляем монитор:
. и перезагружаем компьютер.
6. Удаление антивируса
В некоторых случаях, средства удаления вредоносного ПО может стать причиной блокировки важного системного файла.
Пробуем удалить антивирусную программу. Для этого пробуем войти в безопасный режим. Для надежности, с сайта разработчика стоит скачать специализированную утилиту для удаления антивируса.
7. Удаление обновлений
Пробуем удалить последние исправления. Для этого открываем Панель управления (команда control или воспользоваться поиском Windows) — Программы — Программы и компоненты — Установленные обновления:
Сортируем обновления по дате установки и удаляем последние установленные:
* список обновлений разбит по категориям, что делает сортировку не логичной, таким образом, приходится прокрутить скрол.
8. Проблема с проводником Windows
Проводник — это основная программа в Windows, отвечающая за отображение окон. При сбоях в ее работе могут наблюдаться проблемы пустого отображения рабочего стола.
Запустить проводник можно через диспетчер задач. Подробнее в статье Пропал рабочий стол.
9. Автозапуск приложений
Проблема может возникать при попытке запуска программы, которая работает не корректно или не совместима с версией Windows. Пробуем отключить все из автозапуска. Если проблема решится, включаем по одной программе обратно, чтобы найти ту, которая приводит к проблеме. Подробнее про отключение программ из автозагрузки Windows.
10. Проверка диска
Проверяем диск на наличие ошибок. Для этого выполняем команду:
* где c: — имя диска, на котором установлена система.
Если проверка покажет ошибки, выполняем проверку с исправлением ошибок:
Отвечаем на запрос проверки диска при запуске системы:
Невозможно выполнить команду CHKDSK, так как указанный том используется
другим процессом. Следует ли выполнить проверку этого тома при
следующей перезагрузке системы? [Y(да)/N(нет)] Y
. и перезапускаем компьютер.
Если проверка не показала ошибок, также стоит проверить состояние диска программой CrystalDiskInfo и просканировать его на наличие физических ошибок программой HD Tune. Если будут найдены ошибки поверхности дискового накопителя, необходимо его заменить на новый.
11. Антивирусная проверка
Проверяем компьютер на вирусы. Для этого можно воспользоваться одноразовыми утилитами, например, CureIt.
12. Отключение быстрого запуска или режима гибернации
Быстрый запуск позволяет сохранять состояние системы, что в свою очередь, позволяет ее загружать быстрее. В некоторых случаях, такой запуск системы может привести к проблемам различного характера. Решаются они отключением режима быстрого запуска.
Необходимые настройки делаем в командной строке. Сначала пробуем отключить режим гибернации:
. и перезагружаем компьютер. Если он загрузится нормально, можно попробовать снова включить гибернацию командой:
Если отключение гибернации не помогло решить проблему, пробуем отключить быстрый запуск. В Windows 8 и ранних версиях 10-ки это можно было сделать в настройках электропитания. В новых версиях только через реестр, поэтому разберем именно этот способ, как универсальный.
Запускаем командную строку и вводим команду:
reg add «HKLMSYSTEMCurrentControlSetControlSession ManagerPower» /v HiberbootEnabled /t REG_DWORD /d 0 /f
* данной командой мы задали значение 0 параметру HiberbootEnabled в ветке HKLMSYSTEMCurrentControlSetControlSession ManagerPower.
13. Уменьшение разрешения экрана
Заходим в безопасный режим и меняем разрешение экрана, например, на 1024 х 768.
Запустите компьютер в обычном режиме — при корректной загрузке, возвращаем прежнее разрешение. При этом, если проблема не решиться и снова мы увидим черный экран, необходимо убедиться в работоспособности блока питания (если не хватит мощности, то видеокарта не сможет работать на оптимальных настройках) или самой видеокарты.
14. Проверка оперативной памяти
Проверяем, нет ли у нам проблем с оперативной памятью:
- Пробуем переставить планки в разные слоты на материнской плате.
- Если модулей несколько, пробуем извлечь по очереди по одному и проверить работу компьютера.
- Делаем тест оперативной памяти, например, с помощью программу memtest86.
15. Переустановка Windows
Если предыдущие варианты не помогли решить проблему, переустанавливаем систему.
Если на диске есть ценная информация, можно загрузиться с диска Windows LiveCD и скопировать данные на внешний носитель. После переустановить Windows.
16. Замена видеокарты
Если предыдущие варианты не помогли или помогает на время смена разрешения, проблема может быть в видеокарте.
Можно попробовать переключиться на встроенную (при условии, что ранее использовался дискретный адаптер) или заменить видеокарту на другую.











