Телефон на Android как модем для компьютера (по USB). И что делать, если интернет не работает при раздаче с телефона
Доброго времени!
Почти все современные смартфоны на Android могут работать в режиме модема — т.е. «расшарить» (поделиться) своим 3G/4G (Wi-Fi) интернетом с компьютером или ноутбуком.
И должен вам сказать, что в некоторых случаях — альтернатив этому нет (например, в небольших районных центрах, где нет кабельного подключения; или в новостройках, где еще его попросту не провели. ).
Собственно, т.к. тема популярна и по ней всегда много вопросов — то в этой заметке я решил это всё скомпоновать и показать на простом примере, как настроить телефон на Android’е работать в режиме модема для компьютера (попутно разобрав большинство типовых проблем) .
Для более простого восприятия — материал оформлен в виде пошаговой инструкции (с пояснением каждого действия).
Близко к теме (в помощь)!
Как с Android раздавать интернет через Wi-Fi или Bluetooth — еще одна инструкция

Диапазон Wi-Fi сети как основная причина проблемы
Основная причина, по которой ноутбук может не видеть Wi-Fi при раздаче с телефона — неподдерживаемый диапазон беспроводной сети. Суть происходящего следующая:
- Многие современные телефоны по умолчанию раздают Wi-Fi на частоте 5 ГГц.
- Не все ноутбуки и Wi-Fi адаптеры компьютера поддерживают этот диапазон, есть поддержка только 2.4 ГГц.
- Результат — сеть не видна в списке доступных сетей.
Решение для этого случая простое — переключить раздачу Wi-Fi на телефоне на 2.4 ГГц. Сделать это можно следующим образом:
- На Android (привожу пример для Samsung Galaxy, но на других смартфонах с Android логика действий должна быть той же самой) зайдите в Настройки — Подключения — Мобильная точка доступа и модем, нажмите по пункту «Мобильная точка доступа» и нажмите «Настроить». В разделе «Предпочтительная частота» вы сможете выбрать нужный диапазон сети.
- На iPhone зайдите в Настройки — Режим модема и включите функцию «Максимальная совместимость».
После того, как действия были проделаны проверьте, отображается ли теперь сеть Wi-Fi на ноутбуке.
Мобильный телефон как модем
Второй способ подключить компьютер к Интернету через мобильный телефон это использование мобильного телефона как модема. В отличие от «Точки доступа», данный способ работает с большинством современных мобильных телефонов.
Поскольку данный способ подключения к мобильному интернету довольно сложный мы рассмотрим его шаг за шагом.
Шаг № 1. Подключаем мобильный телефон к компьютеру.
Подключите мобильный телефон к компьютеру с помощью кабеля или Bluetooth. После подключение установите программу для синхронизации мобильного телефона с компьютером. Это может быть программа Nokia Suite, если у вас телефон от Nokia, или программа Samsung Kies, если у вас телефон от Samsung. Если в комплекте с телефоном шел диск с драйверами, то установите и их.
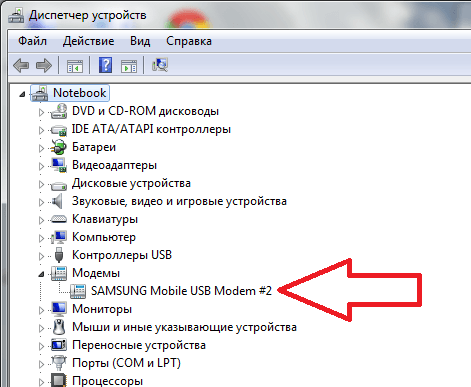
После подключения и установки всех необходимых программ в Диспетчере устройств должен появиться модем вашего мобильного телефона.
Шаг № 2. Создание нового подключения к Интернету.
После того как вы подключили свой мобильный телефон к компьютеру можно приступать к созданию нового подключения к Интернету. Для этого откройте Панель управления –> Сеть и Интернет –> Центр управления сетями и общим доступом.

В окне «Центр управления сетями и общим доступом» кликаем по ссылке «Настройка нового подключения к сети».
После этого перед вами откроется окно «Установка подключения к сети». Здесь нужно выбрать пункт «Настройка телефонного подключения» и нажать на клавишу «Далее».
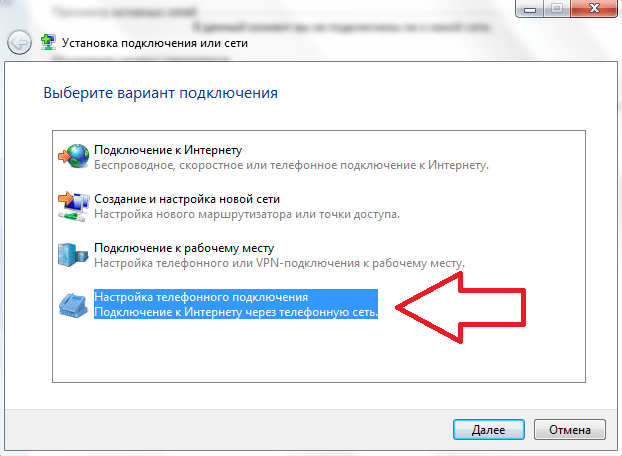
В следующем окну необходимо указать набираемый номер, имя пользователя и пароль. Эти данные будут использоваться модемом для подключения к Интернету. Чтобы узнать ваш набираемый номер, логин и пароль – свяжитесь с вашим провайдером мобильной связи.
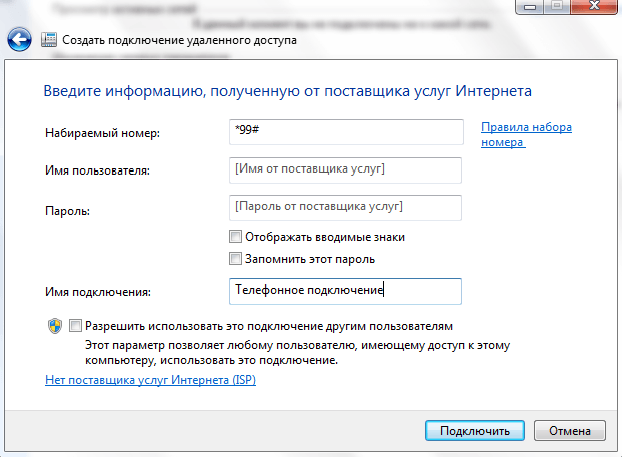
После ввода всех данных нажмите на кнопку «Подключить». Если вы сделали все правильно, то ваш компьютер должен подключиться к Интернету.
- Забыл пароль от WiFi
- Как подключить роутер
- Поиск по картинке в Интернете
- Как узнать свой локальный IP
- Программа для скачивания торрентов
Создатель сайта comp-security.net, автор более 2000 статей о ремонте компьютеров, работе с программами, настройке операционных систем.
Задайте вопрос в комментариях под статьей или на странице «Задать вопрос» и вы обязательно получите ответ.
Хорошая статья, только здесь более или менее написано как подключится, смог подключится через точку доступа. А с модемом пока не разобрался, но я не сдаюсь.
А какой способ подключения интернета через мобильник экономически выгодней, через точку доступа или как модем?
Точка доступа будет использовать немного больше трафика. Но, разница очень небольшая, на практике вы, скорее всего, даже не заметите разницы.
а как связаться с провайдером мобильной связи?
Ваш вопрос не понятен. Конкретней пожалуйста
Пытаюсь зайти через точки доступа, а компьютер требует ключ доступа безопасности. Где его взять?
Все правильно, так и должно быть. В настройках мобильного телефона, там где вы включаете функцию «точка доступа», должен быть указан пароль для подключения к Wifi.
В компьютере нет wifi.
Смартфон подключен к оптоволокну через WiFi
Смартфон через USB подключу к компу.
Как настроить телефон и компьютер, чтобы компьютер использовал интернет от телефона по usb, а сам телефон, в свою очередь брал интернет по WiFi, а не из мобильного сим интернета.
Подключить интернет с помощью Wi-Fi
Конкретно подключение устройства к глобальной сети мы здесь комментировать не будем – для этого есть инструкции мобильных операторов. Сам процесс достаточно легкий – нужно лишь активировать отправленные настройки сети Интернет, если необходимо – настроить параметры тарифа.
Теперь разберем условия подключения через Wi-Fi – все устройства должны быть оснащены Wi-Fi модулями – и ноутбук (или компьютер), и планшет (или смартфон). Теперь, когда у нас всё готово для подключения, переходим к мобильному устройству и ищем на нём пункт настройки «Точка доступа Wi-Fi». Находится она может где угодно, всё зависит от прошивки андроид — устройства. Обычно её находят либо через «Беспроводная сеть», либо через «Сеть», «Система». Внутри них должен находится либо «Режим модема», либо «Точка доступа».
Далее нажимаем на нужное нам меню, внутри открываем «Настройка точки доступа». Появится поле регулировки – пишем нужное имя, выбираем тип защиты WPA2 PSK, ставим пароль (или не ставим — зависит от желания),включаем точку доступа.
Теперь переходим к компьютеру – активируем поиск всех доступных точек WAP (Wireless Access Point- Беспроводная точка доступа), выискиваем наше устройство и подключаемся. Небольшая ремарка – радиус подключения к точке доступа WAP приближенно равен 50 метрам, но, например, бетонная стена снижает силу волны на 40%. Поэтому лучше, что бы источник интернета находился в пределах видимости компьютера.
Как настроить телефон в качестве модема?
Если в Win7 проблем с этим подключением не было, то в XP это не совсем быстро и просто. В этой статье рассмотрим как это сделать подробно в картинках.
Для реализации такого подключения, кроме компьютера и телефона нам понадобится кабель USB microUSB и бесплатный драйвер (не большой файлик — tetherxp), который можно скачать здесь.
Итак, подключаем телефон к компьютеру. В свойствах компьютера или в панели управления находим диспетчер устройств. В диспетчере устройств появляются записи с восклицательным знаком во вкладке «другие устройства»

Далее, а можно и сразу перед подключением к компьютеру включаем в телефоне режим модема.
Для этого заходим в «НАСТРОЙКИ»

Переходим во вкладку «ЕЩЁ»

Заходим в «РЕЖИМ МОДЕМА»

Теперь в компьютере, во вкладке «Диспетчер устройств» появится «RNDIS»

Нажимаем правой кнопкой мыши, выбираем «обновить драйвер» и кликаем левой кнопкой.

Далее выбираем «установка из указанного места»

Далее выбираем самостоятельно драйвер по картинкам ниже:



Указываем путь, где скачали файл драйвера.


Появляется окно с предупреждением.
Внимание! Если это окно не показалось, а вышло сообщение о том, что в файле драйвера нет необходимой информации о Вашем устройстве, то в конце статьи рассказано как добавить код VID, PID в файл драйвера.


Установка завершена, жмём «ГОТОВО»

Теперь в Диспетчере устройств во вкладке «Сетевые платы» появится сетевая плата «Android USB Ethernet/RNDIS»

Добавится новое подключение по локальной сети. Если оно отключено, то нажмите «подключить».

В правом нижнем углу появятся два компьютера… После получения сетевого адреса в свойствах подключения будут прибавляться отправленные и принятые пакеты.

На этом подключение закончено. Можно открывать браузер и пробовать работу в Интернет.
ВНИМАНИЕ!
В файле драйвера прописаны различные варианты устройств, но если Ваш там не оказался, то нужно: правой кнопкой мыши выбрать «СВОЙСТВА».

Затем во вкладке сведения скопировать или переписать код экземпляра устройства:

Далее этот код прописываем в файл драйвера.
Для этого открываем файл tetherxp текстовым редактором WordPAd и добавляем имя своего устройства и коды VID & PID в директории [Android Devices], [Android Devices. NT.5.1] аналогично так же, как сделано это с другими устройствами:

P.S. В системе Windows 7 и выше нужно только подключить телефон к компьютеру. В телефоне включить режим модема. Указанный файл драйвера ненужен, система сама всё настроит, появится также новое сетевое подключение.
Как подключиться к интернету через телефон — выводы
Раздавать интернет с помощью смартфона можно тремя различными способами. Самый безопасный — с помощью USB-кабеля, но таким образом можно подключить только одно устройство. Точка доступа Wi-Fi — самый гибкий метод. Интернет через Wi-Fi работает быстро, к раздающему смартфону могут подключаться сразу несколько устройств, до 10 устройств. Способ с Bluetooth-подключением не очень удобен, но в некоторых ситуациях оказывается полезным.
Пожалуйста, оставляйте ваши отзывы по текущей теме статьи. Мы крайне благодарны вам за ваши комментарии, подписки, лайки, отклики, дизлайки!









