Почему компьютер не распознает принтер
У пользователей может возникнуть проблема: персональный компьютер – ПК не видит принтер, хотя тот подключен. Ситуация возникает при первом запуске устройства или же внезапно, хотя раньше все работало. К примеру, настройки слетают при переустановке операционной системы (ОС). Возможны технические сбои, заключающиеся в выходе из строя частей оборудования. Это неисправности с проводом, гнездом для кабеля, USB портом. Сбой в обнаружении оборудования может возникнуть даже при обстоятельствах, когда оба устройства функционируют и правильно подключены. Рассмотрим, что делать и как решать подобные проблемы. А также, почему компьютер не видит принтер.
Возникновение ситуации, когда компьютер не распознает принтер, может привести в замешательство. Невозможно распечатать документы, а подключенное устройство не просматривается в списке. Но пользователь уверен, что он правильно присоединил печатающий агрегат или МФУ посредством USB. Судя по всему система должна работать, но дала сбой. Почему ноутбук не видит принтер? Необходимо выяснить причины. Специалисты знают, что их может быть несколько.
Что следует делать, если компьютер не видит подключенное устройство? Нужно разобраться с неполадками в функциях оборудования и исправить их.
Чтобы выяснить, почему компьютер не видит принтер, в первую очередь рекомендуется проверить кабель, которым устройство присоединяется к ПК:

- Целостность не нарушена;
- Переломов не наблюдается;
- Не видны открывшиеся провода.
Кабель нормальный, но комп не видит принтер. Переходим к осмотру расположения штекеров в портах соединенных между собой устройств. Визуально осматривая печатающее устройство, нужно включить его в сеть электропитания. USB провод подсоединяется к гнезду в нем и компьютеру. Вся система включаются. Далее продолжаем осмотр по следующим этапам, чтобы выявить, почему ПК, ноутбук не видит принтер через usb или причина свсем другая.
- Проверяем функционирование кнопки. В ситуации, когда при ее нажатии принтер не реагирует, следует пошевелить провод относительно гнезда. Если устройство обнаружено на ПК, а затем снова теряется, можно предположить, что гнездо расшатано.То есть – компьютер не видит принтер через usb.
- Необходимо убедиться, что горят все кнопки.
- При наличии возможности следует попробовать подключить печатающее устройство к другому компьютер. Или же соединить принтер по сети беспроводного типа. Повторение одной и той же ошибки конкретизирует неполадку. Причина сбоя – в компьютере, если данный ПК не видит принтер, а другие его обнаруживают. Печатающее устройство исправно в подобной ситуации.
Так определяют неисправность, если не подключается принтер к компьютеру через usb. Или же непладка – следствие нарушения функций иного оборудования системы.
Неправильное подключение
Если Windows не определяет устройство для печати, то самое первое, что следует проделать – удостовериться, что принтер подключен должным образом. Это актуально, как правило, если организуется печать на новом компьютере или подключается только что приобретённый принтер.
В случае выбора USB-порта прежде всего проверьте, тот ли это разъём. USB можно перепутать со слотом для Ethernet, а это может даже нанести вред печатающему устройству. Что касается подсоединения к компьютеру, то всегда нужно использовать вход, расположенный на задней его панели. Избегайте разъёмов передней панели, ведь они не связаны с материнской платой напрямую.
Также проверьте вот что: если USB версии 2.0, то вход для неё чёрный. Если это 3.0 – синий. Версии интерфейсов должны обязательно соответствовать. Очень советуем также не пользоваться удлинителями шнура USB.
Теперь о связи Wi-Fi. Её сигнал может не отличаться устойчивостью. А если к сети подключено слишком много потребителей, что относится, прежде всего, к офисам, он может и вовсе исчезнуть. В таких случаях первым делом нужно посмотреть, включен ли роутер. Затем следует проверить корректность настроек сети, то есть название и код доступа.
Что делать
Если вы пользуетесь компьютером, на котором стоит ОС Windows 10 или 7, специалисты советуют изначально осуществить проверку принтера. Для этого потребуется запустить диагностику. Можно использовать стандартную утилиту, которая располагается в «Панели управления». Чтобы запустить, потребуется зайти в «Устранение неполадок», «Оборудование и звук», после чего зайти в «Использование принтера».
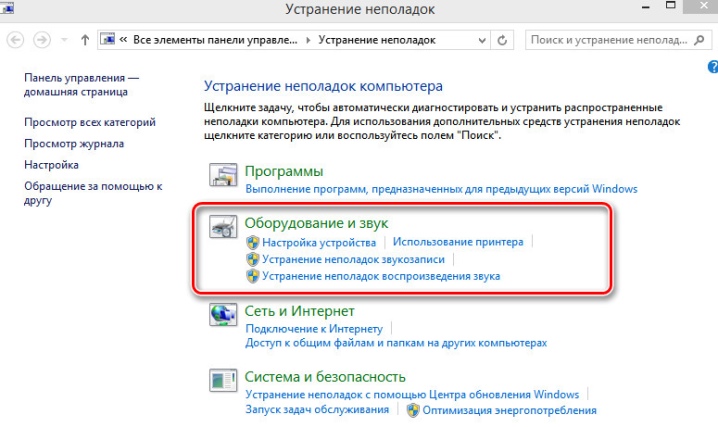
А также можно воспользоваться официальным ПО, для взаимодействия с которым потребуется подключить к интернету компьютер и зайти на официальный сайт Microsoft. Там можно загрузить файлы для нужного приложения.
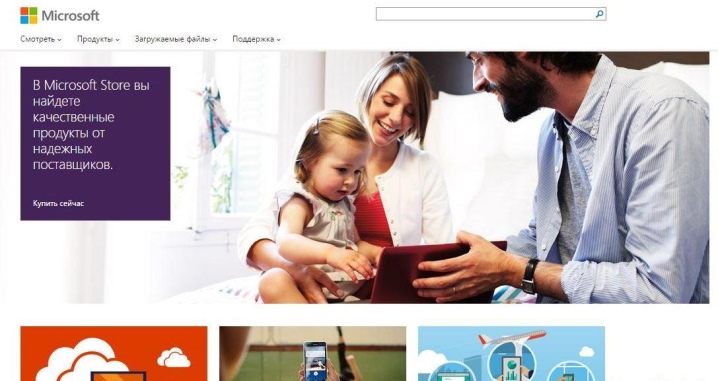
Драйвера
Все ошибки, связанные с драйверами, — это самая распространенная жалоба пользователя, который сталкивается с проблемой, когда принтер не определяется компьютером. На некоторых ОС драйвера просто не установлены. В большинстве случаев все ПО для принтера располагается на отдельном диске, который есть в комплекте с аппаратом. Если же диска рядом нет, можно воспользоваться официальным порталом компании-производителя.
Необходимые файлы подбираются не только под определенную марку с моделью принтера, но и под конкретную операционную систему.
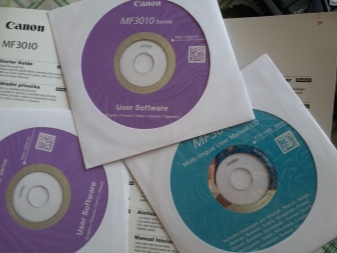
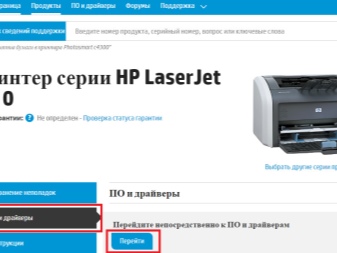
Самые новые обновления, которые выходили для Windows, удобны тем, что они самостоятельно загружают ПО для всех устройств, присоединяемых к ПК. Данная опция не во всех случаях функционирует правильно, а если ОС устаревшая, то подобной функции на ней нет. В таком случае проще всего воспользоваться диском. С него установка производится следующим образом:
- изначально следует запустить диск;
- затем откроется автоматический установщик;
- согласно инструкциям нужно произвести установку драйверов на ПК;
- после того как все действия произведены, ситуация, когда компьютер не распознает устройство, будет решена, а в дальнейшем для работы не потребуется использованный диск, и его можно убрать;
- если в комплектации нет диска, на упаковке с принтером указывается ссылка на нужное ПО (если ссылки нет, потребуется искать его самостоятельно).
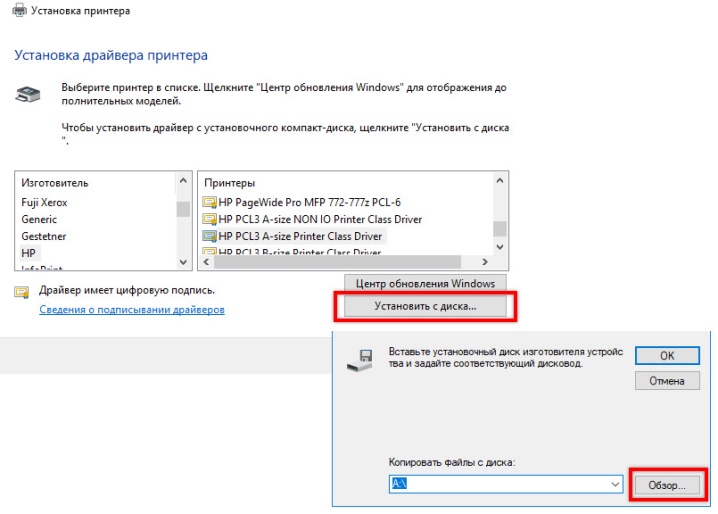
После скачивания нужных файлов потребуется установка драйвера. Для этого можно воспользоваться пошаговой инструкцией:
- Предварительно нужно проверить, совместимо ли выбранное программное обеспечение с используемой моделью устройства и ОС.
- Когда установка будет завершена, ПК следует перезагрузить.
- После включения ПК нужно посмотреть, появился ли используемый аппарат для печати в «Принтер и факсы». Данный файл располагается в «Панели управления».
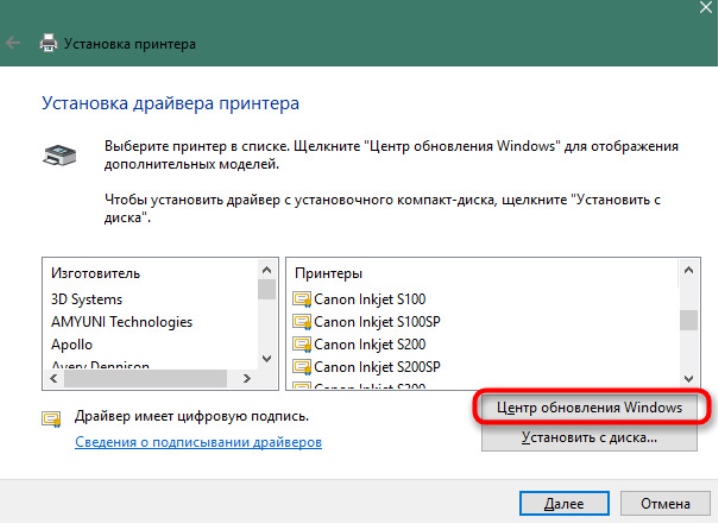
Когда персональный компьютер не находит принтер, может потребоваться переустановка драйвера. Чтобы это сделать, следует выполнить несколько действий:
- Зайти в «Диспетчер устройств» и найти там «Драйвера». Откроется список, в котором нужно найти подключенный принтер.
- Нажав по нему правой кнопкой мыши, следует выбрать «Удалить».
- Затем приступить к установке драйвера, который подходит под модель используемого устройства.
- После данных действий нужно выполнить перезагрузку компьютера и зайти в «Принтеры и факсы». Система должна отобразить принтер.
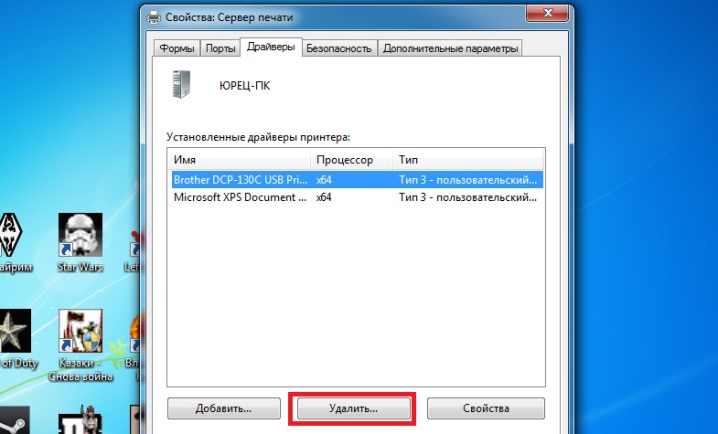
Вирусы
Иногда причиной тому, что ПК перестал видеть принтер, или устройство не хочет печатать, могут стать банальные вирусные программы. Чтобы исключить такой вариант, потребуется прибегнуть к сканированию. Процедуру совершают последовательно при помощи нескольких инструментов.
Использование антивирусов разных производителей позволяет более качественно провести проверку.
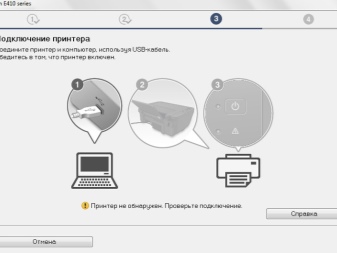
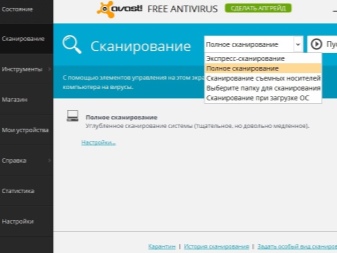
Однако на то, что устройство не подключается, могут влиять и сами приложения для борьбы с вирусами. Антивирусная программа не отличается идеальностью, поэтому она способна вступить в конфликт с файлами, не несущими опасности, которые установлены на компьютере. Драйвер принтера также может быть воспринят в качестве опасного объекта, даже если был загружен с официального сайта.
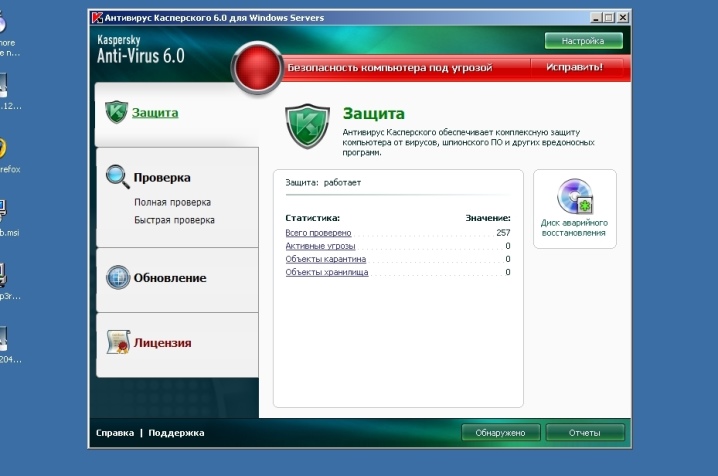
Если ПК пишет, что принтер не обнаружен, следует попробовать отключить антивирус. Сделать это довольно просто:
- Сначала нужно зайти в «Администрирование». Оно находится в «Панели управления».
- После этого потребуется нажать на «Конфигурацию системы».
- Следует выбрать по очереди разделы «Службы», «Автозагрузка». В них нужно убрать галочки со всех мест, где есть наименование антивирусной программы.
- Затем ПК перезагружается, и проблема должна быть исправлена.
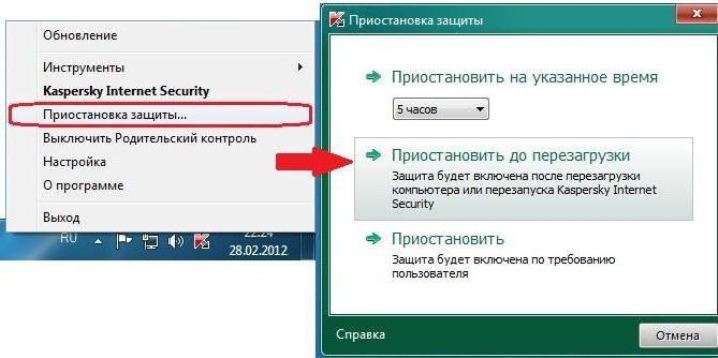
Выбор устройства «по умолчанию»
Иные устройства для печати могут способствовать тому, что не идет печать с нужного оборудования. Если ранее были подключены иные принтеры, нужно сделать переназначение.
Для этого потребуется несколько шагов:
- В разделе «Оборудование и звук», который находится в «Панели управления», выбрать «Устройства и принтеры». Там будет указано название нужной модели принтера.
- При помощи нажатия по наименованию правой кнопкой мыши выбирается «Использовать по умолчанию».

Если человек работает в офисе, проблема с невидимостью может заключаться в том, что печать идет по локальной сети, в которой несколько единиц оборудования. В подобном случае можно выбрать другой сетевой принтер и распечатать необходимые файлы.
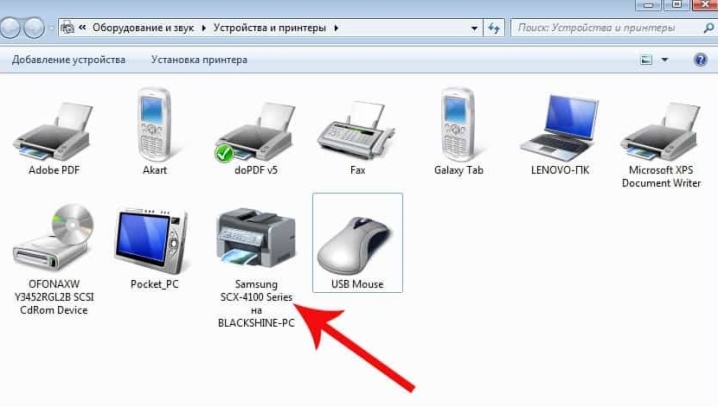
Автоматическая печать
Подобный пункт можно активировать при помощи посещения «Системы и безопасность», который также располагается в «Панели управления». Пользователю потребуется выбрать «Администрирование», после чего перейти в «Службы» и нажать правой кнопкой мыши по «Диспетчеру печати». Там следует перейти в «Свойства». Всплывет окно, в котором нужно выставить тип запуска на автоматический. Параметр данного состояния должен быть проставлен, как «Работает».
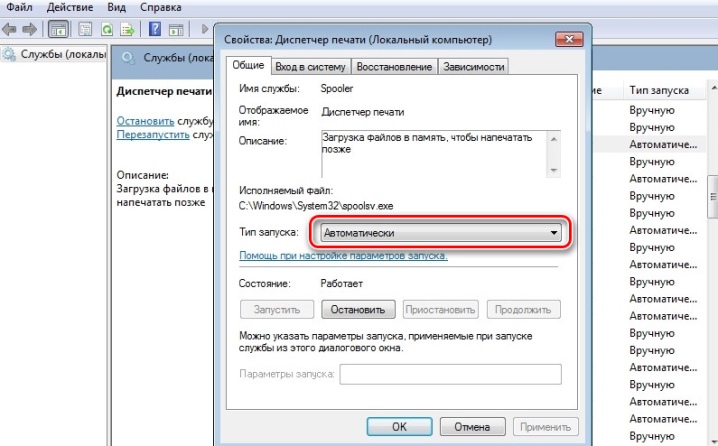
Ликвидация проблем ОС
Если все описанные ранее шаги выполнены, но устройство для печати так и не распечатывает документ, нужно проверить саму ОС Windows. Она может устареть, работать с ошибками или же неправильно функционировать из-за установки других программ. Существует большое количество причин, поэтому лучше всего попробовать подключить принтер к другому ПК. Если устройство нормально функционирует, следует проверить ноутбук или стационарный компьютер, к которому принтер не устанавливается.
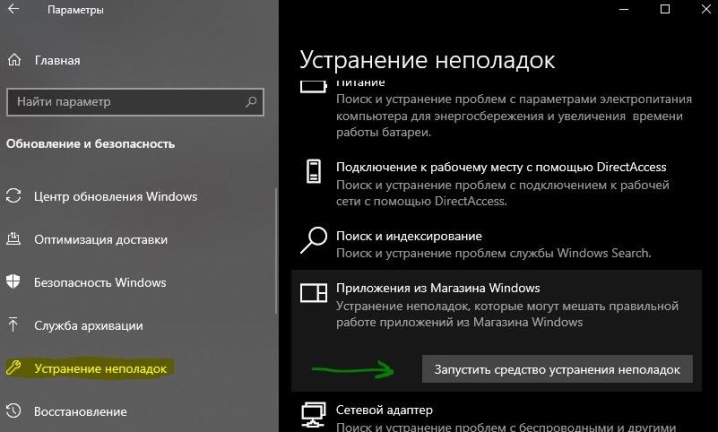
Активация USB-порта
Если USB-порт не активирован, можно тоже столкнуться с ситуацией, когда печать не включается. Перед тем как приступать к процессу активации, следует понимать, что BIOS или UEFI считаются базовым ПО, которое есть в любом компьютере. При помощи такого сервиса можно отрегулировать USB-разъем, к которому следует присоединить принтер. Для этого используется базовый микрокод, при помощи которого осуществляется проверка состояния порта. Если они отключены, их следует включить.

Часто можно столкнуться с тем, что производители BIOS или UEFI именуют функцию разными названиями, за счет чего большинство пользователей не смогут разобраться. Чтобы исключить путаницу, рекомендуется обращать внимание на следующие названия: USB Function, Legacy USB Support, USB Controller Mode.
Производя активацию разъема, следует помнить об аккуратности, потому что при неправильных действиях можно испортить работу портов.
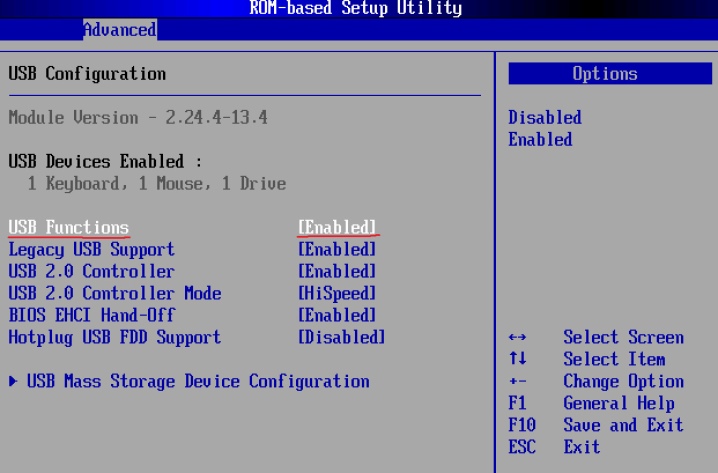
Сбой настроек
Проверьте, какое оборудование используется для печати по умолчанию. Для этого перейдите в панель управления, затем в «Оборудование и звук» – «Просмотр устройств и принтеров». Кликните на иконку принтера правой кнопкой и выберите опцию «Использовать по умолчанию». В некоторых случаях этого оказывается достаточно, чтобы устройство стало работать правильно.

Если проблема не решилась, кликните дважды на иконку оборудования, в открывшемся окне выберите вкладку «Принтер» и уберите галочки в пунктах «Приостановить печать» и «Работать автономно». Также нажмите на «Очистить очередь печати».

Если и это не помогло, перейдите в панель управления, выберите в меню «Просмотр» пункт «Мелкие значки», перейдите на вкладку «Администрирование» и откройте «Службы». В появившемся окне нужно найти службу «Диспетчер печати» и установить автоматический тип запуска.

Если служба остановлена, нажмите также на кнопку «Запустить», а затем отправьте на печать тестовую страницу.
Шаг №4. Выбор принтера по умолчанию
Оргтехника вошла в готовность и разогрелась, но после отправки документа в печать ничего не происходит? Скорее всего ваш аппарат не выбран в качестве приоритетного.

Перейдите Панель управления — Оборудование и звук — Устройства и принтеры . Наведите курсор на необходимую модель принтера, а затем установите его по умолчанию, открыв контекстное меню правой кнопкой мыши.
Почему компьютер не видит принтер через USB – причины дисфункции
Итак, почему компьютер не определяет принтер через порт USB? Причины данной проблемы могут быть следующими:
- Случайный сбой в работе ПК;
- Пользователь попросту забыл включить принтер;
- Не надёжное подключение принтера к компьютеру (USB-шнур не до конца вставлен в разъём, повреждён сам шнур, повреждены сами разъёмы для подключения через USB на ПК или принтере);
- Драйвер указанного принтера на ПК отсутствует или «слетел», или работает некорректно;
- Некорректный режим работы USB-контроллера или сам USB отключён в настройках БИОСа;
- По умолчанию выбран другой принтер;
- Не функционирует (отключена) служба автоматической печати;
- Виновником дисфункции является вирусная программа;
- Повреждён ряд системных файлов ОС Виндовс, это также может быть причиной того, что компьютер не видит подключенный принтер;
- Аппаратная поломка самого принтера.
Другие возможные способы решения проблемы
Если подключаемый к ПК девайс, отображается на компьютере, как выключенный, то попробуйте проверить его на других компьютерах. Кроме того, чтобы ответить на вопрос «принтер отключен как включить» вам нужно отключить питание девайса и вынуть из него все картриджи. Через небольшой промежуток времени установите расходные материалы обратно на место и, отключив USB-кабель, включите аппарат. В результате подобного действия оргтехника должна произвести самодиагностику и переключиться в режиме готовности.
При этом обратите внимание на индикатор, который должен гореть постоянно. Если вы попробуете подключить к ПК, но заметите, что индикатор мигает, а не горит, то это говорит о следующем: один из датчиков аппарата сообщает о наличии ошибки готовности к печати. В таком случае придется обратиться в сервисный центр. Если у вас есть гарантия на принтер, то значит, что его диагностика и ремонт должны быть произведены абсолютно бесплатно.
В целом отнеситесь к вышеописанной проблеме со всей серьезностью и уделите ее особое внимание. Не стоит полагаться, что в ближайшее время она пропадет сама собой. Следовательно, откладывать с ее решением даже если вам в ближайшее время не нужно ничего распечатывать не стоит, ведь нет гарантии того, что проблема будет устранена в сжатые сроки.












