Как подключить наушники JBL по Bluetooth и не наломать дров
Пламенно приветствую вас в очередной статье сайта WiFiGid! Вы тоже счастливый обладатель беспроводных наушников JBL как и я? Тогда предлагаю вам вместе со мной узнать, как правильно подключить беспроводные наушники JBL к любому своему домашнему оборудования (смартфоны, компьютеры, телевизоры и т.д.) и при этом избежать возможных проблем (уж я то граблей насмотрелся). Кратко и по делу. Начинаем!
Мы очень приветствуем, когда читатели самостоятельно делятся своим опытом в комментариях. Всех возможных проблем и особенностей в одной статье сложно предусмотреть. Бывают случаи ОЧЕНЬ странные. Поэтому призываем вам делиться этим. Там же вполне можно оставить свой вопрос – а мы или кто-то из наших читателей обязательно ответит на него.
Причины, почему ноутбук не видит гарнитуру JBL
На начальном этапе разберемся с причинами, почему беспроводные наушники JBL не подключаются к ноутбуку. Этому может быть несколько объяснений:
- отключенный Bluetooth на одном или обоих устройствах;
- временный сбой в работе гарнитуры (решается сбросом настроек);
- ошибки в старом сопряжении;
- неправильные настройки Блютуз в ноутбуке;
- техническая неисправность одного из девайсов.
Это основные проблемы, из-за которых ПК не видит наушники JBL по Блютуз. Но все они решаемы, если правильно действовать для восстановления работоспособности.

Подготовка компьютера к подключению
Современные настольные ПК оснащаются встроенными адаптерами беспроводного подключения периферийных устройств. Системное программное обеспечение актуальных моделей техники позволяет подключить bluetooth наушники к компьютеру путём нескольких подготовительных мероприятий. Владельцу ПК достаточно следовать типовой инструкции, чтобы беспроводной аудиоаксессуар определился системой ПК и был подсоединён. Алгоритм сопряжения устройств зависит операционной платформы используемой техники.
Если у вас Mac OS
Последние модели ПК от Apple поддерживают подключение периферии через блютуз. Пользователю нужно выполнить следующие действия:
- Найти на экране в статус-меню ярлычок активации модуля блютуз. Он располагается вверху справа. Клик мышкой по ярлычку откроет меню.
- Выделите курсором пункт “Bluetooth on”. Откроется перечень устройств, которые можно соединить с ПК. Поищите в списке wire-free свою гарнитуру. Сам гаджет должен быть включённым и находится рядом.
- Проверьте раздел «Звук» меню «Системные настройки». Наушники должны отобразиться в перечне устройств для вывода.

Важно. Наличие поддержки блютуз на устройстве нужно обязательно проверять. Многие модели Windows и Mac OS, используемые в офисах и дома, выпускались без адаптера беспроводной связи.
Если у вас Windows
Подключить беспроводные наушники jbl к компьютеру на Виндовс с поддержкой блютуз — сопряжения также несложно. Для начала нужно активировать модуль блютуз. Манипуляция на разных версиях системы отличаются.

На устройстве с семёркой нужно открыть «Панель управления». Далее перейти в раздел «Центр управления сетями и общим доступом». В открывшемся окне нужно выбрать пункт «Изменение настроек адаптера», кликом правой кнопки мыши открыть вкладку Bluetooth, где перевести модуль в состояние Enable. После чего подключаемые к компьютеру Windows 7 определятся системой и отразятся в перечне wire-free.
На платформе Windows 8 для активации модуля нужно открыть диспетчер устройств. Далее перейти в раздел «Сетевые адаптеры», выбрать Bluetooth и включить его, если он отключён. На Windows 10 откройте «Параметры», перейдите на вкладку «Параметры Bluetooth и другие устройства». Если модуль в отключённом состоянии, включите. Наушники отразятся в списке доступных к сопряжению по протоколу блютуз.
Проверяем наличие bluetooth
Реализацию задачи подключения наушников к ПК по bluetooth рекомендуется начать с определения технических возможностей. В оснащении компьютера может отсутствовать поддержка данной технологии, и тогда придётся дополнительно приобретать внешний адаптер и устанавливать ПО к нему.
Проверка производится в следующем порядке:
- При помощи сочетания клавиш Win + R откройте окно «Выполнить».
- В поле строки «Открыть» введите команду devmgmt.msc.
- Откроется инструмент «Диспетчер устройств». Здесь следует проверить наличие адаптера.

Альтернативный способ проверки – проверка наличия адаптера в документации к материнской плате, либо если адаптер был докуплен в магазине при сборке ПК, то в покупном листе.
Включаем передатчик
Если ПК не поддерживает технологию подключения периферийных устройств через bluetooth, нужно купить внешний передатчик. Чтобы включить такой адаптер, для его работы требуется инсталляция соответствующих драйверов. Перед установкой рекомендуется проверить наличие свободного места на диске ПК. При необходимости провести очистку памяти от ненужных файлов и папок
Вставьте передатчик в порт USB, дождаться когда ОС определит новое устройство и автоматически установит нужные драйверы из библиотеки. Если программное обеспечение производителем прилагается в комплекте, то установите его согласно инструкции, прилагаемой вместе с устройством.
После установки драйверов, внешний блютуз — передатчик будет добавлен в перечень «Устройства и принтеры» автоматически, и им можно пользоваться.
Подключение наушников черёд внешний bluetooth адаптер
На компьютере должен быть вставлен внешний блютуз адаптер. Чтобы с его помощью подключить наушники JBL к компьютеру, включите гаджет поместите неподалёку. Откройте вкладку «Устройства и принтеры», дождитесь когда компьютер найдёт доступный к подключению гаджет. В списке должен появиться значок наушников с наименованием модели. Нужно кликнуть по значку правой кнопкой мыши, выполнить пункт «Операции Bluetooth». Операционная система автоматически подберёт нужные службы, пользователю достаточно по окончании подключения нажать на кнопку «Слушать музыку».
Почему не идет звук в наушники JBL на Windows?
Бывает, что когда вы установили драйверы на блютуз адаптер, подключили наушники согласно данной инструкции, но почему-то звук все равно идет не в JBL, а в штатные динамики или вообще он пропал. В этом случае необходимо опять же зайти с рабочего стола Windows 10 или 11 в меню «Открыть параметры звука», после чего откроется страница с базовыми конфигурациями вывода звука на компьютере или ноутбуке.
- На этот раз нам необходимо нажать на самый первый выпадающий список «Выберите устройство вывода»


Если этот способ не помогает, то возможно следует обновить драйвер на Bluetooth адаптер в компьютере. Для этого открываем «Диспетчер устройств» Windows (можно через меню «Поиск»)

После чего нажимаем правой кнопкой мыши на название «Bluetooth» адаптера и выбираем «Обновить драйверы»
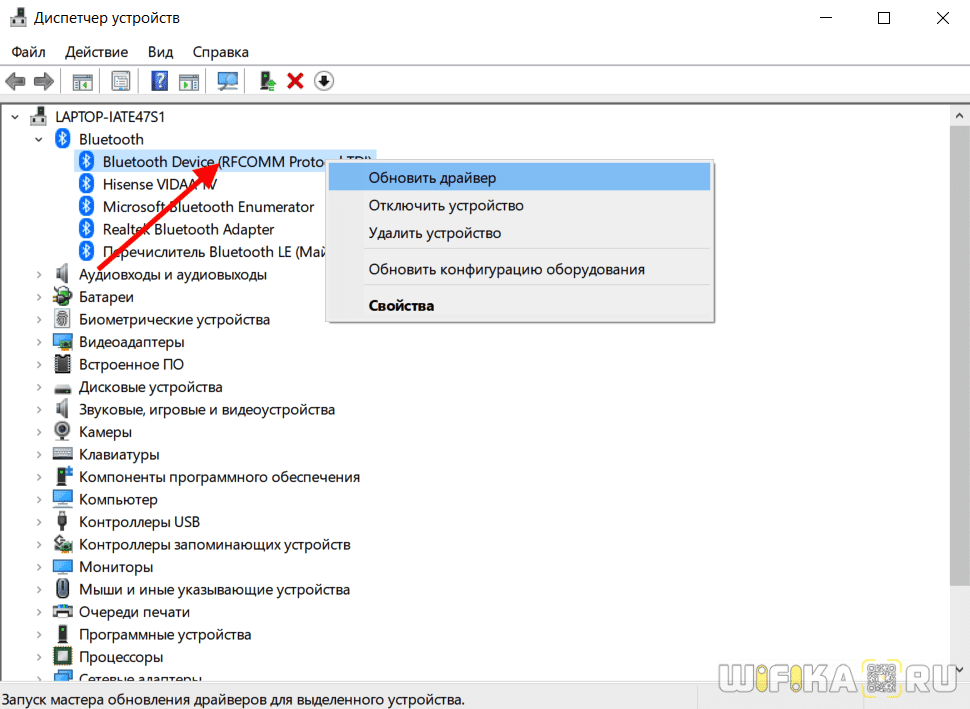
Также можно скачать программное обеспечение с сайта производителя адаптера и установить их на компьютер или ноутбук.
Подключение Wire Free гарнитуры в Skype
Если в беспроводные наушники встроен микрофон, они идеально подойдут для общения по Skype. Чтобы их можно было использовать в таких целях, нужно проделать такие действия:
- Запустить приложение Skype.
- Открыть настройки, а там – подпункт «Звук и видео».
- Найти строку «Микрофон» и проставить там свою гарнитуру. Для этого нужно нажать на надпись «Устройство по умолчанию», если оно стоит там, и в выпадающем списке выбрать необходимый гаджет.
Проблема со Скайпом
Бывает так, что хоть подключение беспроводных наушников к компьютеру и увенчалось успехом, с программой Skype их использовать не удаётся. Связано это может быть со следующими причинами:
- Не установлена последняя версия Скайпа (инсталлировать все обновления).
- Наушники неактивны, и поэтому программа их не видит (проверить, включено ли устройство).
- Гаджет не подключается к Блютузу на ПК (произвести подключение и настройку).
Если, гарнитура отключится во время разговора по Skype, то программа автоматически переключится на «Устройство по умолчанию».
Сопряжение с iPhone
Чтобы подключить беспроводные наушники к устройствам на IOS, нужно выполнить такой порядок действий:
- Включить наушники JBL Harman.
- На iPhone зайти в «Настройки».
- Перейти к настройкам соединения «Bluetooth».
- Перевести индикатор в положение «On».
- В поле «Другие устройства» выбрать нужное.
Для проверки устройства включить прослушивание любого медиафайла. Если звук идет через первый и второй наушник – подключение произошло успешно.
Как подключить наушники через bluetooth к ноутбуку?
Последние модели ноутбуков имеют в себе встроенный модуль для передачи и приёма Bluetooth сигнала, благодаря которому возможно подключение любой беспроводной гарнитуры. Для примера рассмотрим способ подсоединения наушников jbl к ноутбуку через Bluetooth. С этой целью необходимо выполнить следующие манипуляции:
- Изначально следует проверить наличие и исправность соответствующих драйверов на ноутбуке, которые отвечают за нормальное функционирование Bluetooth системы. Зайдите в «Пуск» при помощи кнопки на клавиатуре или нажмите на соответствующее изображение на панели задач, кликните правой кнопкой мыши для перехода в раздел «Компьютер», а затем в «Свойства».
- Перейдите в «диспетчер устройств» и откройте раздел системы Bluetooth. При правильной активации всех модулей в данном разделе должны присутствовать пункты с названием соответствующих систем.
- После проверки активности Bluetooth включаем гарнитуру, удерживая кнопку питания на боковой поверхности наушников jbl.
- Теперь можно зайти в раздел Bluetooth на ноутбуке и нажать на кнопку «добавить устройство». Автоматически запустится программа поиска устройств в зоне действия сигнала, поэтому при первом подключении рекомендуется располагать устройства рядом.
- После правильного сопряжения звук будет транслироваться в вашу гарнитуру, при повторном запуске система будет выполнять автоматическое сопряжение, поэтому вам не придётся включать поиск повторно.
По своему механизму процесс сопряжения гарнитуры с ноутбуком практически не отличается от подключения к телефону и планшету, поэтому он не должен вызывать затруднений. При возникновении возможных неполадок стоит внимательно прочитать руководство по эксплуатации или обратиться за профессиональной помощью в сервисный центр.
Подключение AirPods к ноутбуку с Windows 10
Шаг 1: вызовите кликом контекстное меню «голубого зуба», выберите пункт «Добавить устройство» или зайдите через «Пуск» > «Панель управления» > «Устройства» и нажмите «+».

Шаг 2: зажмите на 3 секунды кнопку на зарядном устройстве, следите за индикатором внутри — он должен «подмигивать» белым цветом.

Каждый раз, когда наушники окажутся в футляре — произойдет автоматический дисконнект. Как только коробок откроется, они автоматически соединятся с устройством. Можно отключить устройство принудительно с помощью кнопки в этом же вкладке.

Если установлена операционная система Windows 7, придется устраивать пляску с драйверами через диспетчер задач: сначала удалить их, затем попробовать снова поставить автоматически. Но не факт, что поможет: у одних срабатывает, у других — нет.
Возможно, это зависит от модуля, версии операционной системы, даты обновления базы драйверов — слишком много факторов, чтобы делать однозначный вывод. Проще установить вспомогательные программы или перейти на Windows 10.
Если вы пользуетесь устаревшей операционной системой или адаптерами от неизвестных производителей, подключение беспроводных наушников не будет легкой задачей. Возможно, придется обновлять драйвера, но и это может не сработать. Легкий и быстрый коннект обеспечат актуальная версия операционной системы, фирменный Bluetooth-адаптер и специализированные программы. В этом случае проблем возникнуть не должно.












