Что делать, ели ноутбук ваш Wi-Fi не видит, а другие видит?
С подобной проблемой сталкивается достаточно большое количество пользователей Wi-Fi сетей. Это не удивительно, ведь сейчас практически у каждого в доме или квартире присутствует Wi-Fi роутер, позволяющий без проводов подключать к сети интернет различные гаджеты, будь то ноутбуки, смартфоны или телевизоры.
Стоит отметить, что с проблемой, когда в списке доступных Wi-Fi сетей не видна определенная сеть, можно столкнуться не только на ноутбуке, но также и на любом другом устройстве с возможностью беспроводного подключения к интернету.
Ноутбук не видит другие компьютеры в сети
Сообщения: 2137
Благодарности: 378
| Конфигурация компьютера | |
| Процессор: Intel(R) Core(TM) i5-3337U CPU @ 1.80GHz | |
| Память: 6Gb | |
| HDD: 750 Gb | |
| Видеокарта: AMD Radeon HD 7670M и Intel(R) HD Graphics 4000 | |
| Звук: Внутреннее аудио: Intel High Definition Audio | |
| Монитор: 15′ | |
| Ноутбук/нетбук: DELL inspiron 3521 | |
| ОС: Windows 10 home для одного языка | |
| Индекс производительности Windows: 5.9 | |
| Подскажите чайнику как и в какой последовательности применить код от jamaszero? » |
Сообщения: 16
Благодарности: 1
Сообщения: 2
Благодарности: 0
Сообщения: 2
Благодарности: 0
| Ок, а как включить обратно? (Мне не помогло) » |
Сообщения: 35
Благодарности: 0
| Цитата jameszero: отключите SMBv2 и SMBv3 на обоих машинах: » Код: reg.exe add «HKLMSYSTEMCurrentControlSetservicesLanmanServerParameters» /v «SMB2» /t REG_DWORD /d «0» /f sc.exe config lanmanworkstation depend= bowser/mrxsmb10/nsi sc.exe config mrxsmb20 start= disabled » |
Проблема в том, что в сети несколько рабочих групп и Winows 10 видит только группу, в которой состоит сам. До этого стоял Windows XP он всё нормально видел и подключался к принтеру их другой рабочей группы.
Подскажите как решить проблему подключения к общедоступному принтеру? Все локальные разрешения настроены. Пинг к компьютеру с принтером проходит.
Сообщения: 52339
Благодарности: 15123
| Конфигурация компьютера | |
| Процессор: Intel Core i7-3770K | |
| Материнская плата: ASUS P8Z77-V LE PLUS | |
| Память: Crucial Ballistix Tactical Tracer DDR3-1600 16 Гб (2 x 8 Гб) | |
| HDD: Samsung SSD 850 PRO 256 Гб, WD Green WD20EZRX 2 Тб | |
| Видеокарта: ASUS ROG-STRIX-GTX1080-O8G-11GBPS | |
| Звук: Realtek ALC889 HD Audio | |
| Блок питания: be quiet! Straight Power 11 650W | |
| CD/DVD: ASUS DRW-24B5ST | |
| Монитор: ASUS VG248QE 24″ | |
| ОС: Windows 8.1 Pro x64 | |
| Индекс производительности Windows: 8,1 | |
| Прочее: корпус: Fractal Design Define R4 | |
Risovod, подключайтесь к компьютеру по \имя_компьютера или \IP-адрес_компьютера, к принтеру — по имени принтера.
Компьютер не видит сеть
Несколько раз встречал в комментариях проблему, в которой было написано о том, что при настройке локальной сети через Wi-Fi роутер возникают проблемы с тем, что компьютер который работает на Windows 7 не видит компьютер на Windows XP. Такая проблема действительно есть, и я решил в ней разобраться.
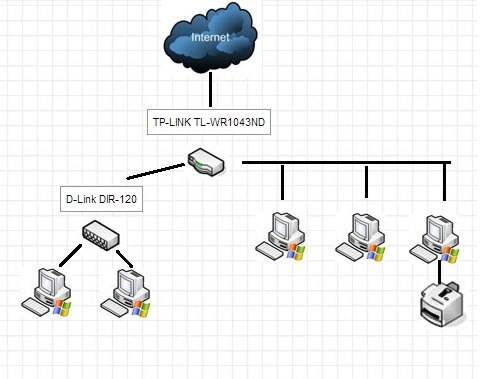
Проблема здесь именно в особенностях сетевых настроек по умолчанию в разных операционных системах. И даже не важно, как вы соединили компьютеры, по Wi-Fi, или сетевым кабелем через маршрутизатор, проблема все равно может возникнуть.
Все решается изменением некоторых настроек на семерке и XP. Но давайте сначала рассмотрим причины возникновения проблемы, когда Windows 7 не видит компьютер на XP в локальной сети.
Вариант 1.
Запустить командную оболочку с правами админа.
Перейти в каталог c:program filesbonjour
Выполнить «mDNSResponder -remove» — это удалит сервис бонжур.
Переименовать mdnsnsp.dll во что-то иное.
Удалить каталог :program filesbonjour
Выполнить «netsh winsock reset» для сброса настроек winsock.
Вариант 2.
Эта проблема возникает после установки любых приложений из пакета программ Adobe CS3. Действительно, после установки Windows 7 были установлены программы Adobe Photoshop CS3, Dreamweaver CS3, Fireworks CS3.
Описанное выше удаление сервиса Bonjour не помогло, проблема с неопознанной сетью осталась. Рассуждая логически, устранить ее оказалось очень просто: если уже при загрузке системы возникает проблема с сетевым адаптером в виде неопознанной сети, значит в автозагрузке Windows находятся компоненты Adobe CS3 которые вызывают проблему, следовательно их просто необходимо удалить из автозагрузки Windows.
Как это сделать:
Открываем ПУСК -> все программы -> стандартные -> выполнить -> вписываем команду regedit жмем «ОК» (откроется реестр Windows) -> выбираем HKEY_LOCAL_MACHINESOFTWAREMicrosoftWindowsCurrentVersionRun -> в правом окошке находим запись «Adobe ARM», щелкаем по ней правой клавишей мышки и выбираем «удалить». Перезагружаемся.
Вариант 3.
Сеть будет неопознанной, пока на компьютере, подключенному к интернет, не будет явным образом указан адрес шлюза. Причем, в W7 (в отличие от XP) не получится указать самого себя: 192.168.137.1 — после нажатия «ОК» Windows 7 удалит эту запись, как некорректную.
В Вашем случае проще всего указать в качестве адреса шлюза адрес второго компьютера: 192.168.137.2 — после перезагрузки сеть станет определяемой и позволит менять свой тип. Такая установка не претендует на корректность, но позволяет решать проблему «неопознанная сеть без доступа в интернет».
Наверно разработчики Windows 7 имели ввиду, что даже сеть из 2-х компьютеров будет подключаться через отдельную сетевую карту или, в случае USB и встроенного модема — через виртуальный (программный) шлюз, типа Lan2net или другой какой-то со своим IP адресом.
От простого к сложному:
1. Выключите и включите сетевое оборудование (коммутаторы, модем). Проверьте, работает ли доступ в интернет на тех компьютерах, которые не видны в сети. В правом нижнем углу на панели задач откройте значок подключения по локальной сети и проверьте, есть ли активность в отправленных и принятых пакетах. Если доступа в интернет нет, пакеты не отправляются или не принимаются, то, возможно, неисправна сетевая плата, отошел разъем Ethernet или требует замены сетевой кабель.
2. Проверьте, всем ли компьютерам присвоена одинаковая рабочая группа. Имя группы и имена компьютеров должны быть прописаны латинскими буквами (не на кириллице).
3. Поэкспериментируйте с брандмауэром Windows. Попробуйте его включить, если тот выключен или отключить, если включен. Если после перезагрузки Windows не отображаются компьютеры рабочей группы, то пробуем способы ниже.
Пример включения / отключения брандмауэра Windows:

4. Включите такие сетевые службы, если те отключены: Обозреватель компьютеров, Диспетчер сетевого DDE. (На рабочем столе жмем правой кнопкой мыши на ярлык «Мой компьютер» и из появившегося контекстного меню выбираем «управление». Находим нужную службу, выставляем «Тип запуска : Авто» и жмем на кнопку «Пуск»).

5. В свойствах протокола интернета TCP/IP назначьте статические ip-адреса компьютерам в сети, пропишите основной шлюз (ip-адрес модема), маску подсети.
Пример в Windows XP:

6. Включите NetBios в через TCP/IP
Пример включения NetBios в Windows:

7. Проверьте компьютеры на вирусы. Рекомендуем использовать сканер быстрой проверки Dr.Web CureIt! или LiveCD от Касперского или того же Dr.Web. Все эти утилиты можно бесплатно скачать с сайтов разработчиков. Часто бывает так, что файрвол какой-нибудь антивирусной программы блокирует зараженный сетевым червем компьютер в локальной сети. Если вирусов не найдено, отключите антивирусные программы на несколько минут и проверьте снова, чтобы исключить вероятность блокирования доступа сетевым экраном антивируса.
Способ №1: Включение службы «Сервер» 
- Открываем приложение «Параметры» из стартового меню.
- Открываем «Параметры» из стартового меню.
- Далее в поисковую строку вводим запрос Администрирование.
- Переходим в нужный нам раздел из появившихся результатов.
Переходим в раздел «Администрирование». - Далее кликаем по иконке с названием «Службы».
- Открываем «Службы» из административного раздела.
- В появившемся окне ищем строку «Сервер» и из её контекстного меню открываем «Свойства».
Открываем «Свойства» службы «Сервер». - Тут в поле «Тип запуска» должно стоять значение «Автоматически», а в статусе службы «Состояние» должно быть «Выполняется». Если у вас установлены другие настройки, то вначале следует указать автоматический тип запуска сервиса и далее нажать на кнопку «Запустить»,чтобы его активировать.
- Выставляем правильные настройки службы.
- Вызываем контекстное меню каталога, которым нужно поделиться в сети, и выбираем пункт «Предоставить доступ к»и далее«Отдельные люди».
Переходим в настройки предоставления доступа к папке. - Далее в новом окне указываем имена пользователей, которым будет предоставлено право просмотра директории.
- После этого в столбце «Уровень разрешений», напротив выбранного пользователя, ставим галочку на нужный тип доступа.
- Кликаем по кнопке «Поделиться».
- Выставляем настройки уровня разрешений.
- На экране появится сообщение о том, что папка стала доступной для общего пользования, после чего кликаем по кнопке «Готово».
Программное обеспечение
Почему ещё бывают трудности? Проблема может быть в программном обеспечении. Если у вас в Windows включено «Восстановление системы», то будут показаны в журнале точки восстановления при установке программ. Можно вернуть операционную систему на тот день, когда сеть работала и позволить ей снова видеть подключения. Нужно выбрать состояние, нажать «Далее», действовать согласно инструкциям. Вай-Фай сеть часто может пропадать при обновлении ОС, поэтому иногда приходится после обновления переустанавливать программы, в том числе и для беспроводного соединения, и тогда компьютер снова видит то, что нужно.
Если ничего не помогло и компьютер по прежнему не видит доступные сети, то есть вероятность, что вай фай адаптер мог выйти из строя: он может сгореть во время работы, ему нужно хорошее охлаждение. Если он сгорел, то не будет отображаться в «Диспетчере устройств», эта проблема будет выдана при «Диагностике Windows». Его нужно будет ремонтировать или менять.
Итак, мы рассмотрели самые основные источники проблем при сбое работы компьютера с вай фай. Помните, что любую проблему можно устранить, если знать её причины.











