Не работает интернет на Windows 7: причины и способы решения проблемы
Интернет является неотъемлемой частью нашей жизни. Отсутствие сети — серьёзная проблема для пользователя. Не всегда есть время на то, чтобы дозвониться до провайдера, но, к счастью, устранить неполадки можно и самостоятельно. Ниже вы прочтёте о распространённых причинах проблем с интернетом и о способах их устранения.
Существует несколько причин отсутствия интернета. Некоторые из них касаются драйверов компьютера и его оснащения, другие затрагивают системные ошибки и отсутствие правильных настроек сети.
Самые распространённые причины отсутствия интернета:
- механические повреждения кабеля или портов;
- отсутствие сетевой карты или её драйверов;
- неправильная настройка подключения на компьютере или роутере;
- наличие вирусного программного обеспечения.
Интернет также может отсутствовать из-за задолженности на лицевом счету или из-за аварии на линии. Перед тем, как пытаться устранить неполадки, уточните, не вызваны ли они этими факторами.
Проверяем все ли в порядке с роутером
Первое, что необходимо сделать, это проверить, все ли в порядке с вашим роутером. Ведь причиной почему ваш ноутбук не подключается может быть именно в нем. Переходим к проверке.
- Возьмите любое другое устройство (смартфон, планшет) и попробуйте подключиться с андроид если не подключается значит причина найдена, виновен роутер. Попробуйте войти на него и проверить все настройки, есть вероятность что он сбросил их на заводские, по умолчанию.

- Зайдите на роутер и поменяйте в разделе «Wireless», «Wireless settings» напротив строки «Channel» вместо «Auto» поставьте любой канал. Это необходимо сделать, потому что маршрутизатор в режиме «Auto» может поставить 13 канал, увы, далеко не все гаджеты умеют в нем работать. Поэтому лучше не рисковать и выставить самому канал вещания вай фай. А еще в этом же разделе, обратите внимание на галочку, которая должна стоять напротив строки «Enable Wireless Router Radio», если её нет, обязательно поставьте. Она отвечает за включение беспроводной сети.

- Посмотрите на индикаторы на роутере, должно светится как минимум три светодиода:
- — Power (питание).
- — Wi-Fi.
- — WAN порт
- — Если компьютер подключен кабелем тогда ещё будет светиться LAN.

Не светиться WAN, тогда проверьте кабель, который приходит от интернет провайдера, просто вытащите и заново вставьте штекер RG 45.
- Проверьте не настроен ли у вас MAC-фильтр на маршрутизаторе. Войдите во вкладку «Wi-Fi», «MAC-фильтр», далее в строке «Режим ограничений MAC фильтра» выберите «Отключен». Это для того чтобы любые устройства могли подключаться к беспроводной сети.

5 Попробуйте задать новый пароль на беспроводную вайфай сеть на вашем маршрутизаторе, если не знаете как это сделать смотрите статью: как установить пароль на Wi Fi роутере. Потом все по новой, выполните подключение с новым паролем.
Отключение доступа при аппаратной неисправности
Неисправности оборудования при работе с беспроводными соединениями делятся на два типа:
- программные;
- аппаратные.
Почему ноутбук на «Виндовс 10» не находит сети вай фай
Аппаратные неисправности характеризуются физической поломкой сетевого оборудования. Это значит, что вышел их строя модуль. Сопровождается полным отсутствием доступных подключений в списке. Модель может перегореть от высоких температур, поскольку нуждается в качественной вентиляции и охлаждении. Либо сломаться в результате сильного удара и прочих факторов.
О его поломке будет сигнализировать невозможность его отыскать в «Диспетчере устройств». Кроме этого, рекомендуется провести диагностику системы, скорее всего, там также будет указана ошибка. Метод исправления в конкретном случае один — ремонт или замена сетевого оборудования.
В первом случае, исправить проблему можно, если ОС имеет активированную функцию «Восстановление системы». Зайдя в опцию, можно увидеть доступные точки восстановления. И у пользователя есть возможность вернуть ту версию «Виндовс», которая нормально функционировала и имела возможность подключаться к вай-фай.
Обратите внимание! Согласно отзывам пользователей на специализированных форумах и сайтах, достаточно часто оборудование не может найти сеть после установки очередного обновления. В таком случае приходится ждать исправления ошибки разработчиками или лично заниматься переустановкой программ и драйверов беспроводных подключений.

Отсутствие подключения к сети из-за неисправностей на ноутбуке
Первое и самое легкое, что можно выполнить, это одновременно использовать клавишу fn в левом нижнем углу и подключения к Вай-Фаю на компьютере. Последняя может находиться сбоку, но чаще на одной из кнопок группы F, ее легко найти по значку антенны.

Если после нажатия сочетания клавиш несколько раз, устройство не хочет подключаться, ищем проблему в другом. Иногда ошибка доступа может возникнуть из-за установленной антивирусной программы, которая, блокирует все кажущиеся ей подозрительные подключения. В таком случае нужно временно отключить антивирус и проверить сигнал, при необходимости выполнить перезагрузку.
Интересное видео по неисправности Вай-Фая на ноутбуке:
Проверяем драйвера
Пример будет показан на гаджете с Windows 7, потому что она считается более распространенной, и в большинстве случаев перебои с беспроводной сетью наблюдаются именно на ней. Для проверки приложения пользователю надо кликнуть правой кнопкой мыши на «Мой компьютер», после жмем «свойства», затем «диспетчер устройств», далее «сетевые адаптеры». На картинке видим программы, нам нужно выбрать Wireless Network Adapter, у некоторых название может быть другим.

Если Wireless Network Adapter отсутствует в предоставленном списке, то нужно зайти на сайт фирмы модели и скачать нужную программу. Если мы видим, что устройство включено, как полагается, но проблемы соединения с Wi-Fi не ушли, значит дело не в драйвере, пробуем следующий способ.
Включение Wi-Fi через центр управления сетями
Чтоб настроить Вай-Фай при помощи центра управления, нужно нажать на значок связи, в нижнем правом углу. Во всплывшем окне, внизу появиться надпись «центр управления сетями и общим доступом».

Теперь, в левом, верхнем углу нажимаем «изменение параметров адаптера».

Если нет подключения, то это нужно исправить, тогда на сетевой иконке появится желтая звездочка, что говорит о появившихся доступных связях и нормальном функционировании адаптера.

Если беспроводной адаптер включен, но устранить проблему все равно не удается, ноутбук не видит Wi-Fi при включенном адаптере, значок по-прежнему отмечен крестиком, ищем другую причину.
Автонастройка WLAN
Реже случается, что устройство не может подключиться к роутеру из-за отключенной настройки wlan. Чтоб в нее попасть, нужно нажать сочетание кнопок Win+R, после чего всплывает окно.

В поле вводим текст, который виден на скриншоте services.msc и подтверждаем действие. Теперь пользователю становятся доступны локальные службы, в них он должен выбрать и запустить службу автонастройки wlan.

Ошибка windows
Часто в момент подключения всплывает ошибка «Windows не удается подключиться к (имя сети)».

В некоторых случаях «устранение неполадок» помогает решить ситуацию автоматически или описать имеющийся конфликт, если этого не произошло, стоит искать проблему дальше.
Пропадает сеть при выходе из спящего режима
С тем что, ноутбук не подключается к сети Wi-Fi сталкиваются обладатели не только семерки, но и других операционных систем. Для устранения проблемы рекомендуется деактивировать функцию «разрешения отключения этого устройства для экономии электроэнергии». Для чего переходим в «пуск», потом в «мой компьютер», далее «свойства» и «диспетчер устройств».

Во всплывшей вкладке кликаем «сетевые адаптеры», затем жмем мышкой на «адаптер беспроводных сетей», выбрать «свойства».

Завершающий этап — это выбор «управление питанием», удаление пометки на «разрешении отключения этого устройства для экономии электроэнергии», подтверждение и перезагрузка гаджета.

Отсутствие подключения к сети после обновления
Как существующую неисправность можно отметить следующее. Иногда пользователи меняют пароли или типы шифровки, после чего не знают, что делать и как восстановить подключение к скрытой сети, ведь до этого все происходило автоматически. Для решения этой задачи, следует удалить имеющуюся сеть на гаджете и подключится к ней заново.
Удаление происходит достаточно просто, нужно зайти в «центр управления сетями и общим доступом» нажав на иконку сети справа, в нижнем углу, после чего выбрать вкладку «управление беспроводными сетями».

Выбрав сеть, кликаем мышью и жмем «удалить». После процедуры удаления, подключаем ее заново и вводим другой пароль, если он был изменен.
Устройство не принимает пароль от Wi-Fi
Такая, казалось бы, простая проблема, оказывается, тоже актуальна. Когда ноутбук пользователя находит свою сеть, от нее требуется ключ, но он не подходит. Для начала нужно перепроверить правильность введенного шифрования, если вы его забыли, делаем следующее:
- переходим в «центр управления сетями» кликая по сетевому значку, тут мы видим сети, к которым раньше подключался этот ноутбук;
- выбираем нужное соединение и кликаем мышью, нажимаем «свойства»;
- передвигаемся на колонку «безопасность»;
- делаем подтверждение возле «отображать вводимые знаки»;
- ищем пароль на вкладке «ключ безопасности сети».
Дополнительный видео-материал на тему потлючения ноутбука к Вай-Фаю:
Если отображение шифрования отсутствует, то можно попытаться найти его в настройках маршрутизатора или попробовать провести процедуру с другого ПК. При ОС windows xp и более новых версиях, пользователю лучше воспользоваться программой WirelessKeyView. После открытия приложения находим в нем свою сеть и смотрим пароль.
Как найти пароль в настройках роутера Tp-Link?
Чтоб воспользоваться данным методом, нужно подключиться к маршрутизатору через кабель или попробовать на работающем устройстве ввести в поисковую строку 192.168.1.1. В открывшемся окне вводим имя пользователя и пароль как в документах. Ключ от Вай-Фай будет указан в колонке Wireless Password.

Видео: как создать и настроить WI-FI сеть
Для комфортного использования сети некоторые пользователи прибегают к настройкам. Обычно, хватает стандартных настроек, но если есть желание, то можно покопаться в личном кабинете. Именно через личный кабинет осуществляется изменение параметров.
Логин и пароль указывают производители роутера, и найти эти данные можно в инструкции. Там же указан и адрес, который выведет вас в личный кабинет. Лучше всего заменить стандартные данные, чтобы никто не мог ими воспользоваться.
Все остальные настройки производятся на самом ноутбуке, и устанавливаются они с помощью центра управления сетями.
Причина №1 — неправильные/отсутствие драйвера
Очень распространенная причина по которой ноутбук не подключается по Wi-Fi.Чаще всего, перед вами предстает следующая картина (если посмотреть в нижний правый угол):
Нет доступных подключений. Сеть перечеркнута красным крестиком.
Ведь как бывает: пользователь скачал новую ОС Windows, записал ее на диск, скопировал все свои важные данные, переустановил ОС, и установил драйвера, которые раньше стояли…
Дело в том, что драйвера, которые работали в Windows XP — могут не работать в Windows7, те, которые работали в Windows 7 — могут отказаться работать в Windows 8.
Поэтому, если обновляете ОС, да и вообще, если не работает Wi-Fi — первым делом проверьте те ли у вас драйвера, с официального ли сайта скачены. Да и вообще, рекомендую их переустановить и посмотреть за реакцией ноутбука.
К ак проверить, есть ли драйвер в системе?
Очень просто. Зайдите в «мой компьютер», затем щелкните в любом месте окна правой кнопкой и всплывающем окне выберите «свойства». Далее, слева, будет ссылка «диспетчер устройств». Кстати, можно его открыть и из панели управления, через встроенный поиск.
Здесь нас больше всего интересует вкладка с сетевыми адаптерами. Посмотрите внимательно, есть ли у вас беспроводной сетевой адаптер, как на картинке ниже (естественно модель адаптера у вас будет своя).

Так же стоит обратить внимание на то, что не должно быть никаких восклицательных знаков или красных крестиков — что свидетельствует о проблемах с драйвером, о том, что он может работать неправильно. Если все хорошо — должно отображаться как на картинке выше.
Г де лучше всего взять драйвер?
Лучше всего его скачать с официального сайта производителя. Так же, обычно, вместо с ноутбуком идут родные драйвера, можно воспользоваться и ими.
Даже если у вас установлены родные драйвера, а сеть Wi-Fi не работает — рекомендую их попробовать переустановить, скачав их с официального сайта производителя ноутбука.
В ажные замечания при выборе драйвера для ноутбука
1) В их названии, скорее всего (99,8%), должно присутствовать слово «wireless«.
2) Правильно определите тип сетевого адаптера, их несколько штук: Broadcom, Intel, Atheros. Обычно, на сайте производителя, даже в конкретной модели ноутбука, могут быть несколько версий драйверов. Чтобы точно знать какой вам нужен, воспользуйтесь утилитой HWVendorDetection.

Утилита отлично определила, какое оборудование установлено в ноутбуке. Никаких настроек и устанавливать ее не нужно, достаточно просто запустить.
Н есколько сайтов популярных производителей:
И еще одно! Драйвер можно найти и установить автоматически. Об этом расписано в статье про поиск драйверов. Рекомендую ознакомиться.
На этом будем считать, что с драйверами разобрались, перейдем ко второй причине…
Ноутбук перестал подключаться к WiFi
Если раньше ноутбук подключался к данной сети Wifi, а потом резко перестал (настройки при этом не менялись), причиной неполадки может быть вирус. Он может повредить файл или сбить настройки. Даже если проверка антивирусом ничего не показала, сбить настройки могла установка какой-то программы на ноутбук.
Простое удаление этой программы не приведет к восстановлению сети. Как вариант, можно удалить сетевое подключение и создать его заново, можно сбросить настройки роутера и подключить его с нуля, можно долго искать сбитый параметр на ноутбуке, но легче всего восстановить систему до того уровня, как программа попала в нее.
Восстанавливаем систему
Запуск этого процесса:
- «Пуск»;
- «Все программы»;
- «Стандартные»;
- «Служебные»;
- «Восстановление системы» ;
- «Запуск восстановления системы»;
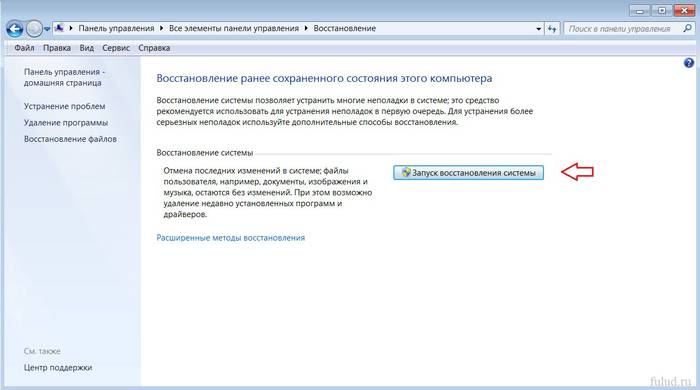
- «Далее»;
- выберите точку восстановления (обновление и установка программ записывается в реестре, потому в открывшемся окне выбираете нужное время восстановления);
- «Далее».
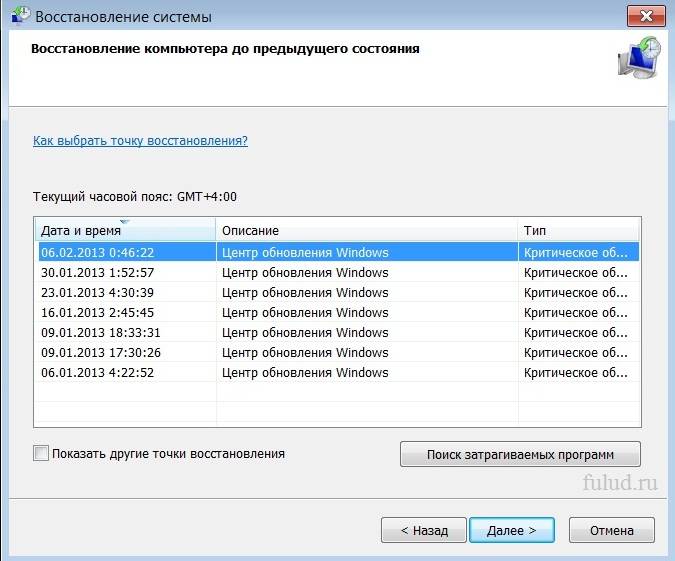
Процесс восстановления начнется и по его окончанию ноутбук будет перезагружен. Если проблема во вредоносной программе, то после этого Wifi заработает.
Обновляем драйвера оборудования
Если при проверке сетевого адаптера возле значка драйвера в диспетчере устройств стоит восклицательный знак – нажмите на него правой кнопкой мыши выберите пункт «Задействовать».
Отсутствие записи о драйвере означает, что его нужно установить. Тогда его необходимо скачать с официального сайта производителя. Или воспользоваться диском с драйверами, который идет в комплекте к ноутбуку.
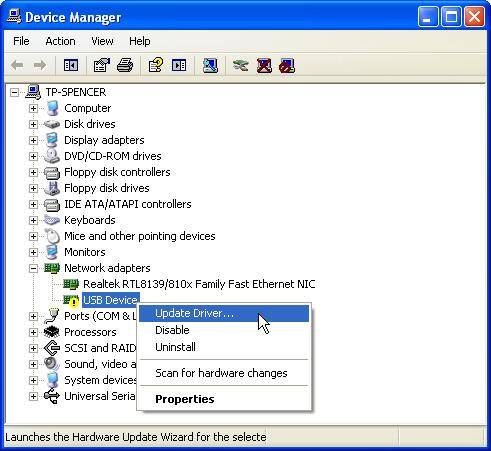
Узнать название драйвера можно с информации в диспетчере устройств, в описании к ноутбуку или с помощью специальной программы.
Обновить драйвер можно, если нажать на нем правой кнопкой мыши и выбрать «Обновить». Или зайти в его свойства и там выбрать этот пункт. Даже если с драйвером все в порядке, рекомендуют его заново скачать и установить.
Для проверки настроек подключения:

- «Пуск»;
- «Панель управления»;
- «Сеть и интернет»;
- зайдите в пункт «Центр управления сетями и общим доступом»;
- «Изменение параметров адаптера»;
- на «Беспроводном сетевом подключении» нажмите правой кнопкой мыши;
- откройте «Свойства»;
- найдите «Протокол интернета версии 4 (TCP/IPv4)»;
- выделите его и выберите пункт «Свойства»;
- проверьте, чтобы стояли галочки на автоматическом получении IP и DSN адресов;
- нажмите «Ок» во всех окнах.
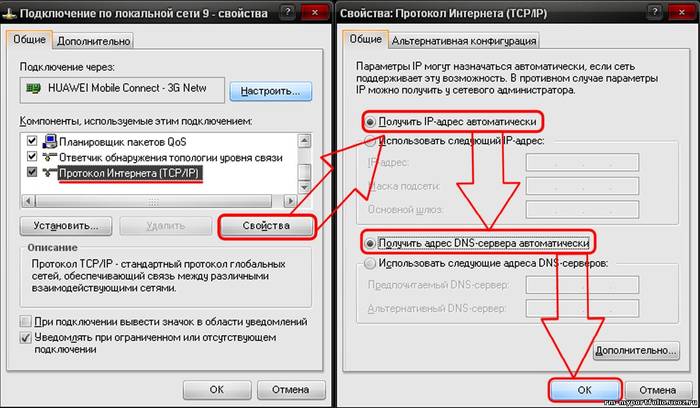
При попытке подключения к выбранной сети Wifi в первый раз, появляется сообщение о вводе пароля. Далее к сети должно быть автоматическое подключение при включении ноутбука. Но если ноутбук не хочет автоматически подключатся и каждый раз запрашивает пароль, проверьте, стоит ли галочка «Подключатся автоматически» под названием сети.
Если ничего не помогло
Если ни один из советов, приведенных выше, не помог, можно воспользоваться простым, но вместе с тем зачастую действенным решением: перезагрузить и компьютер, и беспроводной роутер. Обратите внимание, после перезагрузки роутер включается до 5-10 минут прежде чем начнет раздавать сеть. Наберитесь терпения. Также, несмотря на мнение многих скептиков, иногда решить проблемы с беспроводной сетью помогает функция диагностики неполадок, которая есть в операционной системе Windows.
Таким образом, выше была перечислена большая часть существующих решений проблем, связанных с тем, что на ноутбуке перестал работать Wi-Fi. Практически всеми такими методами и рекомендациями может воспользоваться каждый, кто столкнулся с подобной проблемой, так как для этого не нужны никакие специальные навыки.
Если же ничего не помогает, и беспроводная сеть не начала работать, остается только один выход – отправиться за помощью в качественный сервисный центр, где могут решить любые проблемы с ноутбуком.
Если статья не помогла решить вашу проблему и Wi-Fi всё равно не работает пишите в комментариях, постараюсь помочь.












