Ноутбук не подключается к WiFi — Причины и решение
Наверняка каждый сталкивался с ситуацией, когда ноутбук не подключается к сети WiFi. Что делать в таком случае? В первую очередь необходимо определить корень проблемы . Причин, по которым не работает подключение WiFi на ноутбуке, множество. Рассмотрим же самые распространенные из них и для каждой предложим решение.
Причины проблемы
Возможных причин может быть три, а именно:
- Сохранение неправильных параметров точки Wi-Fi на ноутбуке;
- Неправильная настройка Wi-Fi роутера;
- Проблемы с Wi-Fi адаптером ноутбука.
Далее мы разберем все причины более подробно. Но прежде всего вы должны попробовать перезагрузить свой роутер и ноутбук. Если это не помогло и ноутбук по-прежнему отказывается подключаться к Wi-Fi, пробуем выполнять действия, описанные ниже.
Решение проблемы
Сначала убедиться в активности светодиода со значком «Wi-Fi» на маршрутизаторе, а также удостовериться в том, что модуль Wi-Fi включен в гаджете, с которого планируется выйти в сеть.
В случае, если не горит индикатор роутера, требуется открыть web-конфигуратор прибора (в него можно попасть через браузер, а адрес указывается в документации аппарата или на наклейке снизу корпуса устройства) и включить сеть.
В случае, когда нет активности связи в ПК или в мобильном девайсе, то произвести перезагрузку устройства. При использовании лэптопа, модуль по умолчанию уже в нем активирован.
Однако каким-нибудь другим пользователем прибор может быть отключен в целях экономии заряда аккумулятора. Тогда на клавиатуре следует отыскать клавишу с характерным изображением. Например, на «ASUS» требуется, удерживая кнопку «FN» щелкнуть по «F2».

На разных ноутбуках включение осуществляется по-разному, например на «Acer» и «Lenovo» предусматриваются отдельные переключатели, расположенные на одном из торцов мобильного ПК.

Такой тумблер необходимо просто установить в положение «Включено/On» и адаптер активируется.
После того, как модуль включен, рекомендуется перезапустить маршрутизатор, для этого его можно просто отсоединить от сети электропитания и потом подключить вновь.
Затем дождавшись полного завершения загрузки роутера, необходимо перезагрузить ноутбук или гаджет. Можно сделать исключение только для лэптопов «Vaio» от компании «Sony», так как у них соединение выполнится в автоматическом режиме, но даже и для этих машин лишняя перезагрузка не повредит.
Какие существуют ошибки?
Ниже можно ознакомиться с самыми распространенными случаями, когда портативный компьютер не подсоединяется к Интернету.
Ноутбук обнаружил сеть, но не подсоединяется к ней
Существует несколько факторов, которые приводят к данной проблеме:
-
Слабая мощность Wi-Fi передатчика (аналогово-цифрового преобразователя сигналов). В данном случае портативный компьютер видит сеть, но сам роутер не видит приемник беспроводного Интернета.
Для предотвращения такой ситуации на большой площади, где необходимо соединение, установите несколько базовых станций.
- повреждение или отсутствие необходимых драйверов;
- изменение настроек роутера;
- наличие антивирусов или брандмауэров;
- несовместимость драйвера и программ.

Для решения удалите сеть в настройках операционной системы и установите ее снова.
Несовпадение ключа безопасности при подключении
Такая ситуация появляется при попытке введения к беспроводному Интернету. Причиной часто является неправильное введение кодовых символов, поэтому уберите галочку «Скрыть символы», проверьте, не включена ли клавиша «Caps Lock» и убедитесь, что пароль вводиться латиницей.
Если ключ введен верно, то проблема в настройках безопасности или в установленном программном обеспечении.
Несоответствие сохранённых параметров сети
У большого количества пользователей ноутбуков данная ситуация возникает после настройки роутера или установки пароля на беспроводное соединение. Решают проблему удалением сохраненных параметров на своем лэптопе.
В более редких случаях ошибка появляется из-за сброшенных настроек роутера или их изменений. Для решения сбросьте настройки беспроводного Интернета в роутере до заводских и заново перенастройте его.
Пропадает сеть при выходе из спящего режима
Ситуация возникает из-за того, что Windows отключает бессетевой адаптер для снижения расхода батареи. После выхода из спящего режима возникает ошибка в работе, и, как следствие, ноутбук не подсоединяется к Интернету. Проблема появляется при работе устройства от аккумулятора.
Для устранения запретите отключение адаптера в настройках питания.
Отсутствие подсоединения к Интернету после обновления
Проблема обычно возникает из-за некорректной работы драйверов или антивируса. Поэтому в первую очередь проверьте работу драйвера и отключите антивирус (специалисты рекомендуют делать последнее еще до начала обновления). Беспроводное подключение может отсутствовать также из-за включенного режима «в самолете».
Если до обновления Интернет на ноутбуке работал, сделайте откат системы к предыдущей версии.
Долгий процесс авторизации
Такая проблема возникает из-за ошибки в настройках IP-адреса. Для ее решения проводят настройку автоматического получения уникального числового идентификатора или пишут его самостоятельно.
Авторизацию может блокировать антивирус, поэтому на время отключите его или добавьте свой IP в список исключений.
Ноутбук не обнаружил Wi-Fi сети
Если беспроводная сеть работает, но в списке ее нет, проверьте, работает ли корректно драйвер «Wireless» и «Wi-Fi». Также запустите «Диагностику неполадок».
Неопознанная сеть
Если лэптоп не может опознать сеть, проверьте подключение кабеля в роутере. Если все в порядке, перезагрузите портативный компьютер и роутер. Проблема может также появиться из-за неправильного IP.
Ищем причину на ноутбуке почему нет интернета по WiFi
Убедившись, что с роутером все в порядке, на сторонних устройствах по Wi Fi все нормально работает, переходите искать неполадку непосредственно на самом ноутбуке. Сейчас мы вам покажем с чего лучше начать.

Перезагружаем компьютер
На любом компьютере могут возникнуть программные ошибки по той или иной причине. Проще всего и быстрее, решить их, это выполнить перезагрузку ПК. После этого можно пробовать, заработал интернет или нет.

Подключаемся к сети заново
Подключиться повторно можно двумя способами:
- Отсоединитесь от вай фай сети и повторно подключитесь.

Отключаем антивирус и брандмауэр Windows 7, 8, 10
В каждом антивирусе есть «Firewall», он обеспечивает безопасную работу во всемирной паутине. Но иногда «Firewall» ошибочно может посчитать ваше подключение угрозой и заблокировать его. Поэтому попробуйте полностью отключить антивирус на компьютере и после этого проверьте, будет, работать интернет или нет. Если заработает, тогда вам нужно удалить свой антивирус и установить другой.
Также попробуйте отключить брандмауэр Windows:
- Жмем ПКМ на значке «Сеть», «Центр управления сетями…», «Брандмауэр Windows».
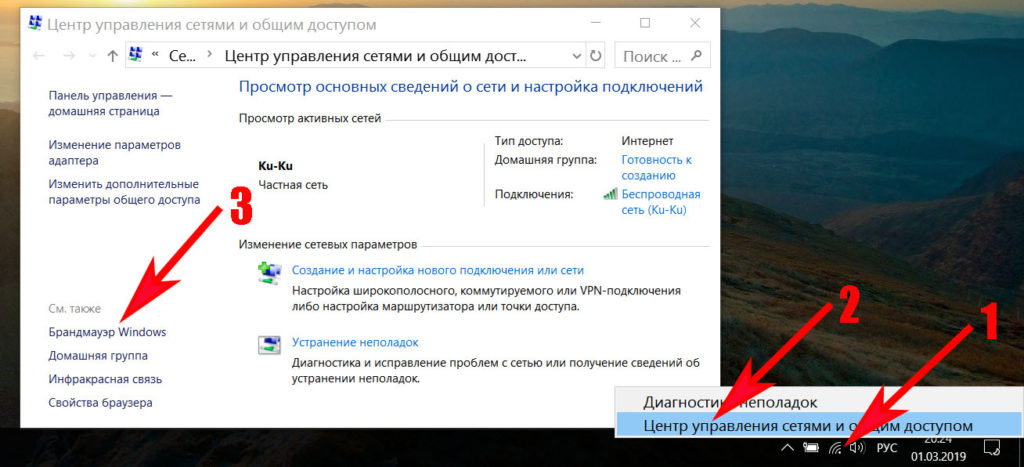
- С левой стороны клацаем на строке , «Включение и отключение брандмауэр Windows».
- В появившемся окне поставьте точку «Отключить брандмауэр Windows (не рекомендуется)».

Проверяем настройки на сетевой карте ноутбука
Существует вероятность сбоя сетевых настроек на компьютере. В такой ситуации вы увидите картину, когда все подключено и без интернета. Обычно, все настройки ПК получает автоматически от роутера. Давайте проверим, правильно ли у вас стоят галочки на беспроводном сетевом адаптере.
- Нажимаем ПКМ на иконке «Сеть», выбираем «Центр управления….», «Изменение параметров адаптера».
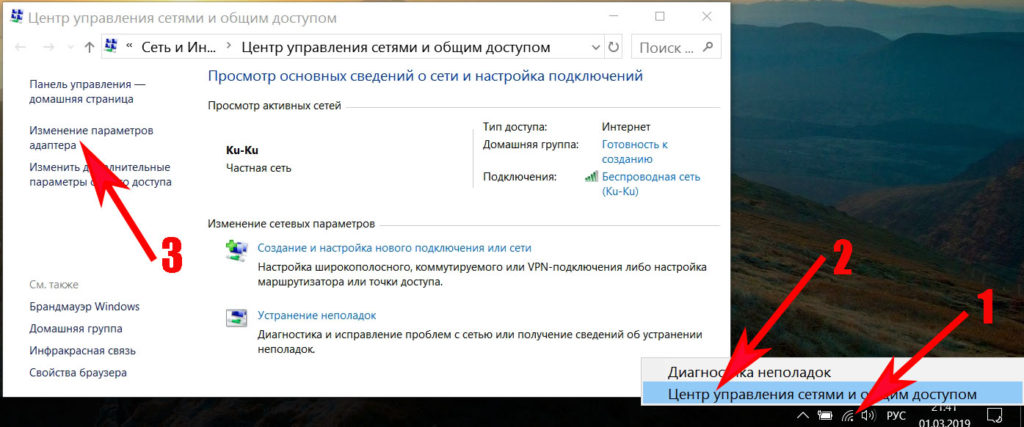
- Вы окажитесь в окне, где отображены все доступные адаптеры. Жмите ПКМ на иконке «Беспроводная сеть», «Свойства».

- Теперь нажатием выделите строку «IP версия 4…», и клацните кнопку «Свойства». Удостоверьтесь, что точки стоят напротив строк «Автоматически». Пример приведен ниже на картинке.

Меняем DNS сервер
Одна из возможных причин, почему не работает интернет, это проблемы c DNS серверами у провайдера. Попробуйте изменить их вручную.
- Поставьте точку напротив строки «Использовать следующий адрес DNS…» и пропишите DNS яндекса или гугла: 77.88.8.1, 8.8.4.4 или любой другой известный вам.

Прописываем все настройки вручную
У вас ноутбук к WiFi подключается, но не работает всемирная паутина? Попробуйте прописать на сетевом адаптере все настройки вручную. Необходимо указать IP адрес отличающийся от IP адреса маршрутизатора.
К примеру: роутер у вас 192.168.8.8, а айпи компьютера должен отличаться последней цифрой – 192.168.8.36. Шлюз смотрим на наклейки маршрутизатора. После всех установок подключаетесь к сети вайфай и пробуете наличие интернета.

Помехи у провайдера
Если вы все еще не решили проблему, свяжитесь с поставщиком услуг интернет. Служба технической поддержки сможет централизовано проверить, все ли в настоящее время в порядке с вашим портом и роутером.
Прежде чем связаться с провайдером, убедитесь заранее, что это не общая неисправность. Если на сайте оператора вы видите несколько тысяч сообщений о сбоях, это, вероятно, более глобальная проблема. Тогда, к сожалению, поможет только одно — запастись терпением. В этом случае даже служба поддержки клиентов не сможет вам помочь. Так что нет никакой необходимости «оставаться на линии в ожидании ответа оператора».












