Оптимальная температура процессора, методы её мониторинга и понижения
Нормальная температура процессора — залог правильной работы компьютера, позволяющий поддерживать стабильное состояние всех жизненно важных систем. Центральный процессор – сердцем любой системы, так как на него ложится нагрузка при выполнении всех вычислительных действий.
В результате нагрузки повышается температура процессора (CPU temperature), что может стать причиной перегрева. Именно поэтому контроль температуры процессора — важнейшая задача пользователя, который должен обеспечить оптимальный режим работы устройства.
Процессор

Понять, какая нормальная температура процессора довольно сложно. На данный момент существует много различных процессоров, которые имеют свою пиковую температуру. Рассмотрим среднестатистические температуры, которые подходят для большинства процессоров среднего уровня.
- Не более 50 градусов. При работе в офисных программах, браузере и т.д. температура процессора должна быть в этом пределе.
- До 65 градусов. Это также нормальная температура процессора. Такой нагрев происходит при обработке видео или других мощных задачах.
- До 80 градусов. При хорошем охлаждении процессор не должен нагреваться до такой температуры, поскольку она является критической. CPU будет специально снижать частоту, чтобы обезопасить себя от перегрева.
- Всё, что выше – небезопасно. Проверьте термопасту и работу кулера.
Как контролировать температуру нагрева процессора
Разработаны специализированные функциональные программы для контроля критических параметров работы компьютера. При возникновении неполадок, они будут сигнализировать о возникших проблемах. Среди бесплатных программ можно установить:
- HWMonitor — полезный софт, который анализирует физические показания вашего ПК. С его помощью можно по ядрено расшифровать информацию и произвести диагностику современных моделей видеокарт. По умолчанию настроен английский язык, при необходимости можно скачать дополнительный руссификатор.
- Fresh Diagnose — бесплатное приложение, тестирующее компьютер и предоставляющее всю информацию о производительности процессора. Установить программу можно только на 32-х битную операционную систему Windows. После сканирования полученная информация будет сравнена с другими данными вашей системы для заключительного вывода по работе видеокарты, процессора и жесткого диска.
- CPU-Z — бесплатная утилита, которая будет сигнализировать о технических компонентах вашего ПК. С её помощью можно получить все сведения о видеокарте, материнской плате и работе процессора.
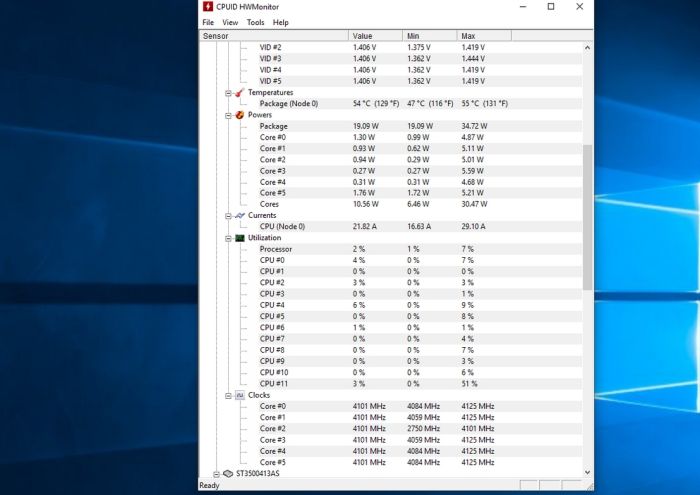
Нормальная рабочая температура процессора – сколько градусов?
Начинающих пользователей часто интересует этот вопрос, причем он актуален как для ноутбуков, так и для компьютеров, как для решений на базе Intel, так и для AMD.
На этот ответ универсального ответа нет. Даже два одинаковых по индексу процессора в одинаковых условиях могут иметь разную рабочую температуру. Разница будет небольшой, но все же заметной. В описании процессоров всегда присутствует фраза «максимально рабочая температура». Это вовсе не означает, что работа при показателях ниже критических будет нормальной. Температура в 100 градусов может считаться губительной для большинства процессоров. Но на самом деле система начнет защищать свой «мозг» и при более низких показателях, включая троттлинг.
Под таким названием скрывается система защиты процессора от перегрева. С повышением температуры будут пропускаться такты работы. С уменьшением нагрузки произойдет и снижение нагрева модуля – он вернется к прежнему режиму. В целом рекомендованная температура работы составляет 70-80% от максимальной. Высокие температуры снизят срок службы процессора. А для работы в оптимальном диапазоне температур понадобится эффективная система охлаждения. Считается, что при низкой нагрузке процессор не должен нагреваться свыше 35-50 градусов.
Актуальные на сегодня решения от Intel (сюда можно отнести большинство моделей, выпущенных за последние 10 лет) работают в следующих границах температур:
- 28 – 41 градус в режиме простоя. Он подразумевает запущенный рабочий стол Windows, но при этом в фоне никакие операции по обслуживанию системы не проводятся.
- 40 – 62 градусов (50 – 70 градусов для разогнанных до высоких частот моделей) в режиме нагрузки. К нему можно отнести требовательные игры, рендеринг видео, задачи архивации, работа с виртуальными машинами и т.д.
- 67 – 72 — максимальная рабочая температура, согласно рекомендациям Intel.
Для процессоров AMD нормы температур примерно такие же, разве что для некоторых представителей серии FX максимальная рекомендованная температура составляет всего 61 градус по Цельсию. Не стоит пугаться, если в режиме нагрузки ваши показатели окажутся чуть выше рекомендованных. Такое может быть, если компьютер или ноутбук работают уже давно.
Как оценить эффективность системы охлаждения
Судить, достаточно ли эффективно функционирует система охлаждения процессора (и остальных устройств), можно косвенно — по работе компьютера. Когда оборудование хорошо охлаждается, машина работает стабильно, бесперебойно и уверенно тянет адекватную для нее нагрузку. Температурные показатели ЦП приближаются к верхним пороговым значениям только при очень интенсивной работе, но максимума не достигают.
При недостатке охлаждения компьютер начинает тормозить сначала при высокой, потом при средней и, наконец, при незначительной нагрузке. В особо запущенных случаях — виснет во время запуска Windows или даже до его начала. Часто самопроизвольно перезагружается и выключается. Процессорный кулер и другие вентиляторы издают, как правило, громкий вой, а из вентиляционных отверстий корпуса, если они не полностью забиты пылью, выдувается горячий воздух.
Бывают ситуации, когда проверить эффективность теплоотвода от процессора нужно быстро, например, если вы разгоняете систему или диагностируете чужой компьютер. Это можно сделать при помощи любой программы стрессового тестирования ЦП, которая отображает температурные графики в реальном времени. Для проведения теста хватает 5-10 минут. В это время вам следует наблюдать за линией прироста показателей, числовые значения здесь второстепенны.
Кривая роста температуры ЦП с пологим подъемом говорит о том, что система охлаждения эффективно справляется со своей задачей. А если линия практически сразу устремляется вверх, процессор охлаждается недостаточно.
Пример такого теста в программе AIDA64, запущенной на Windows 10, показан на скриншоте ниже.
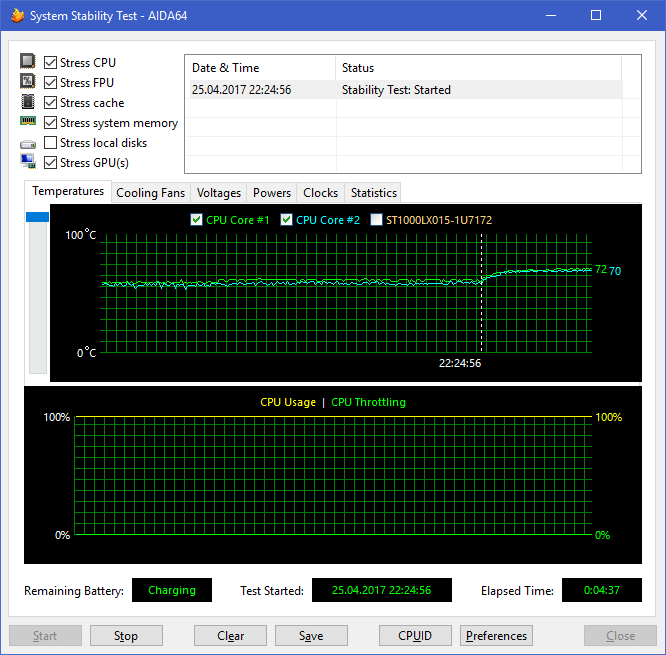
На этом графике мы видим совершенно нормальные показатели. При 100% нагрузке ЦП ноутбука нагрелся с 55 °C до 70-72 °C, а линия подъема температуры почти горизонтальная. Кстати, «T junction» этого процессора составляет 100 °C, значит, у него запасе есть около 30 градусов.
Как снизить температуру
Мои скромные рекомендации
Чаще всего вопрос остро с температурой стоит в летнее жаркое время, когда температура за окном поднимается до 35-40°C (а в некоторых областях нашей страны порой и выше!) . Если в комнате с ПК нет кондиционера – то жара действует не только на Вас, но и на компоненты компьютера (особенно при большой нагрузке).
Итак, что можно сделать, чтобы снизить температуру.
1) Почистить компьютер/ноутбук от пыли
Пожалуй, это первое с чего следует начать. Система охлаждения часто не справляется из-за того, что вентиляционные отверстия забиты пылью и из-за нее плохо выходит горячий воздух. Из-за нарушающейся циркуляции воздуха — температура внутри корпуса растет.
Если перегрев связан с процессором, видеокартой — не лишним будет сменить термопасту. Если сами не знаете — лучше не экспериментируйте и воспользуйтесь услугами какого-нибудь сервиса.
По возможности нужно убрать компьютер/ноутбук от прямых солнечных лучей (можно повесить плотные шторы, или передвинуть устройство подальше от окна) . Также неплохо чтобы помещение проветривалось. Идеально, если есть кондиционер ☝.
4) Дедовский способ (с вентилятором)
Если у вас есть обычный вентилятор – то можно открыть боковую крышку системного блока и поставить напротив него вентилятор. Таким образом, можно существенно снизить температуру всех компонентов системного блока.
Если вопрос перегрева касается ноутбука – то для него есть специальные подставки с кулерами. Использовав такую подставку, удается снизить температуру до 5-10°C.
Примечание : при покупке такой подставки обратите внимание, что некоторые из них довольно сильно шумят. В магазине при покупке – слышно, как она работает далеко не всегда (отвлекают посторонние шумы: музыка, разговоры и пр.).
Подставка для ноутбука с охлаждением
6) Еще один момент, который касается ноутбуков.
Часто пользователи берут с собой ноутбук и кладут его на кровать, диван и пр. Дело в том, что поверхность того же дивана не ровная и не твердая, а из-за этого вентиляционные отверстия часто перекрываются тканью мебели. В следствии чего, вентиляция внутри корпуса устройства нарушается, и температура растет.
Посыл этого простой: ноутбук нужно использовать на ровных, сухих, твердых и устойчивых поверхностях.
7) Насчет жестких дисков
Часто многие пользователи, у кого несколько жестких дисков, устанавливают их в системный блок слишком близко друг к другу. В результате один диск нагревает другой. Лучший вариант — поставить их как можно дальше друг от друга, либо установить небольшой дополнительный кулер, который будет разгонять теплый воздух между ними.

Расположение дисков в системном блоке
Кстати, обратите внимание на то, как работают кулеры (вентиляторы). В некоторых случаях, есть смысл заменить их на более мощные (исправные).
Также есть смысл попробовать увеличить скорость вращения кулеров, которые не справляются с температурой (если они не работают на максимуме своих возможностей) . О том, как это сделать, см. в одной из моих статей, ссылка на нее ниже.
9) О том, как еще можно снизить температуру ЦП (обновление от 05.07.2019)
Если вы применили все вышеперечисленные советы и температура все равно остается достаточно высокой, можно попробовать отключить Turbo Boost и провести Undervolting (снижение напряжения) ЦП.
За счет этого удается добиться весьма значительного снижения температуры процессора, иногда до 20-25°С (очень заметно на игровых ноутбуках, ПК). О том, как это сделать, см. заметку ниже.

? В помощь!
Как снизить температуру процессора за счет тонких настроек (до 20°C): отключение Turbo Boost, Undervolting (для процессоров Intel)









