Как узнать температуру процессора, видеокарты и жесткого диска, что считается нормой? Способы снижения температуры компонентов компьютера/ноутбука
Вопрос от пользователя
Здравствуйте.
Подскажите, как можно узнать температуру процессора ноутбука?
Дело в том, что когда я играю — сбоку, со временем, начинает выходить очень горячий воздух, даже левая рука запотевает (а если ее положить напротив выхода этого воздуха — то через 10-15 сек. рука не терпит).
При этом, кстати, слышно, как гудит вентилятор (если не играть в игры — то его едва слышно).
Ноутбук работает как положено, но вот температура нагрева меня смущает. Как бы не сгорел.
Доброго дня!
Вообще, на температуру следует обращать внимание при подозрительном поведении компьютера (ноутбука) , например, он автоматически сам выключается, перезагружается, у вас начинают закрываться игры и часть программ, появляются сильные тормоза после некоторого времени работы, сильный шум кулеров и выход горячего воздуха (это отчетливо можно заметить у ноутбуков, как это сделали Вы) .
Насчет того, что процессор может сгореть — небольшая вероятность этого, конечно, есть, но современный компьютер (с современным процессором) просто выключится при достижении определенной температуры.
В этой статье приведу несколько способов, как можно узнать температуру основных компонентов ПК/ноутбука (процессора, видеокарты, жесткого диска, мат. платы) , а также разберу все самые популярные вопросы, относительно температуры и перегрева. Итак.

Процессор

Понять, какая нормальная температура процессора довольно сложно. На данный момент существует много различных процессоров, которые имеют свою пиковую температуру. Рассмотрим среднестатистические температуры, которые подходят для большинства процессоров среднего уровня.
- Не более 50 градусов. При работе в офисных программах, браузере и т.д. температура процессора должна быть в этом пределе.
- До 65 градусов. Это также нормальная температура процессора. Такой нагрев происходит при обработке видео или других мощных задачах.
- До 80 градусов. При хорошем охлаждении процессор не должен нагреваться до такой температуры, поскольку она является критической. CPU будет специально снижать частоту, чтобы обезопасить себя от перегрева.
- Всё, что выше – небезопасно. Проверьте термопасту и работу кулера.
Как выявить перегрев процессора?
Повышение оборотов вентилятора и появляющийся из-за этого шум, как и рост энергопотребления устройством, могут свидетельствовать о перегреве процессора. А точную информацию о температуре процессора может предоставить BIOS (UEFI) или системные утилиты.
Core Temp
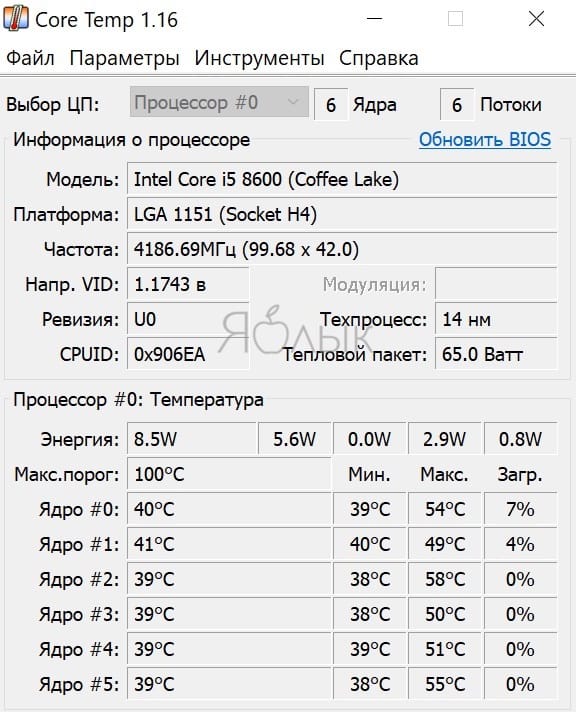
Core Temp является простой и русскоязычной, что для многих важно, программой. Она выводит основную информацию о процессоре, в том числе и его температуру. Работает Core Temp со всеми актуальными версиями Windows, в том числе с Windows 7/10.
Программа позволяет узнать температуру каждого ядра процессора и выводит эту информацию в панель задач Windows. Если Core Temp будет в автозагрузке системы, то нужная информация всегда будет присутствовать в панели задач. Может использоваться программа и в качестве поставщика данных для виджета рабочего стола All CPU Meter. Но есть у Core Temp и собственный виджет, предназначенный для Windows 7 – Core Temp Gadget. Другое интересное дополнение к этой программе – Core Temp Grapher, которое строит графики загрузки и температуры процессора. Оба плагина можно найти на странице дополнений официального сайта Core Temp.
CPUID HWMonitor
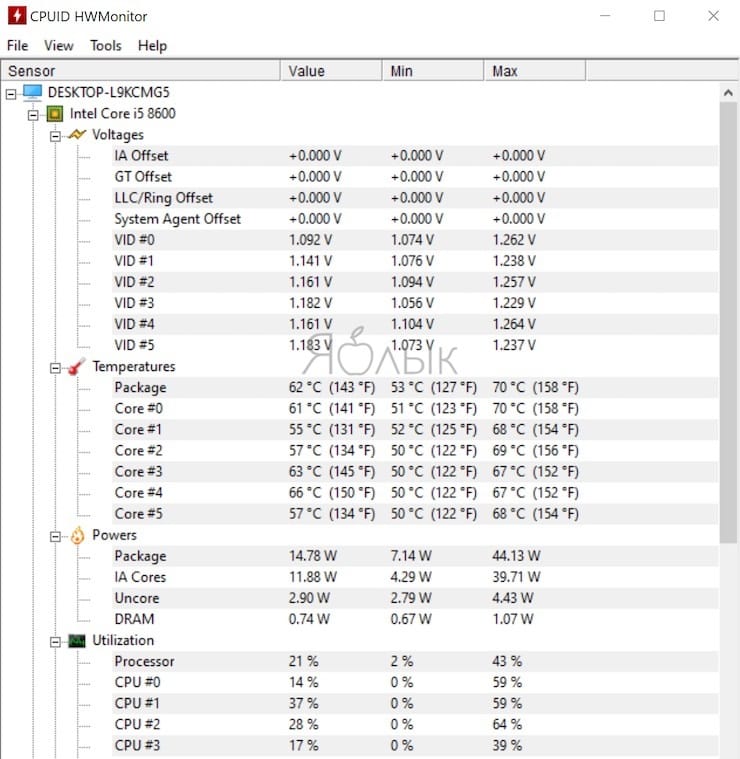
CPUID HWMonitor это бесплатное приложение, которое считается одним из самых популярных для просмотра статуса аппаратных составляющих компьютера или ноутбука. В HWMonitor показана в том числе и температура как процессора в целом, так и всех его ядер по отдельности. Более того, в зависимости от модели материнской платы можно будет узнать и температуру сокета. В столбцах Min и Max показаны средние значения, а в столбце Value – актуальная температура.
HWMonitor также может показать и такую полезную информацию, как:
- Температуру видеокарты, жестких дисков и материнской платы.
- Скорость вращения различных вентиляторов.
- Информацию о напряжении на компонентах и нагрузку на ядрах процессора.
Speccy
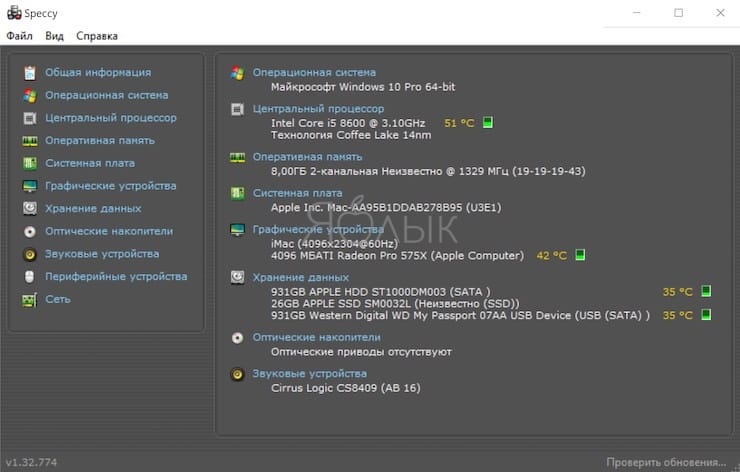
Эта простая программа отлично подойдет начинающим пользователям. Русскоязычное приложение дает информацию об основных устройствах компьютера и их характеристиках. Помимо множество интересной и полезной информации в Speccy можно увидеть и важные показания термодатчиков вашего компьютера или ноутбука. В разделе «Центральный процессор» будет показана текущая температура процессора. В других разделах вы можете узнать температуру видеокарты, материнской платы, SSD и HDD дисков, если они имеют соответствующие датчики.
SpeedFan
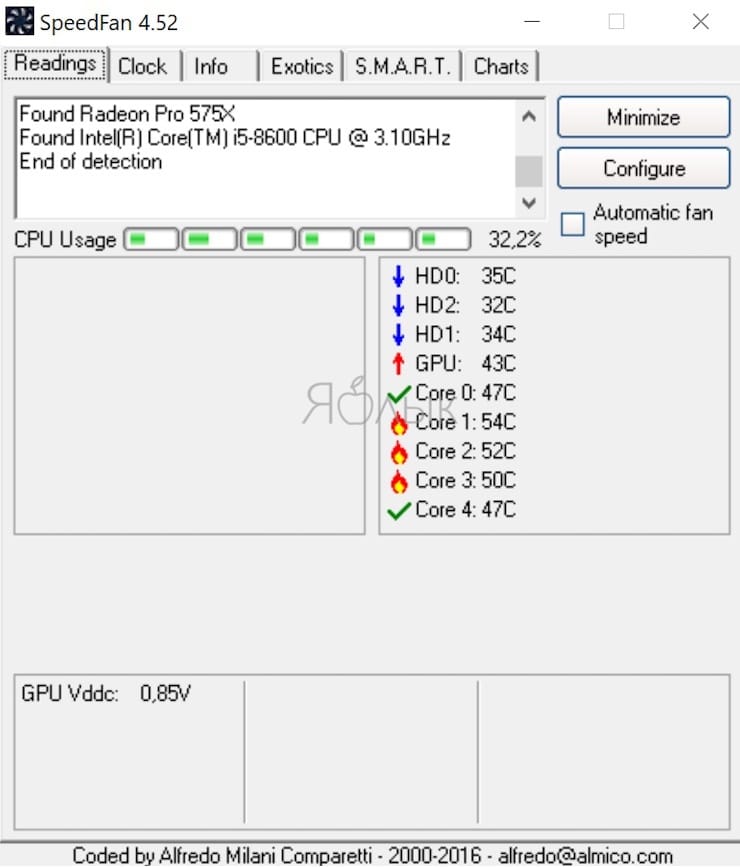
Обычно эта программа используется для наблюдения за скоростью вращения вентиляторов системы охлаждения ноутбука или компьютера. Но вместе с тем утилита может предоставить и информацию о температуре основных компонентов системы, начиная с процессора и его ядер и заканчивая видеокартой и жесткими дисками.
Программа постоянно обновляется, считывая данные со всех актуальных материнских плат. Она корректно работает как в Windows 7, так и в Windows 8/8.1/10. Но на устаревших системах SpeedFan может приводить к проблемам при попытках настроить скорость вращения кулера. Есть в программе и несколько дополнительных возможностей. Например, она умеет строить графики изменения температуры. Это может быть полезным, чтобы увидеть, до каких пределов нагревается процессор при выполнении ресурсоемких задач.
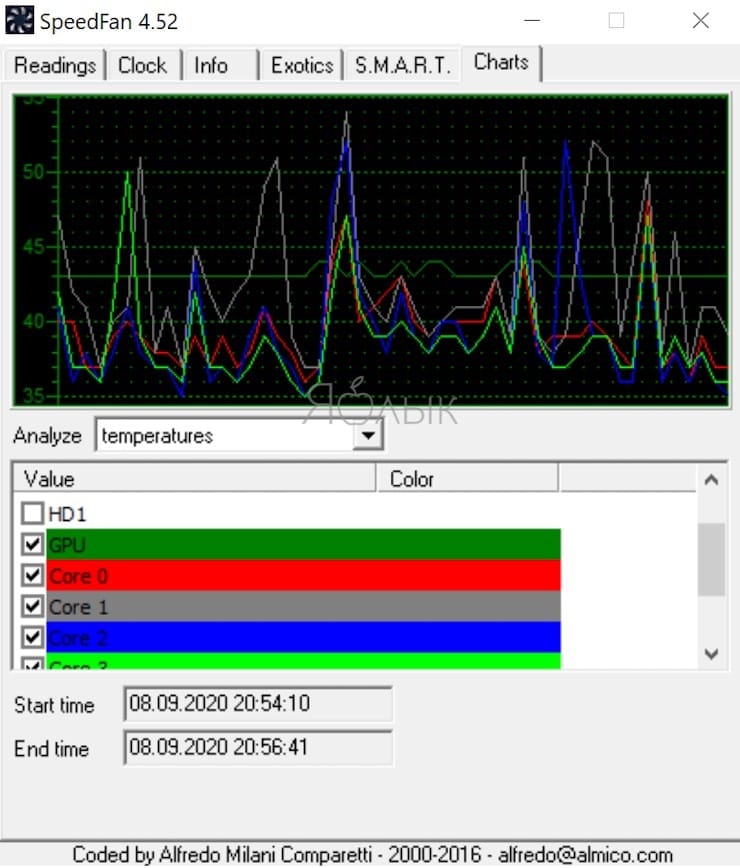
Факторы, влияющие на температуру процессора
Рабочая температура процессора будет зависеть от производителя, частоты и количества программ, которые работают одновременно в данную минуту. Также есть и другие факторы, влияющие на температуру работы вашего процессора, это:
- Комнатная температура. Температура в комнате может влиять на работу и повышать градус температуру работы процессора на 5-10 градусов.
- Высохшая термопаста. Благодаря использованию термопасты тепло от процессора отводиться к радиатору за счёт заполнения пустот между соединениями. Если термопаста высохнет, то она неспособно отводить тепло, за счёт чего может быть повышена температура процессора.
- Наличие пыли в кулере. Компьютер должен находиться в чистоте. Нередко в вентилятор попадают волосы, пыль и грязь, что способствует его плохой работе.

- Не исправная работа вентилятора охлаждения. Перепроверьте, чтобы все вентиляторы работали правильно и исправно. Может какой-то не крутиться или шумит во время работы. Не эффективная работа способствует повышению температуры ЦПУ. Для исправления возникшей проблемы, достаточно смазать механизм каплей масла.
- Правильное место для установки. Убедитесь, что компьютеру ничего не мешает для работы. Процессор не должен находить в выдвижном ящике или шкафу. Спереди и сзади должно быть предусмотрено двухдюймовое пространство.
Почему компьютер перегревается?
Компьютер (точнее, такие компоненты, как процессор, материнская плата, видеокарта, оперативная память, диск и блок питания) — это оборудование, через которое протекает ток. Кроме того, в больших микросхемах высокая плотность микроэлементов, у которых плохой отвод тепла, поскольку они расположены очень близко друг к другу. И это заставляет компоненты сильно нагреваться. Хотя оптимальная температура не влияет критически на работу компонентов и не вредна им, достижение же критических уровней нагрева отдельных компонентов, в основном процессором и видеокартой, очень нехорошо.
Причиной перегрева чипсета и процессора может быть прежде всего накопление во внутренней части, в частности, на радиаторе и вентиляторе, пыли, которая эффективно изолирует тепло, не давая ему выйти наружу. Старая термопаста, которая больше не выполняет своих функций, также может быть проблемой. Может случиться, что даже при хорошем охлаждении эти устройства перегреваются. Причиной может быть и низкая производительность охлаждения.
В этом случае стоит инвестировать в оборудование брендов, которые занимаются созданием элементов эффективного охлаждения. Например, компании SilentiumPC, Cooler Master или Thermaltake. Они эффективно справляются со своей работой. Разгонщики, которые разгоняют тактовую частоту процессора, обычно начинают модификацию, меняя систему охлаждения.
Поэтому, если мы хотим ускорить работу как процессора, так и видеокарты в будущем, мы должны обеспечить адекватное охлаждение. Компьютер также перегревается из-за плохой циркуляции воздуха внутри корпуса. Прежде всего, вам нужно разобраться с правильной расстановкой проводов. Я говорю о тех, которые исходят от блока питания, носителя данных или дисков. Правильная укладка внутри корпуса решит полдела, потому что теплый воздух должен выходить изнутри корпуса свободно. Решением этой проблемы также будет использование дополнительных вентиляторов — желательно как спереди, так и сзади. Тот, что на передней панели, подает холодный воздух, а тот, что сзади, удаляет теплый воздух, генерируемый компонентами.
Что делать, если перегреваются элементы компьютера
Главными охлаждающими компонентами внутренностей компьютера являются кулеры. Но если они не справляются со своей задачей и элементы PC перегреваются, рекомендуется:
-
Очистить компьютер от пыли. Специалисты рекомендуют это делать каждые 6 месяцев, если системный блок стоит на столе или каждые 3 месяца, если он находится на полу. Чаще всего именно пыль в радиаторах под кулерами является причинами перегрева;
- Снизить температуру в комнате, где находится компьютер. Иначе говоря, можно открыть окно или включить кондиционер – важно понизить общую температуру в помещении. Также можно направить стандартный вентилятор на системный блок (но не со стороны выхода воздуха из него);
- Открыть корпус компьютера. За счет этого из компьютера сможет быстрее выходить нагретый воздух, но может возникнуть проблема с перегревом процессора, если корпус компьютера предусматривает отдельный отвод воздуха от CPU. Важно: Не оставляйте надолго компьютер без одной из крышек, иначе его компоненты быстро забьются пылью;
- Увеличить скорость вращения кулера, используя специализированный софт.
Если советы выше не помогают избавиться от постоянного перегрева компьютера, нужно задуматься об установке более эффективной системы охлаждения.









