Какая рабочая температура должна быть должна быть у процессора
Стабильная работа компьютера будет напрямую зависеть от температурных компонентов. Из-за перегрева возможно зависание, торможение или полное отключение процесса во время игры или работы. Серьёзные перегревы могут негативно сказаться не только на производительности, но и на сроках службы ПК. Какая же оптимальная температура для работы вашего компьютера? Давайте разбираться.
Чипсет любого процессора создан из природного материала — кремния. Это отличный полупроводник. Состояние компонента будет зависеть от того, насколько сильно он нагреется. ЗА счёт кристаллической структуры максимальная температура нагрева составляет 150 градусов. Еще он будет нагрев выше установленной нормы, то он просто разрушиться. Для стабильной работы процессора нормальная температура нагрева составляет 70-80 градусов.
Узнать нормальную температуру нагрева вашего устройства можно на официальном сайте производителя. Кроме этого, в технических характеристиках будет указана максимальная рабочая температура для вашего оборудования. Не думайте, что если температура процессора вашего ПК составляет 90-95 градусов при максимально допустимых 100, он будет работать нормально и без сбоев.

Во время повышения оптимальной температуры работы процессора, которая составляет 70-80 градусов, возникает небольшое снижение частоты работы. При достижении максимально допустимой температурной отметки, частота падает ещё ниже.
Температура процессора связана с системой охлаждения, поэтому при выборе высокопроизводительных процессов AMD Ryzen 3900X или 10900к, не экономьте на системе охлаждения.
Процессор

Понять, какая нормальная температура процессора довольно сложно. На данный момент существует много различных процессоров, которые имеют свою пиковую температуру. Рассмотрим среднестатистические температуры, которые подходят для большинства процессоров среднего уровня.
- Не более 50 градусов. При работе в офисных программах, браузере и т.д. температура процессора должна быть в этом пределе.
- До 65 градусов. Это также нормальная температура процессора. Такой нагрев происходит при обработке видео или других мощных задачах.
- До 80 градусов. При хорошем охлаждении процессор не должен нагреваться до такой температуры, поскольку она является критической. CPU будет специально снижать частоту, чтобы обезопасить себя от перегрева.
- Всё, что выше – небезопасно. Проверьте термопасту и работу кулера.
Проверка рабочей температуры через BIOS
Способ не требует установки сторонних программ и мониторинг работы можно вести без установленной операционной системы, что может помочь при поиске неисправностей или обслуживании компьютера.
- Включите компьютер или ноутбук.
- До включения экрана нажимайте клавишу входа в BIOS, для компьютеров – «del», на ноутбуках самые распространенные клавиши – «del», «fn + del», «F2», «fn+F2», также встречаются и другие комбинации, подробнее вы можете прочитать в руководстве ноутбука или на сайте производителя.
- Когда зайдете в BIOS, перейдите на вкладку «Power».
- На вкладке «Power» зайдите в параметр «Hardware Monitor», где будет представлен точный мониторинг работы системы.
Уточним, что современные UEFI BIOS выглядят иначе, однако параметр «Hardware Monitor» доступен на любой материнской плате. Кроме того, на некоторых платах BIOS переведен на русский язык, тогда вам необходимо найти параметр «Монитор» или «Мониторинг».
Какой может быть метод охлаждения процессора?
На данный момент применяются следующие виды охлаждения процессоров:

-
- Пассивный – состоит из алюминиевого радиатора, который крепится вверху ЦП. Тепловая энергия отходит в связи с приличной площадью поверхности радиатора и отличной теплопроводности материала, из которого он сделан. Из его преимуществ, я бы отметил надёжность и дешевизну. Отлично совместим с маломощными и средними чипами;
- Воздушный – разумеется, это обычный способ охлаждения на основе кулера. Процессор охлаждается за счёт воздушных масс, постоянно поступающих от вентилятора. Из недостатков – тот же кулер втягивает в системный блок пыль и процессор начинает нагреваться;
- На жидкой основе – на данный момент подобный тип охлаждения считается самым продвинутым. Его используют компьютеры, мощность которых довольно высока (в различных исследовательских центрах). Также, его полюбили обычные геймеры. Лишняя тепловая энергия в подобных случаях отводится жидкостью и охлаждается в специальных радиаторах. Чтобы качать жидкость по системному блоку, применяется компьютерная помпа. Из недостатков – его дороговизна. Но, многим людям он уже по карману. Подробнее…
Что делать при перегреве процессора?
Если вы считаете температуру процессора слишком уж повышенной, то вы можете ее попробовать уменьшить несколькими способами:
1. Бесплатная утилита SpeedFan поможет ускорить вращение лопастей вентилятора на процессоре. Это отведет избыток тепла и понизит температуру.
2. Откройте крышку системного блока. Но это решение временное, да и компоненты окажутся незащищенными от пыли.
3. При открытой крышке можно попробовать удалить раскаленный воздух с помощью пылесоса или вентилятора.
4. Замените термопасту на процессоре.
5. В случае наличия пассивной системы охлаждения стоит заменить ее на активную. Наибольшую эффективность покажет водяное охлаждение.
6. Установите дополнительные корпусные вентиляторы. Температура внутри корпуса тоже влияет на температуру процессора. Чем быстрее холодный воздух будет попадать внутрь системного блока, тем лучше.
7. Настройте обороты кулера процессора в зависимости от нагрузки. А вот выставлять 100% оборотов на постоянной основе не стоит. Если кулер не справляется, можно поменять его на более мощный.
8. Если вы постоянно работаете с программами, сильно нагружающими процессор, попробуйте заменить его на более производительный.
Почему важно знать температуру процессора?
Каждый процессор имеет критическую температуру, после которой срабатывают защитные механизмы: снижается частота и производительность. Это явление известно как троттлинг. Для массовых процессоров Core 11-го поколения Core i5-1135G7 или i5-11500H максимально допустимый нагрев кристалла составляет 100 °С.

Температуру процессора нельзя проверить «на глаз» — для этого обычно используют утилиты типа Core Temp. В некоторых материнских платах температура выводится на небольшой дисплей — его видно в корпусах с прозрачными стенками.
Неискушенный в технике пользователь может просто замечать, что компьютер часто подвисает и начинает тормозить. Причиной этого может быть как раз периодический перегрев «камня».
Как отслеживать температуру компонентов

Благодаря огромному количеству датчиков, встроенных в процессоры, видеокарты и материнские платы, можно точно видеть, до какой температуры нагрелся каждый элемент. Но какие программы для этого лучше использовать?
BIOS материнской платы
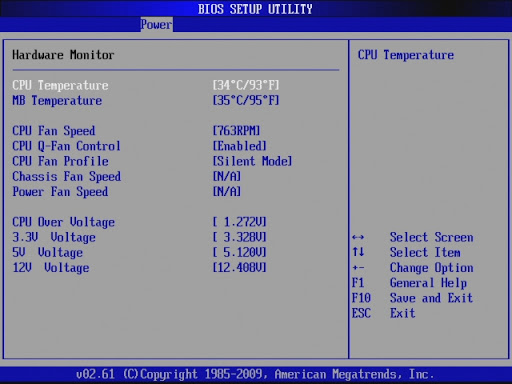
Самый простой способ проверить температуру и другие актуальные параметры – через BIOS. Просто перезапустите свой ПК и зайдите в BIOS, нажав Delete во время загрузки.
Однако, очевидным недостатком использования BIOS является необходимость перезагрузки ПК. Кроме того, по понятным причинам не получится отслеживать температуру непосредственно при нагрузке. Однако, если регулярный мониторинг не требуется, этот способ наиболее удобный, так как для него не нужно никаких дополнительных программ.
Утилиты процессора и видеокарты

У Intel, Nvidia и AMD есть удобные утилиты для работы с процессорами и видеокартами.
Для процессоров это Intel Extreme Tuning Utility и Ryzen Master Utility. Обе программы позволяют узнать множество разнообразных параметров, легко разгонять процессор и, самое главное, видеть текущую температуру процессора.
Что касается видеокарт, для них есть утилиты для разгона, которые могут также использоваться для мониторинга температуры: MSI Afterburner, Asus GPU Tweak, Gigabyte Aorus Graphics Engine и т.д.
Сторонние программы

Для отслеживания температуры существует множество различных программ, но мы рекомендуем одну из этих двух: OpenHardwareMonitor и AIDA64.
- OpenHardwareMonitor – совершенно бесплатная утилита, позволяющая отслеживать множество важных параметров: температуру, напряжение, скорость вращения вентиляторов и многие другие.
- AIDA64 – очень популярная и невероятно мощная утилита с выдающимся функционалом, включающим отслеживание температуры. Но она не бесплатная, поэтому вам придется ее купить или воспользоваться пробной версией.
Как бороться с перегревом
Сейчас, особенно в летнюю пору, можно попробовать открыть боковую створку корпуса или заняться оптимизацией построения воздушных потоков внутри него.

Также в борьбе с высокой температурой может помочь чистка от пыли и замена термопасты, в некоторых случаях будет достаточно и этого.
И, пожалуй, самый радикальный и дорогостоящий способ снижения температуры — замена системы охлаждения CPU и GPU.
На мой взгляд, самый эффективный способ без затрат уменьшить нагрев и повысить производительность это Downvolting (даунвольтинг).
Даунвольтинг — это уменьшение рабочего напряжения, подаваемого на процессор или видеокарту во время работы. Это ведет к уменьшению энергопотребления и, как следствие, к уменьшению температуры.
Для видеокарт NVIDIA даунвольтинг осуществляется с использованием программы MSI Afterburner.
В ней вы для каждого значения частоты подбираете собственное напряжение. Он еще называется даунвольтинг по курве (кривой).

Таким способом можно уменьшить потребление видеокарты примерно на 20-30 %, что положительно отразится на рабочей температуре и тактовой частоте.


На первый взгляд разница между температурой не столь значительная и составляет всего 8-9°C, однако вместе с температурой понизилась и скорость оборотов вентилятора, примерно на 500. В конечном счете за счет даунвольтинга мы снижаем не только температуру, но и шум системы охлаждения. Если же вы ярый фанат низких температур, отрегулировав кривую оборотов вентилятора, можно добиться значительно большего падения температуры.

Вопреки бытующим заблуждениям, даунвольтинг не оказывает какого-либо отрицательного влияния на производительность видеокарты.
Default Voltage
Downvolting


Для даунвольтинга видеокарты AMD не потребуется даже отдельная утилита — все уже реализовано производителем в настройках драйвера.




Даунвольтинг не только уменьшает рабочую температуру, но и увеличивает производительность за счет того, что у всех устройств заложено ограничение по потребляемой энергии.

В случае с видеокартами AMD, уменьшение рабочего напряжения уменьшает энергопотребление и дает возможность видеокарте функционировать на заявленных частотах без упора в лимит энергопотребления, не прибегая к его расширению.
У данной видеокарты он составляет 160 Вт, что и можно наблюдать на первом графике.

Default Voltage
Downvolting


С процессорами дела обстоят несколько сложнее, однако они также поддаются даунвольтингу. Но это уже совсем другая история.
Существуют максимальные показатели рабочих температур. Обычно это 90–105 °C, установленные производителем. Как минимум, нужно стараться не превышать эти значения, однако оптимально температура компонентов компьютера не должна превышать 60–70 °C во время повседневных нагрузок. Тем самым вы будете иметь максимальную производительность системы и долгий срок службы, а так же практически бесшумный режим работы системы охлаждения. Именно поэтому не стоит сильно экономить на системе охлаждения компьютера.












