Исчезла панель задач и меню пуск как вернуть windows 7
Вчера компьютер работал нормально, а сегодня пропала панель задач в windows 7.Теперь невозможно вызвать часто используемые программы, да и меню пуск тоже не отображается. Работать без привычной панели неудобно, непривычно, но почему пропала панель задач в windows7?
Панель задач может пропасть по разным причинам, в том числе и в случае скачивания сомнительного софта , установки скринсейвера, заставки на рабочий стол, или из-за изменения реестра windowsвирусом.
Давайте рассмотрим несколько вариантов, как можно вернуть панель задач windows 7 на привычное место вниз экрана:
- Во-первых, попробуйте навести курсор мыши вниз экрана, иногда при таком действии она появляется. Это может случиться при настройке свойств панели, в них есть опция «автоматически скрывать панель задач». Такое иногда случается, если вы позволили настроить свой компьютер чужому человеку. Чтобы в этом случае вернуть ее на место, проделайте следующее: наведите курсор вниз экрана, выскочит окошко, где нужно выбрать опцию свойства. Откроется меню настроек панели задач, и здесь снимите флажок с опции «автоматически скрывать панель задач». Панель должна появиться. Но для некоторых устройств, например, для нетбуков, где экран не слишком большой, эта опция будет полезной, так как увеличится пространство рабочего стола.
- Некоторые неопытные пользователи по незнанию перемещают панель задач в другое место, например, вверх или сбоку экрана, и теперь не знают, как вернуть панель обратно. Исправить это просто: нажмите в любом месте на панели задач левой кнопкой мыши, и тащите ее вниз экрана. Она теперь будет внизу.
- Если вы скачали сомнительный софт, то очень часто в нем есть вредоносный код, который меняет значения реестра, и панель задач скрывается навсегда. В этом случае нужно откатить систему на более ранний срок, и делать это лучше всего из безопасного режима, когда не все процессы запускаются в автоматическом режиме. Во многих случаях этот метод помогает, и панель опять находится в привычном месте.
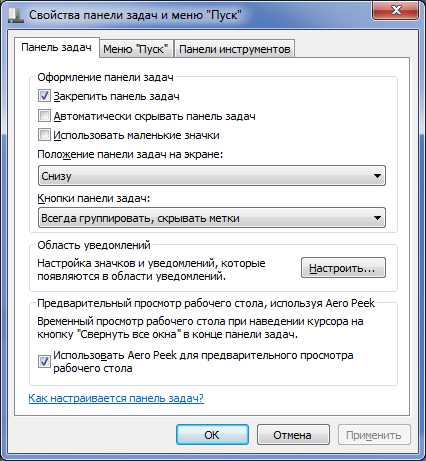
- Иногда пропадает панель задач при открытии окон браузера. Это может возникнуть в том случае. Если вы в настройках указали «во весь экран». Как раз в этом случае и скрывается панель задач. Чтобы исправить это в настройках панели укажите опцию «показывать панель задач поверх всех окон», и после этого она появится на привычном месте, из нее можно будут запустить другие приложения, текстовый редактор или игру.
Теперь вы узнали причины, почему пропала панель задач в windows 7, и узнали, как решить эти проблемы в типичных случаях.
Как вернуть пропавшую панель задач windows 7
В большинстве случае панель задач не пропадает, а просто скрывается. Чтобы ее вернуть, достаточно подвести курсор к самому краю экрана, где она была расположена (внизу, сбоку или верху) и когда она появиться убрать галочку напротив строки «автоматически скрывать панель задач».
Но, поскольку она может не появиться, я опишу способ немного длиннее. Так вот если она пропала и не появляется при наведении курсора к краю экрана,
Там найдите и нажмите «панель задач и меню пуск», а дальше просто снимите галочку как показано ниже на рисунке. Больше не будет пропадать.
Вариант 2
Если у вас ноутбук и проблема имеет похожий характер — возможно возникла она из-за некорректной работы новой ОС с аккум. батареями.
Чтобы проверить так ли это:
- отключите ноутбук от блока питания (чтобы он начал работать от батареи);
- запустите диспетчер задач (Ctrl+Alt+Del);
- закройте проводник (описывал это подробно чуть выше, в первом варианте);
- затем вызовите диспетчер устройств (команда devmgmt.msc);
- и удалите все устройства из вкладки «Батарея»;
- перезагрузите ноутбук и проверьте, пропала ли проблема.

Альтернативный вариант — удалить устройство
Кстати, т.к. проблема возникает во время следующей подзарядки аккумулятора до 100% — если в панели управлением ноутбука есть возможность выставить ограничение макс. заряда до 80% (например) — рекомендую сделать это! Подобные опции есть у многих производителей, например, у Lenovo, MSI, Asus и пр. ?
Питание ноутбука // менеджер ноутбука
Панель задач не работает: побиты системные файлы
Если честно, это первое к чему я всегда прибегаю, если не вижу что к чему. Да, встроенная утилита проверки целостности системных файлов — единственное в своём роде средство, которое может решить половину ваших ошибок одним махом. Так что не преминуйте воспользоваться из cmd от имени администратора:
Консоль может вам вернуть несколько вариантов ответа, и самый неприятный из них гласит, что ошибки есть, но Windows с ними справиться не может. Открываем более мощного собрата консоли PowerShell и отправляемся на сервера Windows за обновлениями через DISM:

Учебник о том, как вернуть меню «Пуск» в Windows 10 Technical Preview:
Многие пользователи регулярно используют меню «Пуск», но несколько пользователей сообщили, что меню «Пуск» полностью исчезло на их ПК. Говоря о проблемах меню «Пуск», пользователи сообщили о следующих проблемах:
- Меню Пуск в Windows 10 и Cortana не работают . По словам пользователей, иногда Cortana и меню Пуск не работают на их ПК. Чтобы это исправить, вам просто нужно запустить одну команду из PowerShell.
- Кнопка «Пуск» в Windows 10 не работает . Если кнопка «Пуск» не работает на вашем ПК, возможно, проблема связана с повреждением учетной записи пользователя. Однако это можно исправить, просто создав новую учетную запись пользователя.
- Меню «Пуск» потеряло Windows 10 . Несколько пользователей сообщили, что меню «Пуск» потеряно на их ПК. Это может быть проблемой, но вы можете исправить это путем сканирования поврежденных системных файлов.
- Меню Пуск в Windows 10 исчезло после обновления . Иногда при обновлении меню Пуск может исчезать. Однако это легко исправить, найдя и удалив проблемное обновление.
- Меню «Пуск» Windows 10 не открывается, не отображается, не отвечает . Пользователи сообщали о различных проблемах с меню «Пуск» на ПК, но если у вас возникли проблемы с меню «Пуск», обязательно попробуйте некоторые из наших решения.
Решение 1. Установите последние обновления
Если у вас возникла эта проблема, вы можете исправить ее, просто установив последние обновления. По умолчанию Windows 10 устанавливает обновления автоматически, но вы также можете проверить наличие обновлений вручную в любое время. Для этого выполните следующие действия:
Теперь Windows проверит наличие доступных обновлений. Если обновления доступны, они будут автоматически загружены и установлены после перезагрузки компьютера. После установки отсутствующих обновлений проверьте, сохраняется ли проблема.
- ЧИТАЙТЕ ТАКЖЕ: исправлено: “Меню запуска из-за критической ошибки не работает” в Windows 10
Решение 2 – Используйте PowerShell
Несколько пользователей сообщили, что им удалось решить проблему с отсутствующим меню «Пуск» просто с помощью PowerShell. Если вы не знакомы, PowerShell – это инструмент командной строки, но он предлагает больше возможностей, чем командная строка. Чтобы устранить эту проблему с помощью PowerShell, выполните следующие действия.
- Откройте Диспетчер задач . Это можно сделать с помощью сочетания клавиш Ctrl + Shift + Esc .
- Когда откроется Диспетчер задач , перейдите в Файл> Запустить новое задание .
- Появится окно создания новой задачи . В поле ввода введите powershell . Установите флажок Создать это задание с правами администратора и нажмите ОК .
- Когда откроется PowerShell, выполните команду Get-appxpackage -all * shellexperience * -packagetype bundle |% .
/>
После запуска этой команды проблема с меню Пуск должна быть полностью решена
Решение 3 – Выйдите и войдите в свою учетную запись
По словам пользователей, если меню «Пуск» исчезнет из Windows 10, вы можете решить проблему, просто выйдя из системы и войдя обратно. Имейте в виду, что это всего лишь обходной путь, а не постоянное решение, поэтому, если вы ищете для постоянного решения, вам, возможно, придется попробовать что-то еще.
Чтобы выйти и снова войти в систему, вам нужно сделать следующее:
- Нажмите Ctrl + Alt + Del . Теперь выберите Выйти из меню.
- Подождите несколько секунд, а затем войдите в свой аккаунт.
После этого меню «Пуск» должно снова заработать. Это не постоянное решение, что означает, что вам придется повторять этот обходной путь всякий раз, когда возникает проблема.
- ЧИТАЙТЕ ТАКЖЕ: как исправить то, что плитки меню «Пуск» в Windows 10 не отображаются
Решение 4 – Перезапустите проводник
Если меню «Пуск» исчезает из установки Windows 10, возможно, проблема в проводнике. Один из предложенных способов, который может помочь вам, – это перезапустить Проводник. Для этого вам необходимо выполнить следующие шаги:

- Нажмите Ctrl + Shift + Esc , чтобы открыть Диспетчер задач .
- Найдите Проводник Windows в списке. Нажмите правой кнопкой Проводник Windows и выберите в меню Перезагрузить .
- Подождите несколько секунд, пока File Explorer перезапустится.
После перезапуска проводника проверьте, не исчезла ли проблема. Если этот обходной путь работает для вас, вам придется повторять его всякий раз, когда возникает эта проблема.
Решение 5 – Выполнить сканирование SFC и DISM
Иногда меню «Пуск» исчезает из-за повреждения установки Windows 10. Если это так, вы можете решить эту проблему, выполнив сканирование SFC и DISM. Оба этих сканирования предназначены для восстановления поврежденной установки, поэтому вы можете попробовать их. Для выполнения этих сканирований вам необходимо сделать следующее:
- Откройте Диспетчер задач . Нажмите Файл> Запустить новое задание .
- Когда откроется окно Создать новое задание , введите cmd и установите флажок Создать это задание с правами администратора. Нажмите ОК . начать Командную строку .
- Когда запустится Командная строка , введите sfc/scannow и нажмите Enter , чтобы запустить его.
- Сканирование SFC начнется. Это сканирование может занять до 15 минут, поэтому не прерывайте его.
После завершения сканирования SFC проверьте, сохраняется ли проблема. Если проблема все еще сохраняется, или если вы не смогли запустить сканирование SFC, вам нужно вместо этого запустить сканирование DISM. Чтобы сделать это, просто сделайте следующее:

- Запустите Командную строку от имени администратора .
- Введите и выполните команду DISM/Online/Cleanup-Image/RestoreHealth .
- Сканирование DISM начнется. Стоит отметить, что это сканирование может занять до 20 минут и более, поэтому не прерывайте его.
По завершении сканирования проверьте, сохраняется ли проблема.Если вам не удалось запустить сканирование SFC ранее, повторите сканирование SFC еще раз и проверьте, решает ли это проблему.
- ЧИТАЙТЕ ТАКЖЕ: сторонние приложения “Пуск” вызывают проблемы с черным экраном при обновлении Creators [FIX]
Решение 6 – Создать новую учетную запись
Если меню «Пуск» исчезает на ПК с Windows 10, возможно, проблема в поврежденной учетной записи пользователя. Однако это легко исправить, просто создав новую учетную запись пользователя. Для этого просто выполните следующие действия:
После этого переключитесь на новую учетную запись и проверьте, сохраняется ли проблема.
Решение 7 – Удалить проблемное обновление
Иногда эта ошибка может возникать, если вы устанавливаете проблемное обновление. Чтобы устранить проблему, вам нужно найти и удалить проблемное обновление с вашего ПК. Для этого просто выполните следующие действия:
- Откройте приложение Настройки и перейдите в раздел Обновления и безопасность .
- Теперь нажмите Просмотреть установленную историю обновлений на левой панели.
- Список последних обновлений появится. Нажмите Удалить обновления .
- Теперь вы должны увидеть список установленных обновлений. Дважды щелкните обновление, чтобы удалить его.
После удаления проблемного обновления перезагрузите компьютер и проверьте, сохраняется ли проблема. Если вы не можете найти проблемное обновление, вы также можете использовать Восстановление системы , чтобы восстановить прежнее состояние компьютера.
Если определенное обновление вызывало эту проблему, вы должны знать, что Windows попытается установить его снова. Чтобы предотвратить повторное возникновение этой проблемы, необходимо заблокировать это обновление. Мы уже объясняли, как заблокировать установку определенных обновлений в Windows 10 в одной из наших предыдущих статей, поэтому обязательно ознакомьтесь с ними для получения подробных инструкций.
Решение 8 – Сброс Windows 10
Если у вас все еще есть эта проблема, и другие решения не могут вам помочь, вы можете рассмотреть возможность перезагрузки Windows 10. Мы должны предупредить вас, что этот метод удалит все ваши файлы и личные документы из системного раздела, поэтому Обязательно поддержите их.
После резервного копирования файлов вам потребуется создать установочный носитель Windows 10. Есть много способов сделать это, но самый простой способ – использовать Media Creation Tool . После создания установочного носителя вы можете перезагрузить компьютер, выполнив следующие действия:
- Перезагрузите компьютер несколько раз во время загрузки. Это заставит Windows 10 запустить расширенный режим загрузки.
- Выберите Устранение неполадок> Сбросить этот компьютер> Удалить все .
- Вас могут попросить вставить установочный носитель Windows 10, поэтому убедитесь, что он готов.
- Выберите свою версию Windows и выберите Только диск, на котором установлена Windows .
- Выберите Просто удалить мои файлы . Теперь вы увидите список изменений, которые выполнит сброс. Нажмите Сброс , чтобы продолжить.
Процесс сброса начнется. Следуйте инструкциям на экране, чтобы завершить его. После сброса настроек Windows 10 по умолчанию проверьте, устранена ли проблема.
Вот несколько простых способов исправить меню «Пуск», если оно исчезло из операционной системы Windows 10. Если у вас есть другие вопросы, связанные с этой темой, вы можете написать нам ниже в разделе комментариев на странице, и мы поможем вам как можно скорее.
Примечание редактора . Этот пост был первоначально опубликован в марте 2015 года и с тех пор был полностью переработан и обновлен для обеспечения свежести, точности и полноты.
Другие проблемы
Вирусы и другие вредоносные утилиты часто влияют на работу проводника и панели задач. Проверьте компьютер на вирусы. Обязательно воспользуйтесь отдельной утилитой для поиска malware и adware.
Одна из наиболее распространенных причин исчезновения панели — переключение Windows 10 в режим планшета с отключенным отображением значков. Для возврата в обычный режим идем в пеню «Пуск»-«Параметры», далее выбираем пункт «Система» и в нем «Режим планшета». Переключатель в разделе «Скрывать значки приложений в режиме планшета» устанавливаем в положение «Выкл.».

Выключить планшетный режим можно кликнув соответствующую иконку в области уведомлений.

Проблемы с учетной записью в Windows XP
Если у вас панель задач исчезла на компьютере с Windows XP, то это могло произойти из-за проблем с учетной записью. Помимо панели вы еще не сможете зайти в меню «Пуск», используя комбинацию клавиш Ctrl+ESC. Если все так, то воспользуйтесь одним из советов ниже.
Для начала нужно зайти в безопасный режим на Windows XP. Если в нем панель задач отображается, то вспомните, не устанавливали вы программы, связанные с оформлением Windows. Именно они могут быть причиной, поэтому удалите их. Также проблема могла возникнуть из-за драйверов, установленных на видеоадаптер. Удалите их и снова загрузите обычную Windows. Панель задач должна появиться, а вам нужно будет скачать последнюю версию драйверов для вашей видеокарты с официального сайта.

Если были повреждены параметры текущей учетной записи, то выполните перезагрузку системы и зайдите в нее из-под администратора. Дальше создайте новую учетку.
Если ничего из предыдущих пунктов не помогло, то можно вернуть систему к тому времени, когда панель в ней еще отображалась. Для этого стоит воспользоваться, созданными ранее, точками восстановления. Вы их, или должны были сами создавать, или данная функция должна была быть включена автоматически.
Проблема в проводнике
Прежде мы разбирали ситуации, когда виновниками были неверные настройки в каких-либо сферах отображения. Здесь же, причина в сбое, лагах или повреждении файла explorer.exe, который отвечает за отображение всего рабочего стола. Особенно часто проблема, когда пропали значки на панели задач Windows 10 и рабочего стола в общем проявляется из-за простого отсутствия нужного процесса в автозапуске. Запустить его можно:
- Нажмите Ctrl + Alt + Del;
- Нажмите на меню «Файл»;
- Выберите пункт «Новая задача»;
- Введите explorer.exe и нажмите Enter.

Выполнив эти действия и увидев прогресс, в виде возвращения всех элементов, вы не устраните проблему, но узнаете кроется ли проблема в этом процессе или нет. Для полного исцеления компьютера от недуга, при этой проблеме, нужно разобраться с автозапуском процесса. Самым простым и эффективным способом является сканирование антивирусом и восстановление настроек реестра через AVZ.
Видео: несколько способов вернуть в строй панель «Пуск»
У меня пару недель назад тоже такое было. Где-то в этой ветке я нашел:
Что я только не перепробовал! Думал буду ставить заново. И это меня печалило. Потому что переустанавливать надо было огромный пакет программ. Но тут мне попался один «тьюториал». И ТОЛЬКО ЭТО ПОМОГЛО. За что автору отдельное спасибо! Не могу не поделиться с этим способом и с вами, друзья!
Нажимаем комбинацию клавиш Ctrl+Alt+Del и выбираем «Диспетчер задач». Далее «Файл» и выбираем «Запустить новую задачу» В открывшемся окне пишем msconfig и ставим галочку напротив «Запуск с правами администратора». Теперь переходим во вкладку «Службы». Нам необходимо найти две службы: «Служба кэша шрифтов Windows» и «Кэш шрифтов Windows Presentation Foundation» и снимаем с них галочки. После перезагружаемся.
Реально! Только это и помогло. Надеюсь, и тебе поможет! После того как я это проделал, кнопка заработала. Можно кэш WPF не отключать, тоже работают «Пуск», «Календарь» и всё остальное. Надеюсь разберутся с «Виндовс» кэшем и службу поправят в следующем обновлении. Через неделю у меня опять перестала работать кнопка «Пуск». Я опять прошёл по первой записи и поставил галочку на кэш WPF, как указано во втором сообщении. После перезагрузки кнопка заработала и пока работает. Вот что это такое? Может, вирус какой?
ЕвгенийАлКонстантинов
https://answers.microsoft.com/ru-ru/windows/forum/windows_10-start/не/c7116ceb-389f-4e11-afe6–15554002256d
Временно удалите антивирусную программу. Если это не решит Вашу проблему, переходите к дальнейшим рекомендациям: Нажмите сочетание клавиш CTRL+SHIFT+ESC и откроется Диспетчер задач. Далее на самом верху Файл> Запустить новую задачу, поставить галочку возле параметра «Создать задачу с правами администратора» и введите CMD, далее ОК. Далее по очереди введите 2 команды в чёрном окне, которое открылось и дождаться окончания каждой: DISM.exe /Online /Cleanup-image /Restorehealth (может проверять достаточно долго и может показаться, что она зависла, но нужно будет подождать немного) и Sfc /scannow (покажет результат в реальном времени).
Stokop
https://answers.microsoft.com/ru-ru/windows/forum/windows_10-start/не/c7116ceb-389f-4e11-afe6–15554002256d
Если панель «Пуск» перестала внезапно появляться на дисплее, первым делом перезапустите сам ПК через меню, которое вызывается с помощью комбинации F4 + Alt, либо процесс «Проводник» в «Диспетчере задач». Далее переходите к поиску доступных обновлений, созданию нового локального профиля на ПК, добавлению новой записи в реестре. Также может помочь автоматическое фоновое обслуживание «десятки» и консоль PowerShell. Если неполадка возникла сразу после апдейта системы, сделайте откат с помощью точки либо вручную удалите последнее обновление.












