NexxDigital — компьютеры и операционные системы
В этой статье будут перечислены наиболее распространенные ошибки, которые возникают при попытке запустить игру Minecraft, тем самым блокируя ее дальнейшую работу, и указаны эффективные методы их ликвидации.
Одним из самых неприятных моментов, связанных с использованием детища компании Mojang AB, являются всевозможные неполадки, не позволяющие запустить игру или иным образом нарушающие ее работоспособность. Поэтому далее пользователи смогут узнать, что делать, если Майнкрафт не запускается, и как исправить эту ошибку.
К слову, все эти сбои вызваны так называемыми файлами окружения – системные компоненты, драйвера, вспомогательные приложения и элементы антивирусной защиты. Иными словами, составляющие игры, благодаря тщательному контролю за нормальным функционированием программного обеспечения и постоянной работе над улучшением его стабильности, не могут быть причиной подобных неполадок. Естественно, это касается только официального издания Майнкрафт, тогда как ответственность за копии (частные сборки), которые в большом количестве «гуляют» по сети, лежит на их авторах.
Узнать, что стоит за данной неисправностью, достаточно просто – при попытке запуска игры высвечивается окно, содержащее соответствующую информацию, например, предупреждение о проблеме со средой выполнения Java. Если же сообщение об ошибке не появляется, то распознать причину неполадок можно с помощью определенных признаков:
- заторможенность устройства и общее странное поведение его операционной системы;
- регулярно выскакивающие уведомления брандмауэра (фаервола/межсетевого экрана);
- некорректное отображение графической части игры или даже появление черного экрана.

По степени серьезности, равно как и по сложности борьбы с ними, причины неисправностей располагаются друг относительно друга следующим образом (от большего к меньшему):
- заражение вирусами;
- блокировка брандмауэром;
- повреждение драйвера видеоадаптера;
- проблемы со средой выполнения Джава.
Чтобы понять, как восстановить работу приложения после каждого из перечисленных событий, нужно ознакомиться с ними детальнее.
Сбой Java
Одна из самых распространённых проблем – некорректная работа Java. В таком случае пытаться всё наладить нет особого смысла, гораздо проще пойти на более радикальные меры.
- Удалите все компоненты Java. Если вы никак не можете отыскать соответствующую строчку в списке программ и компонентов, воспользуйтесь какой-либо из сторонних программ для удаления – с этим справляется отлично очень популярный CCleaner.
- Затем надо произвести перезагрузку.
- Скачайте свежую версию Java. Помните, что вам требуется вариант, подходящий именно для вашей операционной системы. Если она 32-битная, то необходима соответствующая версия, если 64 – аналогично. Вы можете узнать, какая версия у вас установлена, заглянув в панель управления или нажав простую комбинацию клавиш Win+PauseBreak.
- Скачайте лаунчер игры.
- Перед запуском избавьтесь от папок, расположенных по адресу UsersAppDataRoamingпапка Minecraft.
- Теперь надо запустить лаунчер. Вводите свои регистрационные данные и играете.

Рекомендуется не сохранять его на рабочий стол – часто такое помогает избежать проблем при запуске. Иногда Java упорно отказывается удаляться. Бороться с ней в таком случае следует при помощи утилиты от операционной системы Microsoft – Fix it. Это простая программа, которая ищет и устраняет проблемы разного рода.
Проверьте, не блокирует ли его ваше антивирусное программное обеспечение или Брандмауэр
Иногда это программное обеспечение блокирует доступ к определенным приложениям, что приводит к проблемам с подключением. Обязательно внесите новую программу запуска в белый список или временно отключите антивирус/брандмауэр.
Согласно u/bearghost1yt на Reddit, похоже, что проблема может быть связана с пусковой установкой из Minecraft.net . Если вы загрузите программу запуска прямо из магазина Microsoft, проблема, скорее всего, не возникнет. Согласно отчету другого игрока, который установил лаунчер через приложение Xbox в Windows 11, у них возникают проблемы с входом в систему.
Траблы со списком серверов
Бывает, что Minecraft не запускается, потому что не показывается список серверов. Или же он отображается, однако возникают проблемы с загрузкой. Скорее всего, антивирус или файервол блокируют соединение. Исправить подобную проблему можно, исключив Майнкрафт из списка «врагов». Покопайтесь и там, и там, и «попросите» их не обращать внимание на игру.
Возможно, проблема и не в системных защитниках. Тогда попробуйте проинспектировать файл «hosts». Найти его можно здесь: c:windowssystem32drtiversetc. Откройте его обычным Блокнотом и сравните с текстом, приведённым на скриншоте.
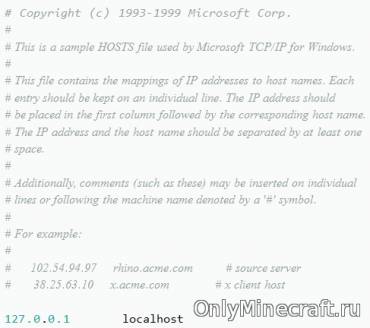
Заметили что-нибудь лишнее? Удаляйте. И обязательно включите опцию показа скрытых файлов. Владельцы Windows 7 могут делать их видимыми, зайдя через Панель управления в «оформление и персонализацию». Там-то и нужно снять галочку с пункта, предлагающего скрытые файлы никому не показывать.
Теперь вы знаете, почему не запускается Майнкрафт и что с этим делать в Windows.
Обновите драйвер видеокарты
Необходимо обновить драйвер видеокарты с помощью программ или без них, чтобы избежать ошибок при запуске Minecraft, поскольку ему необходим графический процессор. Чтобы сделать это из системы, нажмите «Win + X» и выберите «Диспетчер устройств».
В новом окне отобразите опцию «видеокарты», чтобы увидеть доступные видеоустройства. Дважды щелкните компонент и включите «Драйверы» нажмите кнопку «Обновить драйвер». Подождите, пока сервер найдет и загрузит драйвер видеокарты.
Исправление 5. Обновите драйвер видеокарты.
Проблема «Майнкрафт не запускается», вероятно, вызвана проблемами с драйверами. Если вы используете неправильный драйвер видеокарты или он устарел, возможно, вы столкнулись с этой проблемой. Помимо решения этой проблемы, обновление драйверов также может улучшить производительность вашего компьютера.
Есть два способа обновить драйверы:
Вариант 1 — Вручную — Вам потребуются навыки работы с компьютером и терпение, чтобы обновить драйверы таким образом, потому что вам нужно найти именно тот драйвер в Интернете, загрузить его и установить шаг за шагом.
Вариант 2 — автоматически (рекомендуется) — Это самый быстрый и простой вариант. Все это делается парой щелчков мышью — легко, даже если вы компьютерный новичок.
Опция 1 — Загрузите и установите драйвер вручную
Чтобы получить последнюю версию драйвера, вам необходимо перейти на веб-сайт производителя, найти драйверы, соответствующие вашей конкретной версии Windows (например, 32-разрядной версии Windows), и загрузить драйвер вручную.
После того, как вы загрузили правильные драйверы для своей системы, дважды щелкните загруженный файл и следуйте инструкциям на экране, чтобы установить драйвер.
Вариант 2 — автоматическое обновление драйверов видеокарты
Если у вас нет времени, терпения или компьютерных навыков для обновления драйверов вручную, вы можете сделать это автоматически с помощью Driver Easy.
Водитель Easy автоматически распознает вашу систему и найдет для нее подходящие драйверы. Вам не нужно точно знать, в какой системе работает ваш компьютер, вам не нужно рисковать, загружая и устанавливая неправильный драйвер, и вам не нужно беспокоиться о том, что вы ошиблись при установке.
Вы можете обновлять драйверы автоматически с помощью БЕСПЛАТНОЙ или Pro версия Driver Easy. Но с Pro версия это займет всего 2 клика (и вы получите полную поддержку и 30-дневную гарантию возврата денег):
- Скачать и установите Driver Easy.
- Запустите Driver Easy и нажмите Сканировать сейчас кнопка. Затем Driver Easy просканирует ваш компьютер и обнаружит проблемы с драйверами.
- Щелкните значок Обновить рядом с драйвером, чтобы автоматически загрузить и установить правильную версию этого драйвера (вы можете сделать это в бесплатной версии). Или нажмите Обновить все для автоматической загрузки и установки правильной версии все драйверы, которые отсутствуют или устарели в вашей системе (для этого требуется Pro версия — вам будет предложено выполнить обновление, когда вы нажмете «Обновить все»).
Перезагрузите компьютер и запустите игру, чтобы проверить, правильно ли запускается Minecraft.
Профессиональная версия Driver Easy поставляется с полной технической поддержкой.
Если вам нужна помощь, обращайтесь Служба поддержки Driver Easy в support@drivereasy.com .
Что делать, если лаунчер Майнкрафт вылетает?
Случается, что после запуска загрузчика игра самовольно завершает работу, возвращая геймера на рабочий стол Windows. Это частая ошибка, устранить которую возможно:
- Отключите фоновые приложения, которые могут потреблять слишком много ресурсов.
- Обновите лаунчер, клиент игры.
- Удалите папку сервера, которая находится в директории с игрой.
- Обновите Java и видеодрайверы.
В крайнем случае рекомендуется установка другого загрузчика.
Немалое значение имеет потребление ОЗУ:
- Откройте настройки лаунчера.
- Укажите максимальный объем оперативной памяти, доступной для Minecraft.
От недостатка оперативки страдает и Java. В результате игра будет часто зависать, иногда вылетать.
- Откройте «Панель управления», выберите «Настройки Java».
- Перейдите по вкладке «Java», затем нажмите кнопку «View».
- В новом окне открываем «Runtime parameters».
- В строке для ввода прописываем максимальный объем оперативки.
Видео: Что делать, если лаунчеры не запускаются – решение проблем.












