NetOp Remote Control
Troubleshooting software issues on local or remote systems is a job for network administrators or professionals, since it may involve some complicated procedures which require advanced knowledge and specialized utilities as well.
For those who are interested in auditing all the software and hardware components, NetOp Remote Control is an application that aims to provide some much needed assistance.
NetOp Remote Control скачать бесплатно

NetOp Remote Control — ПО для удаленного управления одним или группой компьютеров. Работает при взаимодействии двух частей: host — серверная, устанавливается на ПК, к которому необходимо подключиться, и guest — клиентская, выполняющая соединение и управление.
Работа осуществляется на множестве платформ, включая DOS. Пользователь может выбирать тип протокола, через который происходит подключение. Это локальная сеть, IrDA и стандартный TCP/IP. Поддерживается одновременное подключение к нескольким серверам, сохраненные адреса могут группироваться и экспортироваться на другие устройства.
Программа предназначена в первую очередь для системных администраторов, которым требуется обслуживать несколько компьютеров удаленно. Помимо основного набора возможностей, используя функцию Intel vPro, позволяется настраивать BIOS и устанавливать операционные системы.
Рекомендуем последнюю версию NetOp Remote Control скачать бесплатно без вирусов, рекламы, регистрации и смс с официального сайта.
Установка NetOp School
NetOp School состоит из двух модулей: модуля Teacher, который устанавливается на компьютер преподавателя, инструктора или руководителя, модуля Student, работающего на компьютерах учащихся, слушателей или просто участников интерактивной аудитории.
Вставьте компакт-диск NetOp School в дисковод для вывода главного окна установки на экране. Выберите подходящий для Вас язык интерфейса установки и далее следуйте инструкциям на экране.
Загрузка модулей Teacher и Student на компьютерах.
После установки нажмите на кнопку Пуск, далее выберите Программы->NetOp School->Teacher или Student для того, чтобы запустить мастер первоначальной настройки:
Окно модуля Teacher.

Главное окно модуля Teacher — это центр управления классом для преподавателя. Здесь вы найдете:
Панель инструментов. Панель инструментов содержит кнопки действий преподавателя. Кнопки со стрелками при нажатии разворачиваются в список нескольких вариантов действий (действие, выполняемое по умолчанию при нажатии на эту кнопку выделено звездочкой и может быть изменено в разделе Options).
Панель режимов отображения. В вашем распоряжении — семь различных режимов отображения (Views), каждый из которых применяется в определенных обстоятельствах. Режим, выбираемый по умолчанию, — это детальный режим (Details View). В этом режиме программа отображает список учащихся, подключенных к классу. Порядок кнопок отображения режимов на панели может быть изменен, причем после запуска программа переход в тот режим, чья кнопка является первой по порядку на панели.
Панель групп. Эта панель по умолчанию отображает папку ALL (Все), в которую входят все записи об учащихся. Для создания отдельных групп в вашем классе используйте режим отображения «Настройка класса» (Class Setup). Папки, которые создаются в этом режиме, будут отображаться на панели групп.
Учащиеся, которые уже загрузили модуль Student на компьютерах (или этот модуль был запущен автоматически) и имеют одинаковое название класса, подключатся к классу и будут добавлены к списку подключенных учащихся в главном окне модуля Teacher преподавателя.

Мастер настройки позволяет установить самые необходимые параметры для начала работы с программой. Преподаватель и учащиеся должны использовать одно и тоже название класса (Classroom) и один и тот же метод подключения (по умолчанию, это — TCP/IP).
Окно модуля Teacher.

Главное окно модуля Teacher — это центр управления классом для преподавателя. Здесь вы найдете:
Панель инструментов. Панель инструментов содержит кнопки действий преподавателя. Кнопки со стрелками при нажатии разворачиваются в список нескольких вариантов действий (действие, выполняемое по умолчанию при нажатии на эту кнопку выделено звездочкой и может быть изменено в разделе Options).
Панель режимов отображения. В вашем распоряжении — семь различных режимов отображения (Views), каждый из которых применяется в определенных обстоятельствах. Режим, выбираемый по умолчанию, — это детальный режим (Details View). В этом режиме программа отображает список учащихся, подключенных к классу. Порядок кнопок отображения режимов на панели может быть изменен, причем после запуска программа переход в тот режим, чья кнопка является первой по порядку на панели.
Панель групп. Эта панель по умолчанию отображает папку ALL (Все), в которую входят все записи об учащихся. Для создания отдельных групп в вашем классе используйте режим отображения «Настройка класса» (Class Setup). Папки, которые создаются в этом режиме, будут отображаться на панели групп.
Учащиеся, которые уже загрузили модуль Student на компьютерах (или этот модуль был запущен автоматически) и имеют одинаковое название класса, подключатся к классу и будут добавлены к списку подключенных учащихся в главном окне модуля Teacher преподавателя.
Окно модуля Student.

Окно модуля Student имеет следующие элементы:
Панель инструментов. Панель инструментов содержит кнопки для подключения к классу и отключения от него (Joining/Leaving Class), а также отправки запроса помощи и его отмены (Requesting/Cancelling Help).
Закладки. На закладках модуля Student отображается текущее состояние модуля Student и список сообщений/записей, полученных от преподавателя.
По умолчанию модуль Student загружается автоматически при загрузке компьютера, готовый подключиться к классу, заданному в настройках, как только модуль преподавателя будет загружен. Если модуль Teacher уже запущен с тем же именем класса, модуль Student сразу же подключится к классу.
Примечание: Окно модуля Student может быть полностью скрыто для предотвращения несанкционированного изменения настроек. Этот режим работы называется «скрытым» или Stealth-режимом.
Демонстрация учащимся рабочего стола преподавателя.
Вы можете обращаться к каждому слушателю индивидуально, и в то же время, одновременно ко всей аудитории. Трансляция вашего экрана на компьютеры всего класса позволяет каждому учащемуся получить «место в первом ряду» и индивидуальное обучение. Вам также не придется волноваться относительно того, чем занимаются учащиеся во время демонстрации.netOp School позволяет вам блокировать клавиатуру и мышь компьютеров учащихся во время демонстрации.
Выберите учащихся в списке и после этого нажмите на кнопку Demonstate (Демонстрация) для начала трансляции вашего экрана на экраны выбранных учащихся. На вашем экране появится элемент управления демонстрацией в виде панели инструментов с кнопками.
Для остановки демонстрации нажмите на панели инструментов кнопку Stop Demo (остановить демонстрацию).
Примечание: Для того, чтобы делать пометки прямо на рабочем столе (геометрическими примитивами, текстом, стрелками и т.п.), включите функцию Marker Utility. Для этого нажмите соответствующую кнопку на панели инструментов во время демонстрации.
Демонстрация рабочего стола учащегося другим учащимся.
Выберите учащихся из списка и нажмите правой клавишей мыши по одному из них для вывода контекстного меню.
Выберите опцию Demonstrate this Student (демонстрация экрана этого учащегося) для начала демонстрации. На экране преподавателя также появляется элемент управления — панель инструментов, с помощью которой можно управлять процессом демонстрации.
Для остановки демонстрации нажмите на кнопку Stop Demo (остановить демонстрацию) на панели инструментов.
Примечание: В режиме демонстрации экрана учащегося другим учащимся преподаватель может удаленно управлять компьютером данного учащегося
Демонстрация медиа-файлов учащимся.
Ваше устное объяснение будет гораздо лучше восприниматься, если вы подкрепите его с помощью видео-ролика. Видео-файлы можно показывать всем учащимся одновременно, а управление воспроизведением находится на модуле преподавателя. Воспроизведение может быть приостановлено в любой момент, а компьютеры учащихся могут быть заблокированы для предотвращения нецелевого использования во время демонстраций.
Выберите учащихся из списка и нажмите на кнопку Demonstrate на панели инструментов. При этом появится следующий выпадающий список:

Выберите опцию Media File и затем «movie». После некоторого времени, которое требуется программе на подготовку, фильм готов к воспроизведению на компьютерах учащихся.
На экране преподавателя отображается элемент управления, с помощью которого можно запускать и останавливать воспроизведение.
NetOp Remote Control Key генератор
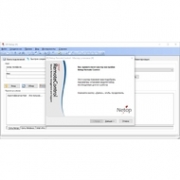
Здесь вы найдете актуальные способы бесплатно играть в NetOp Remote Control — кейген и ключ, которые работают на версии программы 1.0 и выше. Ключи, как всегда будут уникальными и будут служить только для того, чтобы активировать программу.
Описание программы:
A powerful solution dedicated to the management of resources on a local network, with remote access and maintenance capabilities
Troubleshooting software issues on local or remote systems is a job for network administrators or professionals, since it may involve some complicated procedures which require advanced knowledge and specialized utilities as well.
Платформа:
Windows 10 32/64 bit
Количество скачиваний:
9770
Версия программы:
NetOp Remote Control 12.85 Build 21144 и другие версии.
Три бесплатных ключа:
NetOp Remote Control Crack — Таблетка — Кряк — Ключ — Серийный Номер
Перед тем, как закончить…
Не упомянуть о готовых решениях для работы с удалённым компьютером по локальной сети, я не могу. Их существует немало, многие из портативны. Одно из них SoftPerfect Network Scanner. Программа поставляется в двух вариантах, бесплатная версия идёт для сети с числом компьютеров до 10. В обоих архивах 32-х и 64-х битные версии:

Утилита обладает огромным количеством настроек. Перед запуском (от имени администратора, конечно) введите диапазон сканируемых адресов (чтобы не вводить вручную, нажмите на значок с сетевой картой в панели инструментов программы: там вы найдёте список сетей, к которым ваша машина принадлежит):

Пробегитесь по Настройкам программы. Правым щелчком мыши по выбранному устройству можно выбрать доступные с ним команды (в том числе и описываемые в статье):

Далее, выбирая папки Users, можно с помощью проводника выбрать доступ к папкам пользователей. Или произвести некоторые действия:











