Компьютер не видит наушники в Windows 10: есть решение
Всем привет! При подключении наушников и гарнитур к компьютерам и ноутбукам с Windows 10 редко возникают проблемы. В 99% случаев операционная система автоматически подбирает драйвера и переключается на новую аудиотехнику. Но порой аксессуары не воспроизводят звук, отключаются через каждые 5-10 минут или страдают от шумов и потрескиваний. Как результат – пора разобраться в том, почему не работают наушники на компьютере Windows 10 и как исправить ситуацию.
- Невнимательность. Категория переполнена банальностями, связанными с недостаточно серьезным подходом к делу. Часто при подключении мешают перепутанные разъемы на материнской плате (3,5 мм провод вставляется в интерфейс из-под микрофона, а не наушников) или не до конца защелкнутые переходники и удлинители. Порой мешаются гарнитуры со специальными пультами управления, где регулируется громкость звука (из-за выкрученного в «ноль» ползунка не услышать и музыку) и выбирается рабочий режим. Подобные мелочи желательно проверить дважды, иначе дело дойдет до переустановки Windows и обращения в техническую поддержку.

- Физические повреждения. Перетертые провода, расшатанные разъемы компьютера, продавленные амбушюры наушников и пережатые шнуры: причин, почему компьютер не видит наушники Windows 10 – масса. И лишь своевременный визуальный осмотр, и диагностические процедуры способны спасти ситуацию. И, если уж распознать поломку получилось сразу, то дальше лучше довериться профессионалам – попытки лично взяться за изоленту и отвертку могут ухудшить ситуацию.
- Драйвера и настройки. Последний список причин сосредоточен преимущественно вокруг позабытых драйверов, несовместимого ПО или неправильно выбранных настроек в операционной системе.
Аппаратные неполадки
В первую очередь убедитесь, что всё в порядке с самими наушниками, подсоединив их к любому другому устройству. Осмотрите внимательно провода, места соединения их со штекером, регулятором громкости и динамиками. Если всё в норме, проверьте аудиовыходы на компьютере и задействуйте задние гнезда системника, если наушники не работают при подключении к передней панели. Воспользуйтесь заведомо исправными наушниками, дабы удостовериться, что проблему следует искать именно на компьютере.

Имеющие представление об устройстве системного блока пользователи могут проверить правильность подключения аудио штекера. В данном примере выход с названием «Audio» должен быть подключен к разъему с JAUD1. Не помешает также заглянуть в BIOS, так как в некоторых его версиях имеется настройка, отвечающая за подключение аналоговой гарнитуры.

Почему не работают на передней панели
Такая проблема возникает, если неправильно подсоединены разъемы для наушников к материнской плате. Для подключения могут использоваться колодки 2 вариантов:
- AC’97 старая модель, выпущенная в 1997 г.;
- HD Audio, созданная в 2004 г., поддерживает качественное воспроизведение аудио.
Причинами, по которой не работают наушники на компьютере Windows 7, могут быть несоответствие стандарта, по которому работает передняя панель, и спецификация материнской платы. В этом случае необходима особая настройка.
Через систему BIOS
Для начала нужно зайти в эту систему. При включении компьютера нажать на «F2» или «Del», а потом найти нужные разделы:
- «Advanced», где нажать «Onboard Devices Configuration».
- Ниже найти «Front Panel Type» и переключить его в любой вариант колодки.
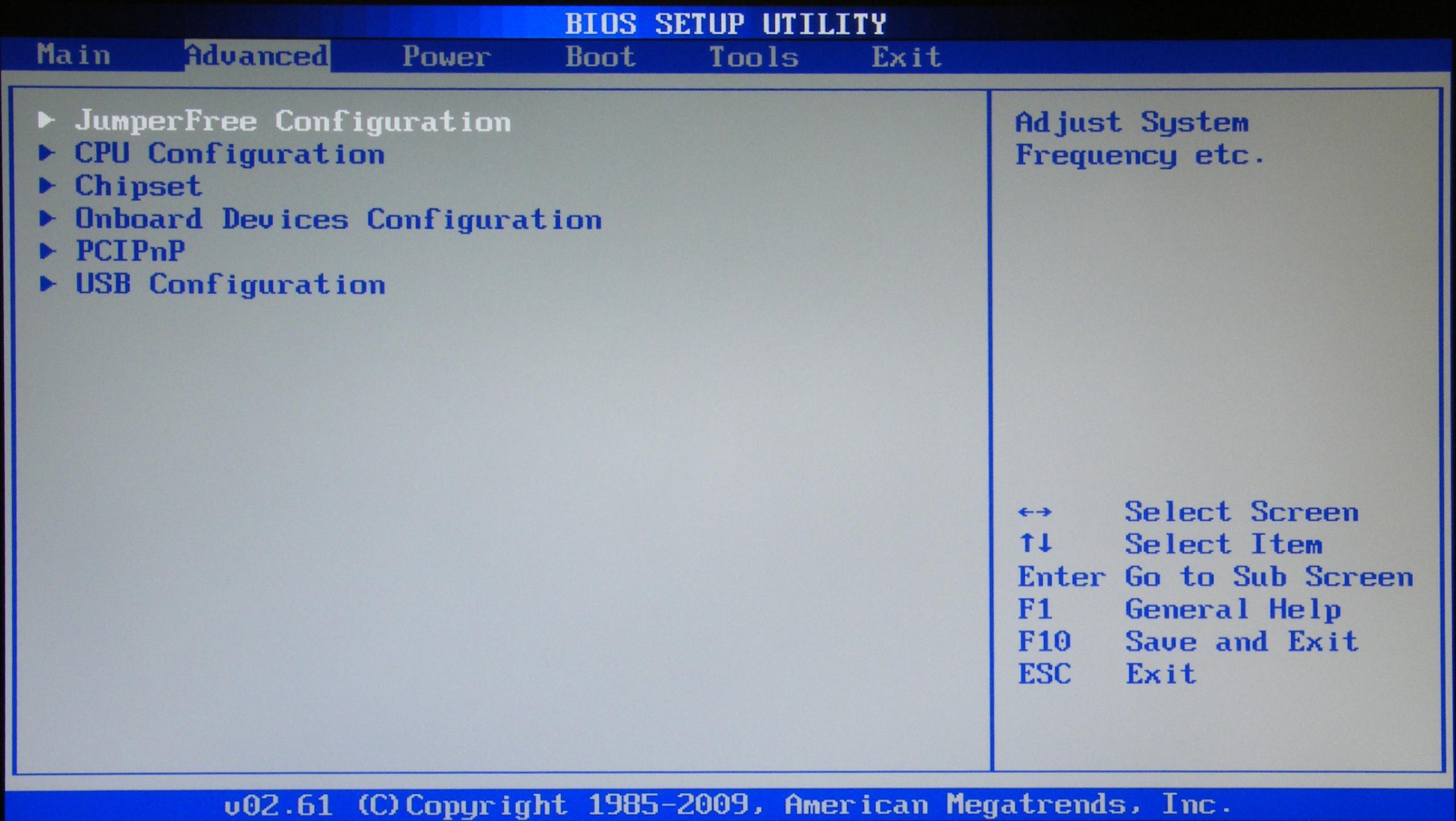
К сведению! Есть виды материнских плат, которые не позволяют изменять настройки передней панели. Есть возможность только включить или отключить звуковой контроллер.
Как настроить гарнитуру в ОС Windows 7
Настройка звука в Windows 7 ничем не отличается от более новых версий операционной системы.
Если звук самостоятельно не поступает на наушники, необходимо открыть «устройства воспроизведения» через специальный значок в трее. Если среди доступных устройств есть требуемая гарнитура, переключаемся на нее и кликаем по «использовать по умолчанию».
Если ситуация не изменилась, то потребуется обновить ПО. Лучше всего это делать через сайт производителя звуковой карты. Если ее нет в ПК, то есть выход для наушников установлен в материнскую плату, то обновлять ПО требуется для материнки. Чаще всего используется драйвер от компании Realtek. Можно зайти на сайт производителя и скачать актуальный софт с учетом версии и разрядности Windows.
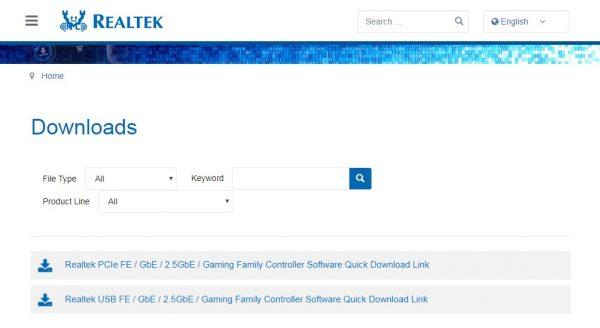
Другой формат аудио
Если наушники все еще не работают в Windows 10, то можно поменять формат аудио (Гц). Откройте «Панель управления» написав это слово в поиске и выберите «Оборудование и звук«. Во вкладке «Воспроизведение» выделите устройство, которое является по умолчанию и отвечает за вывод наушников, и ниже нажмите на кнопку «Свойства«. В новом окне перейдите во вкладку «Дополнительно» и в графе «Формат по умолчанию» изменяйте Герцы пока наушники не заработают, нажимая при этом «OK» и «Проверка».

Техническая поломка наушников/аудио-карты
Ну и последнее, что хотелось бы отметить.
Наушники могут быть просто испорченными (даже несмотря на то, что на вид с ними может быть все в порядке).
Часто, например, перегибаются и рвутся медные жилки внутри провода, особенно рядом со штекером. Поэтому, очень рекомендуется проверить наушники на двух-трех устройствах (не путая при этом гарнитурный и классический аудио-разъемы, см. первую часть статьи ?).

Проверьте наушники на др. устройствах!
Что касается аудио-карты — то современные карты «горят» не так уж и часто. Правда, если у вас есть проблемы со скачками электричества, отсутствует заземление, не используется сетевой фильтр — то какой-нибудь «импульс» при скачке вполне мог «спалить» вашу «звуковуху».
Вообще, сейчас особенно по этому поводу не стоит «переживать» (если вы не эстет в аудио и не использовали очень качественную аудио-карту).
Например, в ? любом китайском онлайн-магазине можно купить звуковую карту за «сущие» копейки. Такая «малютка» (как на фото ниже ?) способна обеспечивать вполне качественный звук.
Кстати, к ней также можно подключить практически любые наушники или колонки (у нее стандартный разъем mini-Jack 3.5).
? Дополнение!
Лучшие китайские онлайн-магазины с самыми дешевыми ценами — моя подборка









