Как настроить звук в наушниках на ПК?
Настройка звука в наушниках может потребоваться в двух случаях — это либо полное его отсутствие, либо неудовлетворительное качество. Причиной первой проблемы (не считая неисправность самих наушников) обычно является отсутствие установленных драйверов или некорректные системные настройки (включая настройки самого драйвера), но вполне возможны и другие неполадки.
Низкое качество звука в основном имеет место только при некорректно заданных параметрах системы и/или программы-источника звука — игры, аудио- или видеоплеера, браузера и т.д.
Наиболее частая причина отсутствия звука в наушниках — некорректные настройки системы и неправильно выбранное по умолчанию устройство воспроизведения. Чтобы решить эту проблему:
- Нажмите на клавиатуре «Win + R», затем скопируйте в открывшееся окно команду — control — и нажмите «ОК».
- Откроется окно «Панель управления». Перейдите в раздел «Оборудование и звук».
- Кликните по элементу «Звук».
- В открывшемся окне во вкладке «Воспроизведение» должны будут перечислены устройства, отвечающие за воспроизведение звука. Названия устройств могут быть разными. Даже подключенные к компьютеру наушники могут быть представлены в этом списке как «Динамики» или даже как-нибудь «High Definition Audio Device». И то устройство, которое выбрано системой для воспроизведения звука, будет отмечено галочкой с надписью «Устройство по умолчанию».
- Возможно, что отмеченное здесь оборудование в данный момент неактивно. В этом случае устройство по умолчанию нужно сменить. Кликните по любому из них правой кнопкой мыши и выберите в отобразившемся меню «Использовать по умолчанию».
- Проверьте наличие звука. Если он отсутствует, проделайте процедуру над следующим устройство в списке.
Проверка источника звука
Даже если звук в наушниках пропал внезапно, это совсем не значит, что сломались именно сами наушники. Крайне часто проблема кроется в источнике звука – компьютере, телефоне или любом другом устройстве. Прежде чем заниматься не самым простым ремонтом наушников, стоит тщательно проверить, правильно ли наушники подключены и настроены.
Проводные наушники и гарнитуры подключаются, как правило, к стандартному линейному выходу – разъему мини-джек диаметром 3,5 мм. Этот разъем можно найти на корпусе любого ноутбука или современного мобильного телефона, а также на звуковой карте персонального компьютера. Если разъем мобильного устройства сломался, определить поломку очень просто – при подключении наушники не будут определяться смартфоном. На верхней панели рабочего стола телефона не будет появляться соответствующий значок, как это происходит в нормальном режиме.
Компьютеры же, как правило, никак не оповещают пользователя о подключении наушников. Но определение, тем не менее, может происходить. Чтобы узнать, видит ли компьютер наушники, нужно сделает следующее:
- зайти в панель управления, находящуюся в меню «Пуск»;
- найти меню «Звук» и зайти в него;
- на главном экране открывшегося окна будут перечислены все устройства, используемые для вывода звука – для ноутбука это будут встроенные динамики и наушники, для настольного компьютера – только наушники.
Если никаких устройств не обнаружено или видны только встроенные излучатели ноутбука, проблема кроется в разъеме на звуковой карте. Ремонтировать его самостоятельно не рекомендуется – лучше обратиться в сервисный центр.

Дополнительные свойства динамиков в Windows
Если же устройство определено, но звука нет, возможно, оно не выбрано в качестве стандартного. Сделать это можно, кликнув по нему правой кнопкой мыши и выбрав пункт «Устройство по умолчанию». После этого можно проверить вывод звука соответствующим пунктом выпадающего меню.
Если это не помогло – перезагрузите компьютер. Возможно, в системе произошел сбой, который исправится после перезагрузки.
Если окажется, что неисправна звуковая карта компьютера, действовать можно по-разному. Основные варианты таковы:
- ремонт имеющейся карты в сервисном центре – это рационально для ноутбуков и дискретных карт настольных компьютеров, интегрированную же карту десктопа ремонтировать особого смысла нет;
- покупка новой звуковой карты;
- использование USB-наушников, имеющих свою встроенную звуковую карту.
Правильное подключение аудиоустройств
Если звук на ноутбуке пропадает при включении наушников, а при работе динамиков он присутствует, или, наоборот, звук на ноуте работает только в наушниках, то возможно проблема в неправильном подключении гаджета. Это можно проверить таким образом:
- Нажать по значку, обозначающему динамик, ПКМ (правой клавишей мыши).
- В открывшемся списке выбрать «Звуки».
- Кликнуть пункт «Воспроизведение».
- В нем отобразятся все подключенные и неподключенные устройства.
- Если не работает динамик на ноутбуке, то следует нажать правой кнопкой на него и выпавшем списке, кликнуть на пункт «Включить».
- То же самое сделать с наушниками, если нет звука.
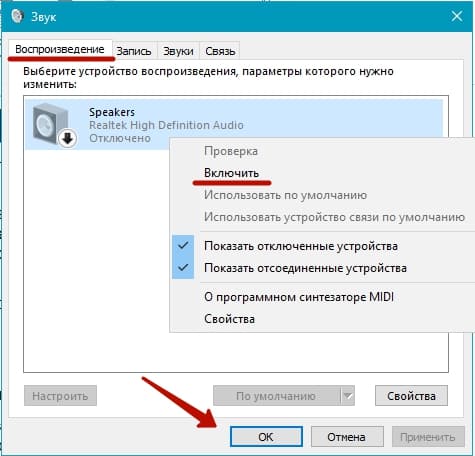
Если некоторые неподключенные гаджеты не отображаются, то нужно кликнуть ПКМ по пустому месту в этом блоке, пройдя вниз выпавшего списка, пользователь сможет найти два пункта:
- «Показать отключенные устройства».
- «Показать отсоединенные устройства».
Надо поставить галочки напротив каждого пункта. Тогда все приборы, подключенные к ноутбуку, отобразятся.
Почему мои наушники подключены к розетке, но звук идет из динамиков?
Возможные причины этой проблемы могут быть следующими:
- Возможно, вы неправильно подключили наушники. Следовательно, убедитесь, что нет ослабленного соединения и ваши наушники правильно подключены.
- Проблема может быть вызвана неисправными наушниками. Итак, убедитесь, что наушники работают, проверив их на другом устройстве.
- Если звук исходит из динамиков даже при подключенных наушниках, есть вероятность, что вы установили динамики в качестве аудиоустройства по умолчанию. Если сценарий применим, вы сможете решить проблему, установив наушники в качестве аудиоустройства по умолчанию.
- Это также может быть вызвано поврежденными или устаревшими драйверами аудио/наушников. Следовательно, вы должны убедиться, что у вас установлены последние версии драйверов для аудио/наушников, чтобы решить эту проблему.
Беспроводное подключение
Данный тип подключения отличается от проводного тем, что компьютер должен иметь встроенный или внешний блютуз передатчик для сопряжения с устройством.
Сначала нужно убедиться, что подобной передатчик установлен. Для этого переходим в «Диспетчер устройств», щелкнув правой кнопкой мыши по Пуск.

Раскрываем меню «Bluetooth». Устройство должно быть готово к работе, без иконки восклицательного или вопросительного знака.

Затем приступаем к подключению. Для этого раскрываем полный список приложений в панели задач. Кликаем правой кнопкой мыши по значку блютуза, в контекстном меню выбираем пункт «Добавление устройства Bluetooth».

В найденном списке выполняем подключение к устройству.

Подтверждаем сопряжение, введя секретный код на обоих устройствах.

Если сопряжение прошло успешно, на наушниках загорится голубой индикатор и начнет проигрываться звук.
На заметку . В ноутбуках блютуз передатчик уже встроен. В стационарных ПК обычно его нет, но можно дополнительно купить.
Возможные проблемы
Компьютер не находит наушники
Для подключения некоторых девайсов нужно выполнить определенный алгоритм действий. Он будет описан в инструкции, которая идет в комплекте с устройством. Или же можно найти мануал в интернете для конкретной модели. Возможно, потребуется установка дополнительного драйвера или ПО.
Неправильно указан источник воспроизведения
Не во всех случаях после сопряжения звук переключается на воспроизведение через наушники.
1 . В меню Пуск напечатайте панель управления , запустите приложение.

2 . Откройте раздел «Звук».

3 . Щелкните правой кнопкой мыши по значку с наушниками, в контекстном меню выберите их по умолчанию.

Не получается выполнить сопряжение
- Проверьте и обновите блютуз драйвера на ПК.
- Отключите и повторно активируйте режим поиска на компьютере и наушниках.
- Если устройство когда-то было сопряжено, удалите его из списка подключенных и добавьте заново.
- Убедитесь, что наушники исправны. Для проверки выполните сопряжение с другим устройством, например, с телефоном.
Звук играет только в одном наушнике
Проблема характерна для двух отдельных устройств, работающих через кейс. Некоторые модели правильно работают только при извлечении их из кейса в определённом порядке – сначала правое, затем левое.
Также может обрываться соединение. Чаще всего такая проблема встречается у девайсов низкого качества.











