Почему нет звука через HDMI на телевизоре, при подключении ноутбука (ПК) на Windows 7 и Windows 10
Уже подготовил несколько инструкций по подключению телевизора к компьютеру по HDMI кабелю, и заметил, что есть одна очень популярная проблема, с которой сталкиваются многие. Проблема заключается в том, что после подключения телевизора к компьютеру, или ноутбуку, нет звука на телевизоре. То есть, звук не воспроизводится через HDMI кабель, а продолжает звучать с динамиков ноутбука, или акустической системы.
Мы знаем, что через HDMI кабель, звук передается. Значит, он должен звучать с динамиков телевизора. Да и как правило, звук на телевизоре намного лучше и качественнее, чем на том же ноутбуке. Поэтому, есть смысл все таки настроить звук через HDMI кабель на телевизоре. Я когда писал инструкции по подключению, сам сталкивался с проблемой, когда не было звука на телевизора. Но, решается эта проблема очень просто. Нужно всего лишь сменить некоторые настройки на вашем ноутбуке, или ПК. Причем, в Windows 7 и Windows 10 эти настройки практически одинаковые.
Сразу даю ссылки на подробные статьи, по подключению телевизора по HDMI:
Кстати, в этих статьях, я писал о проблемах со звуком. Там все подробно описано. В одной статье на примере Windows 7, а во второй, на примере Windows 10.
Настройка устройств воспроизведения Windows
Обычно, когда в Windows 10, 8 или Windows 7 вы подключаете телевизор или отдельный монитор по HDMI к ноутбуку, звук автоматически начинает воспроизводиться на нем. Однако, бывают исключения, когда устройство воспроизведения не изменяется автоматически и остается прежним. Тут стоит попробовать проверить, имеется ли возможность вручную выбрать, на чем будет проигрываться аудио.
- Нажмите правой кнопкой мыши по значку динамика в области уведомлений Windows (справа внизу) и выберите пункт «Устройства воспроизведения». В Windows 10 1903, 1809 и 1803 чтобы попасть в устройства воспроизведения в меню выберите пункт «Открыть параметры звука», а в следующем окне — «Панель управления звуком», либо через Панель управления — Звук.
- Обратите внимание на то, какое из устройств выбрано в качестве устройства по умолчанию. Если это Динамики или наушники, но в списке также присутствуют NVIDIA High Definition Audio, AMD (ATI) High Definition Audio или какие-то устройства с текстом HDMI, нажмите по нему правой кнопкой мыши и выберите пункт «Использовать по умолчанию» (делайте это, когда телевизор уже подключен по HDMI).
- Примените сделанные настройки.
Вероятнее всего, этих трех шагов будет достаточно, чтобы решить проблему. Однако, может оказаться, что в списке устройств воспроизведения нет ничего похожего на HDMI Audio (даже если нажать правой кнопкой мыши по пустому месту списка и включить отображение скрытых и отключенных устройств), тогда, возможно, помогут следующие варианты решения проблемы.
Компьютер не видит телевизор
Иногда при передаче данных через разъем hdmi, звук отсутствует на телевизоре при полной исправности остального оборудования. Если телевизора нет в списке подключенных устройств, начните с перезагрузки ноутбука. Не отсоединяйте кабель. После успешной перезагрузки, снова зайдите в менеджер звуковых устройств. Если вы увидели в списке устройств телевизор, переведите его в активный статус согласно изложенной выше инструкции.
ВАЖНО! Если звук через hdmi на телевизор не передается, ноутбук может испытывать сложности с определением приоритетного подключения. В этом случае просто отключите все лишние устройства, оставив только одно устройство для воспроизведения звука – ваш телевизор.
Распространенные проблемы
Когда звук не передается через HDMI на телевизор, чаще всего поломки кроются в следующих элементах подключения:
- Провод поврежден. Есть заломы, загибы. Или он располагался под тяжелой мебелью.
- Некорректно настроен звук на телевизоре. В параметрах убавлен показатель до минимального значения.
- Сломаны динамики ТВ. На любом канале и без подключения цифрового телевидения есть помехи.
- Неверные настройки ПК при просмотре фильмов с ноутбука или персонального компьютера.
- Программные сбои цифровой или спутниковой приставки.
Каждая из перечисленных неисправностей влияет на качество звука. Нередко они приводят к полной тишине из динамиков ТВ.
Проверка целостности кабеля
Первое, что можно сделать, если через hdmi не идет звук на телевизор – проверить целостность кабеля и состояние коннекторов (разъемов). Для этого достаточно внимательно осмотреть провод. Убедиться, что в нем нет никаких повреждений или заломов. Затем, изучить состояние разъема. Там не должно быть пыли, посторонних предметов, сломанных элементов. Также стоит посмотреть на целостность входов в телевизоре. Можно почистить их мягкой щеткой. Но делать это надо предельно аккуратно.
После всех манипуляций можно переподключить кабель. И убедиться, что все разъемы стоят на своих местах. Если проблема со звуком не устранилась, проверяем настройки ТВ.
Настройка звука в ТВ
Причиной, почему через hdmi нет звука на телевизоре, может быть настройка самого ТВ. Для проверки этой неисправности проделайте следующее:
- Нажмите на кнопку «Mute» на телевизионном пульте. Убедитесь, что она была выключена.
- Зайдите в меню. Настройки – звук. Проверьте выставленные параметры.
После этого прибавьте громкость на ТВ и проверьте, ушла ли ошибка со звуком. Если нет, проверяем источник видеосигнала – компьютер или цифровую приставку.
Настройка компьютера
При подключении телевизора к компьютеру операционная система автоматически определяет новый формат воспроизведения аудио и видео. При этом переключает звук с встроенных или подключенных колонок на телевизионные варианты. Но встречаются системные сбои, когда ноутбук не определяет автоматически новые параметры.
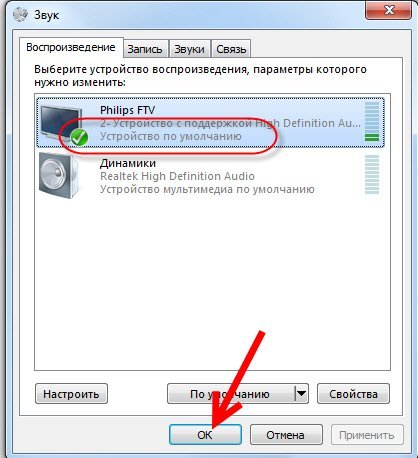
Инструкция, как переключить звук с компьютера на телевизор:
- Находите на панели быстрого запуска иконку «динамики». Она чаще всего располагается в правом нижнем углу на Windows7, XP.
- Нажимаете на нее правой кнопкой мыши. В открывшемся окне выбираете «Звук».
- Находите вкладку «Воспроизведение». Там будут выведены все устройства, через которые можно транслировать аудиофайлы.
- Находите модель телевизора и выбираете ее галочкой для «использования по умолчанию».
- Сохраняете изменения. Повторно запускаете фильм.
Если при открытии настроек звука не отобразился телевизор, необходимо нажать по пустому пространству окошка правой кнопкой мыши. И выбрать пункт «показать отсоединенные устройства». В них должен находиться ТВ.
В разных версиях операционной системы путь к звуковым настройкам может меняться. Допускается вход через панель администратора или Control Panel. Но в любом случае нужно найти параметры настройки звука.
Перезапуск цифровой приставки
Если от цифровой приставки или спутникового ресивера не воспроизводится звук через HDMI на телевизоре, стоит перезапустить оборудование. Для этого:
- Выключите приставку с пульта.
- Вытащите провод из сети. Подождите 5-10 секунд.
- Вставьте кабель обратно и запустите оборудование.
Может начаться автоматическая настройка каналов. Нужно подождать. И еще раз проверить звук.
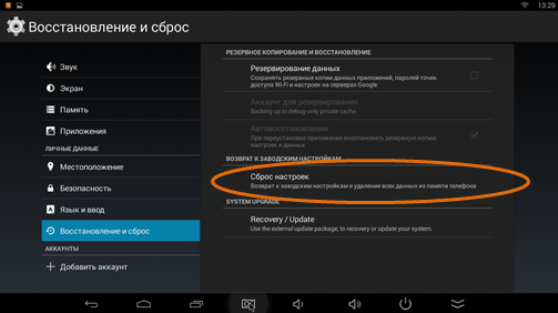
Если перезапуск не сработал, можно попробовать скинуть настройки цифровой приставки на «заводские установки». Для этого откройте меню, найдите пункт «настройки». И «сброс на заводские параметры». Если потребуется код, введите 0000, 1111 или 1234. Подождите, пока оборудование перезапустится, дождитесь автоматических настроек каналов.
Проверка качества звука через другие кабеля
Если после всех манипуляций, по-прежнему не работает звук на телевизоре через HDMI, попробуйте подключить устройства через другие кабеля. Например, цифровую приставку можно подсоединить через тюльпаны, входящие в комплект к оборудованию.
Помните. При подключении оборудования через тюльпаны нельзя будет смотреть фильмы в качестве Full HD или 3D. Данный провод не обладает высокой пропускной способностью и не поддерживает новые протоколы воспроизведения видео, аудио, кинолент.

Проблема устранилась? Значит, кабель сломан или вы неверно подобрали его. К примеру, переходник DVI-HDMI не будет работать при наличии входа VGA-HDMI. Чтобы корректно сразу подобрать провод, прочтите инструкцию к телевизору. Там указаны рекомендованные интерфейсы подключения внешнего оборудования.
Когда нужно покупать новый HDMI
Необходимость приобретения нового провода целесообразна в следующих случаях:
- При внешнем осмотре обнаружились значительные дефекты;
- Длины провода недостаточно для корректного подключения;
- Сломаны разъемы – на них видны загибы, отломаны штекеры;
- Подобран неверный тип переходника.
В остальных случаях, когда при подключении HDMI нет звука на телевизоре, необходимо провести диагностику. А также проверить, работают ли динамики самого ТВ. При их поломке телевизор необходимо отвести в сервисный центр.
Проблемы и их решение
В чем же проблема и как ее решить? Обо всех способах мы и расскажем вам далее в статье!
#1 Проверьте громкость
Выполняя подключение и настройку телевизора, мы часто забываем об элементарных вещах. Посмотрите, может быть кто-то играл с пультом и снизил уровень громкости до нуля. Иногда пользователи забывают, что нажали кнопку Mute, и выключают ТВ. Эта настройка сохраняется при следующем включении.

#2 Настройки звуковых устройств на ПК
При установке связи между разными устройствами необходимо следить, чтобы они подключились корректно. Итак, через HDMI не идет звук на телевизор: проверяем, почему не выводится в Windows 7:
- Перейдите в управление ПУ (панель) через меню «Пуск» и кликните по пункту «Звук». Второй способ открыть окно настроек – кликнуть ПКМ на значке динамика в панели задач (справа) и выбрать опцию «Устройства воспроизведения» .
- В списке появившемся представлено все, что можно использовать. Иногда нет звука на телевизоре через разъем HDMI с компьютера (в Windows 10 все аналогично), так как ТВ не используется по умолчанию. Кликните по его пиктограмме и внизу выберите соответствующий параметр. Если изображение идет, то иконка должна быть в списке. Если ее нет, проверьте, плотно ли разъемы вошли в гнезда.

- Сохраните настройки, нажав «ОК» .
#3 Проблемы с контроллером
Если после всех указанных действий все еще нет звука при подключении HDMI кабеля от компа (ПК) к телевизору, давайте разберемся в том, почему так происходит. Проблема может заключаться в ручной установке драйверов видеокарты: контроллер не был запущен автоматически. Чтобы исправить, откройте в панели, отвечающей за управление диспетчер устройств. Найдите в списке системных строку «Контроллер High Definition Audio (Microsoft) ». Включите его через правую кнопку мышки.

Здесь же проверьте «Звуковые, игровые и видеоустройства» , а также раздел аудиовходов и выходов. Если отключено устройство, отвечающее за ТВ, то нет звука через кабель HDMI на телевизоре и Windows 7, как включить рассказали выше.


#4 Обновляем драйвера
Если по-прежнему не воспроизводится звук на телевизоре через HDMI при подключении кабеля, попробуем через обновление полной конфигурации. Windows сам поищет новое оборудование и попытается его настроить.
Иногда ответ на вопрос почему не работает звук на телевизоре через HDMI кабель при подключении ПК заключается в некорректно установленном драйвере видеокарты. Он мог быть поврежден или устарел и требует обновления.
- Зайдите на сайт производителя оборудования через любой браузер.
- В разделе скачиваний укажите полное описание (тип, серию, семейство, операционную систему) для NVIDIA или выберите модель для Radeon. На обоих сайтах есть раздел автоматического поиска, но рекомендуем сделать вручную. Данные о параметрах видеокарты можно найти на упаковке или в диспетчере устройств (раздел «Видеоадаптеры» ).
- Скачайте программу и запустите ее установку.
- Если есть вариант ручной, выберите его. Проверьте в писке устанавливаемых параметров наличие аудио.
#5 Для видеокарт AMD
У владельцев карт AMD при проверке устройств часто появляется ошибка «Устройство уже используется другим приложением» и нет звука HDMI. Причина в конфликте между драйверами карты и Windows. Проблема решается установкой «родных дров» звуковой карты от Microsoft, адаптированных под AMD. Вам нужно скачать Realtek ATI/AMD HDMI Audio Driver 2.70.
Иногда такое же решение работает и для других карт. Удалите в диспетчере устройств звуковую карту и установите новый пакет драйверов Realtek High Definition Audio Drivers

Установка драйвера для HDMI
Многие пользователи, устанавливая драйвера на видеокарту, убирают галочки напротив необязательных компонентов, а потом искренне удивляются, почему HDMI не передает звук на телевизор.
К примеру, у производителя Nvidia дополнительное ПО так и называется “HDMI Audio Driver (Аудиодрайвер HD)”.
Не обязательно делать полную переустановку программного обеспечения – просто скачайте нужный компонент отдельно с сайта производителя. Аналогичные решения есть и у AMD с их картами ATI Radeon.
Альтернативный вариант – использование стороннего софта вроде Драйвер Бустер, Driver Pack Solution и их аналогов.
Такие программы сканируют систему, определяют подключенные устройства и предлагают в автоматическом режиме скачать совместимые с компьютерным железом драйвера.
Если Вы заинтересовались в правильной настройке драйверов, то эта статья будет для Вас полезна — «Как Правильно Установить Драйвер На Компьютер С Системой Windows 10»
Возможные причины проблем
На возникновение неполадок при передаче звука влияют следующие факторы:
- устаревший или неисправный драйвер звуковой карты;
- отключение аудиоконтроллера;
- переключение звукового потока на другое устройство.
Благодаря тому, что выделяется не так много причин возникновения проблемы, ошибка исправляется буквально за несколько минут. От пользователя требуется лишь следовать шагам, обозначенным в инструкции.

Метод 8: Перезагрузите Android TV
Процесс перезапуска Android TV будет зависеть от производителя телевизора и модели устройства. Вот шаги, чтобы перезапустить Android TV:

Быстрые настройки.
2. Теперь выберите Перезагрузить.

В качестве альтернативы,
1. Нажмите HOME на пульте дистанционного управления.
2. Теперь перейдите в Настройки > Настройки устройства > Об устройстве > Перезагрузить.












