Почему не работает звук на телевизоре через HDMI
У вас маленький ноутбук, а при этом вы любите поиграть в игры или посмотреть фильмы. Рядом стоит аппаратура с большим экраном. Всегда можно совместить эти два устройства и получить настоящее удовольствие от любимого занятия.
Вы подсоединяете ваш ПК, настраиваетесь на позитивный лад, запускает любимую игрушку. Начинается загрузка видео, ну а музыки то нет. Не волнуйтесь, эту проблему в большинстве случаев легко исправить. Главное разобраться, в чем её причина.
Причины, почему нет звука на телевизоре
- Компьютер или ноутбук не определяет динамики вашего телевизора в качестве устройства для воспроизведения, продолжая проигрывать через динамики/наушники, подключенные к звуковой карте.
- Физическая неисправность оборудования. Может быть повреждена сама звуковая карта, разъемы на ней, разъем на телевизоре и даже кабель HDMI (последние часто поставляются не самого лучшего качества, с дефектной контактной базой).
- Неправильные настройки телевизора и ПК. Чтобы звук передавался без искажений, нужно все корректно настроить с обеих сторон. Далеко не всегда подключение работает со стандартными установками.
Советуем Вам проверить звук не только на телевизоре но и на колонках, как это сделать читаем в нашей статье «Как Настроить Колонки На Компьютере»
Обновляем драйвера
Устаревшие «дрова» могут стать еще одной причиной отсутствия звука через HDMI на телевизоре. Узнать, была ли установка или обновление драйверов на ноутбуке можно через специальную систему, установленную на любом компьютере:
- нажимаем на «клаве» одновременно Windows + R в строке «Открыть» пишем devmgmt.msc —> ОК;
- открывается диспетчер, вверху находим «Вид» —> ставим галочку напротив «Показать скрытые устройства»;
- открываем пункт «Звуковые, игровые и видеоустройства», когда в этом перечне находится аудиокарта компьютера, то это означает — драйвера для HDMI не включены —> делаем, как показано на фото, чтобы активировать их.
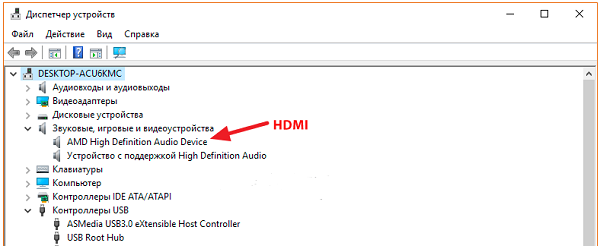
Если же в реестре присутствует одна звуковая карта, то загружаем драйвера для видеокарты, учитывая и нам необходимый вариант, чтобы передавать звук на подключенный телевизор. Заходим на официальные сайты корпорации Интел или компании NVIDIA, скачиваем свежую версию драйверов для видеокарты, затем устанавливаем их на ноутбуке и активируем, при этом обязательно включить режим ручной настройки и среди всех перечисленных версий отметить аудиодрайвер HD.
Важно! Звуковой драйвер HDMI имеет такое название только на видеокарте компании NVIDIA, у других производителей будет другое наименование.

После установки перезагружаем ноутбук, чтобы изменения вступили в силу, и производим новое подключение компьютера к TV.
Проверяем контроллер
Если телевизор всё же не выводится в устройствах воспроизведения, то проблема может заключаться в контроллере High Definition Audio. Для проверки активности контроллера делаем следующее:
- Запускаем диспетчер устройств и идём в «Системные устройства». Смотрим, включен ли контроллер. Если же рядом с ним имеются какие-либо значки, пробуем включить контроллер правым кликом.
- Открываем свойства и проверяем, как работает устройство. Если нет пометки, что устройство работает нормально, можно попробовать отключить его, перезагрузить компьютер и снова включить.
ВАЖНО. не удаляйте контроллер! Есть вероятность того, что система не сможет установить его заново автоматически, и тогда звуковое сопровождение пропадёт совсем.
- Проверяем вкладку «Аудиовходы и выходы». Устройство, на котором отсутствует аудио, может быть отображено там. Все адаптеры должны быть активны.
- Если перечисленные выше способы не подействовали, попробуйте открыть «Звуковые, игровые и видеоустройства». Там, в зависимости от вашей видеокарты (AMD или NVIDIА), можно проверить работу адаптеров.
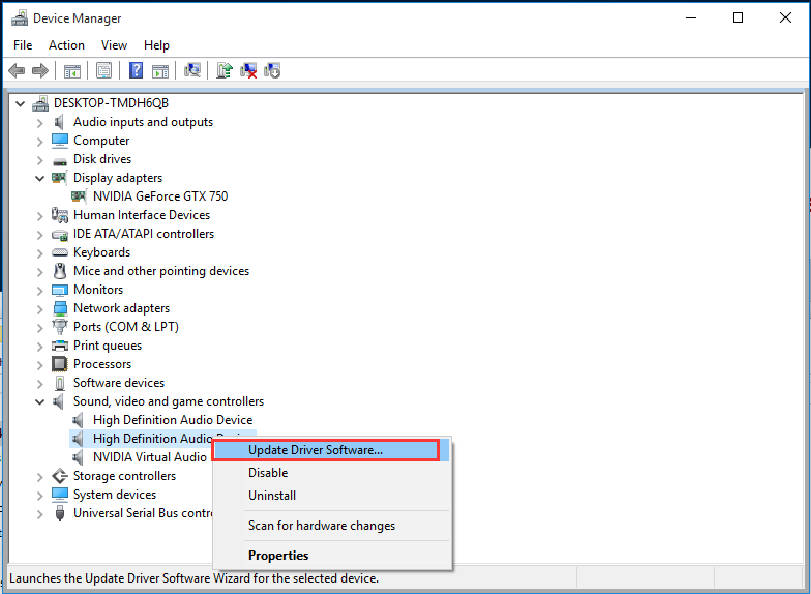
Проблемы с драйвером
Отсутствие драйверов на компьютере – это еще одна причина отсутствия звука. Преимущественно проблема возникает из-за того, что в процессе инсталляции драйверов на видеокарту, пользователь отключил установку компонентов для HDMI интерфейса. В результате перевести звук с компьютера на телевизор не получается.
Сначала нужно удостовериться в том, что все необходимые программные компоненты для вывода звука установлены. Следуйте простой пошаговой инструкции:
- Зажмите на клавиатуре ПК или лэптопа комбинацию клавиш Win+R.
- В открывшемся диалоговом окне нужно вписать команду «devmgmt.msc».



В некоторых ситуациях в списке отображается HDMI интерфейс, но при подключении ноутбука к ТВ через этот разъем звук все равно отсутствует. Проблема заключается в том, что нужный компонент отключен. Просто активируйте его, чтобы устранить проблему.
Если в перечне звуковых устройств отображается исключительно аудиокарта, то тогда скачайте драйвера на видеокарту. Установите те компоненты, которые обеспечивают передачу звука при синхронизации устройств через HDMI интерфейс.
Зайдите на официальный портал разработчика видеокарты (Intel, NVIDIA, AMD), скачайте самую свежую версию драйвера, а потом запустите процесс инсталляции программного обеспечения. В меню установки драйвера, выберите ручной режим. Поставьте галочку возле надписи «Аудиодрайвер HD».

Запомните, что программный компонент, обеспечивающий передачу аудиосигнала через интерфейс HDMI, называется «Аудиодрайвер HD», но только на видеокартах от компании NVIDIA. На GPU-модулях от других производителей драйвер может называться немного иначе.
Теперь вы знаете, как настроить звук через HDMI, если нужный драйвер отсутствует. Периодически программные компоненты необходимо обновлять. Поэтому, если система предлагает установить новую версию драйверов, обязательно соглашайтесь.
Настройка звука по HDMI для телевизора в Windows 7 и Windows 10
В Windows 10, эти настройки выглядят точно так же.
Соедините свой компьютер с телевизором с помощью HDMI кабеля. Выберите на телевизоре нужный HDMI вход в качестве источника, что бы появилось изображение с компьютера. Проверьте, не скручен и не выключен ли звук на самом телевизоре.
Дальше, на компьютере, нажмите правой кнопкой мыши на значок управления звуком на панели уведомлений. Выберите пункт ‘Устройств воспроизведения’.

Чтобы открыть эти настройки в Windows 10, нужно сначала зайти в параметры звука и там уже перейти в ‘Панель управления звуком’.
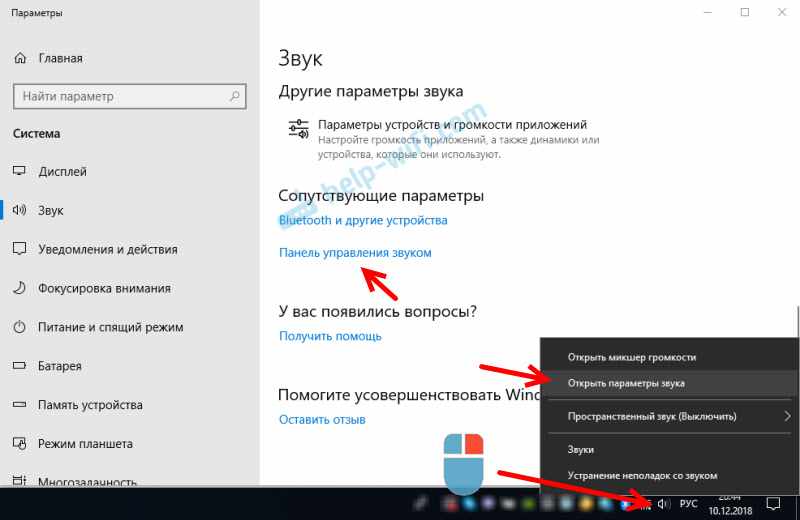
Дальше параметры отличаться не будут.
В новом окне, в списке доступных устройств, вы увидите свой телевизор, или устройство «Цифровое аудио (HDMI)». У меня, например, Philips. У вас там может быть написано LG, Samsung, Sony и т. д. Нажмите на него правой кнопкой мыши, и выберите ‘Использовать по умолчанию’.

Все, звук заработает на телевизоре. Выбранное нами устройство, будет использоваться по умолчанию. Нажмите Ok, что бы закрыть окно.
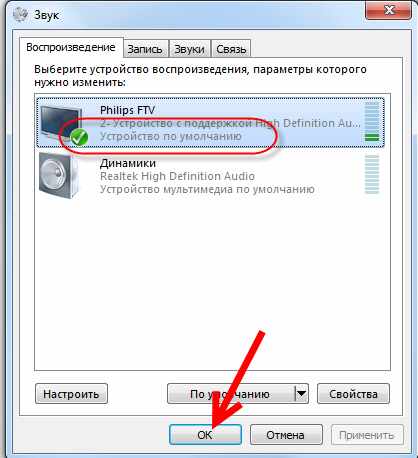
Как видите, нужно было просто сменить устройство воспроизведения, и звук сразу начал звучать с телевизора. Таким же способом, можно обратно переключится на динамики ноутбука, или колонки. После отключения HDMI кабеля, звук автоматически будет звучать с динамиков. А при повторном подключении телевизора, звук сам будет работать по HDMI.
Если вам нужно одновременно выводить звук на колонки компьютера и динамики телевизора, то можете попробовать настроить все по этой инструкции.
Обновление драйвера звуковой карты
Еще одна причина связана с неисправным или устаревшим драйвером аудио карты. Попробуйте его обновить.
Выведите на экран Диспетчер устройств командой devmgmt.msc из окна Win + R.

Разверните вкладку «Звуковые, игровые и видеоустройства». Щелкните правой кнопкой мыши на аудиоустройстве и в контекстном меню выберите «Обновить».

В следующем окне запустите автоматический поиск обновленных драйверов. Если система обнаружит новую версию, она автоматически ее загрузит и установит.

Если этот способ не работает, вернитесь на вкладку «Звуковые, игровые и видеоустройства», снова кликните по аудиоустройству и выберите «Удалить».

После удаления перезагрузите компьютер. При запуске Windows обнаружит оборудование без драйверов и заново инициализирует их установку. В результате будет установлен универсальный драйвер.
Если установлена отдельная звуковая карта, перейдите на сайт поставщика и загрузите последнюю версию программного обеспечения и установите ее.
Если после распаковки загруженного файла (архива) отсутствуют исполняемые файлы установки типа *.exe, снова щелкните на звуковое устройство и выберите «Обновить».
Выполните поиск драйверов на этом компьютере вручную, в следующем окне нажмите на «Обзор» и укажите папку с загруженными файлами.

Завершите установку и перезагрузите компьютер. Проверьте, идет ли звук через интерфейс HDMI на телевизор.
Рекомендации по выбору кабеля
К несчастью, вывести аудио через телевизор по беспроводному подключению больше не получится. Раньше было специальное ПО, с помощью которого достаточно было подключить ТВ к Wi-Fi. Сейчас лучше не тратить время на бесполезные попытки беспроводного вывода звука. Придется приобрести специальный кабель. Лучшим в своём роде является HDMI-шнур, который обеспечивает передачу цифрового сигнала. В «цифре» можно передавать и видео, и звуковую дорожку, а при аналоговом подключении – только видео.

Как подобрать хороший HDMI-кабель:
- Не экономить на качестве. Шнур из Китая, конечно, стоит значительно дешевле, но и качество у него может оказаться крайне низким. Порой искажения настолько существенные, что наслаждаться чистым звуком с картинкой просто невозможно.
- Приобретать длинный кабель. Лучше иметь запас, чем столкнуться с недостатком длины. Обычная пластиковая стяжка уберёт лишний кабель и спрячет за телевизором. Если кабель провод недостаточно длинный, приходится покупать удлинитель (портит качество сигнала) или менять обстановку. И то, и другое – нежелательно.
- Убедиться в исправности шнура. Важно обращать внимание на целостность оболочки, отсутствие механических повреждений, следов на проводе и состояние разъёма.
Способ воспроизведения звука компьютера телевизором имеет дополнительные требования. ТВ должен поддерживать DLNA технологию и иметь проигрыватель мультимедийных файлов. В современных плазменных моделях такая функция имеется, поэтому способ подключения можно использовать в виде альтернативы HDMI.
Перед настройкой нужно проверить, оснащен ли ТВ встроенным Wi-Fi модулем.
- Вначале настраиваем роутер для работы в DHCP режиме.
- В телевизионном меню выбираем «Беспроводное соединение». Потом находим свою сеть и входим в нее.
- Для разделения звука нужно иметь на ПК специализированную программу – медиасервер. Потом с помощью этой утилиты будет открыт доступ к папкам и файлам, которые содержат фильмы и музыку.
- Переключить звук с ПК можно путем запуска медиасервера. В виде источника воспроизведения на ТВ устанавливаем Ethernet.
Минусом способа воспроизведения звука на ТВ – это создание большой нагрузки на локальную сеть, что приводит к снижению скорости.
Подключение по HDMI: почему не идет звук на телевизор?
Нам нужно проверить устройства воспроизведения на вашем компьютере или ноутбуке. Возможно, подключенный телевизор не используется как устройств для воспроизведения звука. И нам нужно назначить его как устройств по умолчанию.
Делаем так: нажмите правой кнопкой мыши на значок звука, на панели уведомлений, и выберите Устройства воспроизведения.
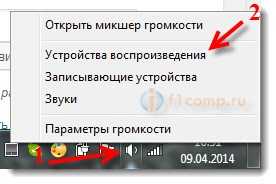
Телевизор с компьютером, уже должны быть соединены.
Откроется окно, в котором будут устройства воспроизведения. Там будут Динамики, возможно еще Наушники, и должен быть ваш телевизор. У меня телевизор LG, поэтому, он там так и называется “LG TV“.
Нажмите на устройство TV правой кнопкой мыши, и выберите Использовать по умолчанию.

Нажмите Ok. Звук уже должен воспроизводится на телевизоре.

Если в окне по управлению устройствами воспроизведения, TV устройство будет не активно, или со статусом Не подключено (хотя HDMI кабель подключен) , то просто перезагрузите ноутбук с подключенным HDMI кабелем. И снова зайдите в настройки, устройство уже должно быть активное.
Вот такой совет, который должен решить проблему со звуком при подключении по цифровому HDMI кабелю. Точно так же, вы сможете переключить звук с телевизора на динамики ноутбука, или колонки, которые подключены к компьютеру, если вам так удобнее. Просто сделайте нужное устройство, устройством по умолчанию.












